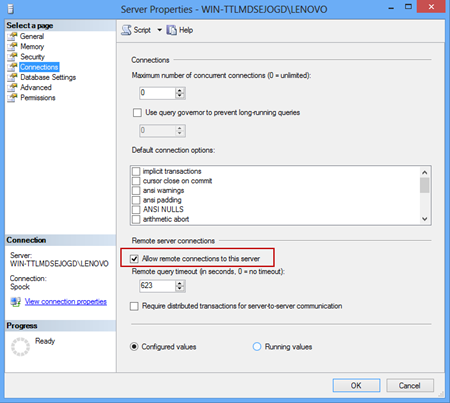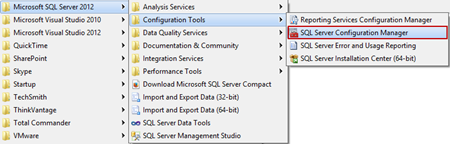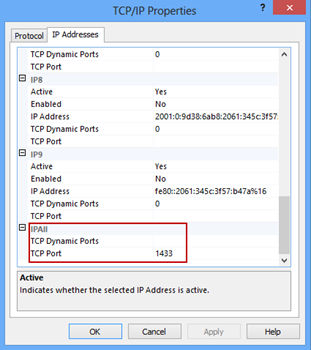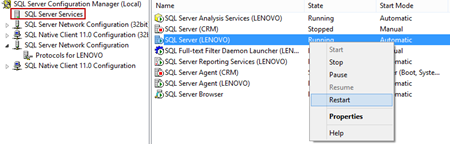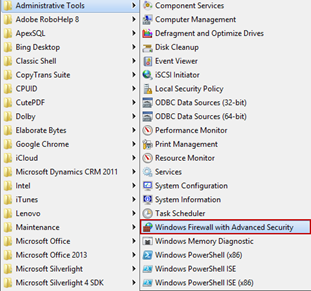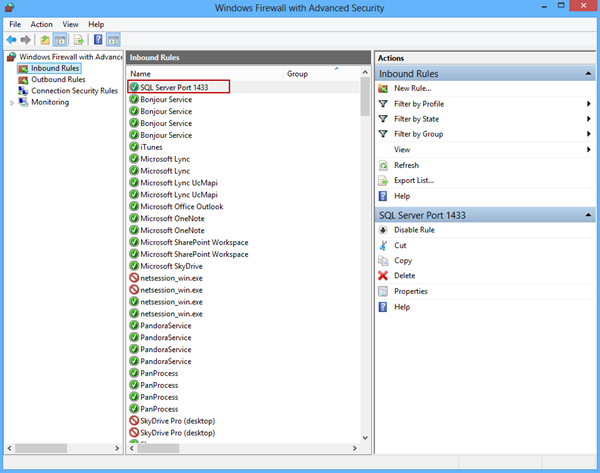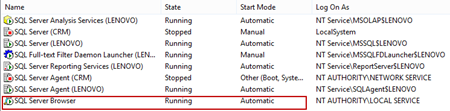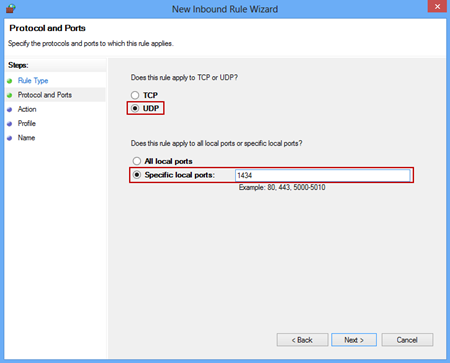1. You can get Nopcommerce SQL Server Database login information either by:
- Contact your system admin or hosting provider
- In /App_Data/Settings.txt
A SQL Server database info normally contains host, username, password, port ( default = 1433 ), database name.
2. After you get the database info, please make sure that it can be connected remotely from an outside machine, by following this:
Step1: Configuring remote access on a SQL Server instance
To enable remote connection on SQL Server right – click on the server and select the Properties option. In the Server Properties dialog under the Connections tab check the Allow remote connections to this server option:
Go to Start->Programs->Microsoft SQL Server 2005/2008/2012 ->Configuration Tools and select the SQL Server Configuration Manager:
Under the SQL Server Network Configuration select Protocols for <your server name>:
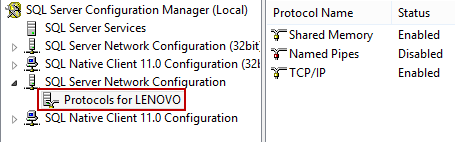
Make sure that TCP/IP protocol is enabled and right-click on TCP/IP and select the Properties option. In the TCP/IP Properties dialog select the IP Addresses tab and scroll down to IPAII. If the TCP Dynamic Ports dialog box contains 0, which indicates that the Database Engine is listening on dynamic ports, delete the 0 and set the TCP Dynamic Ports to blank and TCP Port to 1433. Port 1433 is the default instance that SQL Server uses:
When you click the OK button you will be prompted with a message to restart the service:
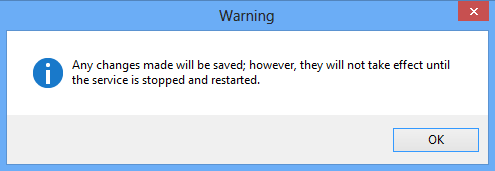
In the left pane of SQL Server Configuration Manager click SQL Server Services, right-click SQL Server<instance_name>, and click Restart:
Note: If you’re using a firewall you need to add an exception for the 1433 port to allow TCP/IP traffic on Port 1433
Step 2: Configure a Windows Firewall for Database Engine Access
To add a firewall exception for the 1433 port go to Programs -> Administrative Tools select the Windows Firewall with Advanced Security option and follow the steps:
- In the Windows Firewall with Advanced Security dialog click on the Inbound Rules option and select the New Rule command:
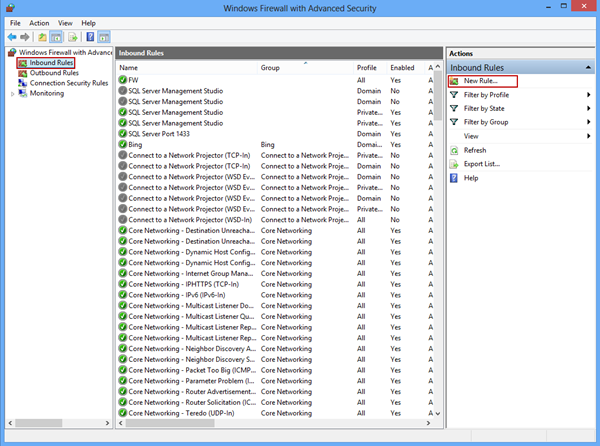
- In the New Inbound Rule wizard select the Port option and click Next:
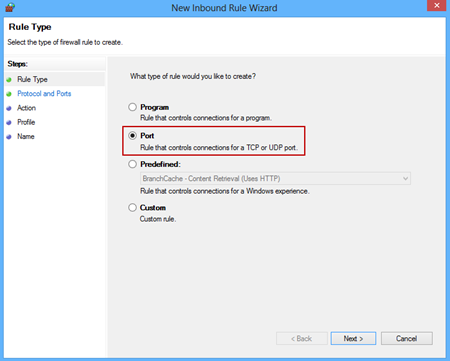
- In the Protocols and Ports window specify the protocols and ports to which a rule applies. Select the TCP option, in the Specific local ports text box enter the 1433 port, and click Next:
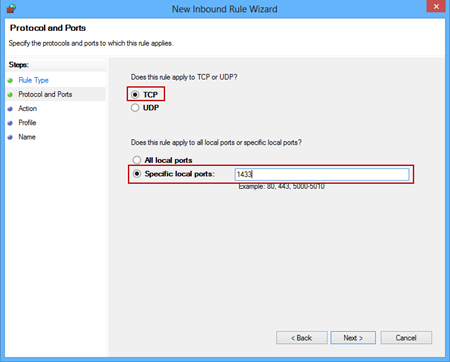
- In the Action window select the Allow the connection to specify the action to be taken when a connection matches the conditions specified in the rule:
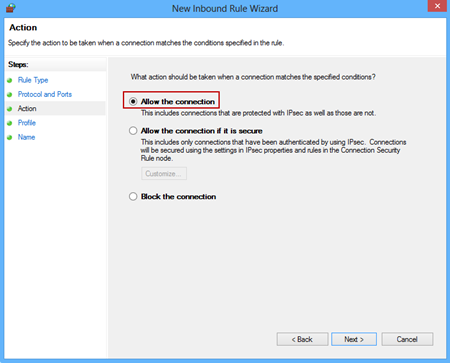
- Specify the profiles for which the rule applies in the Profile window, and click Next:
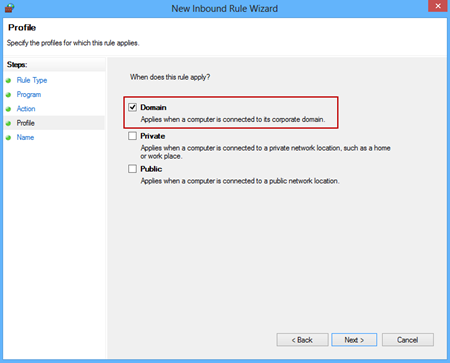
- In the last window specify the name of the created rule and click the Finish button:
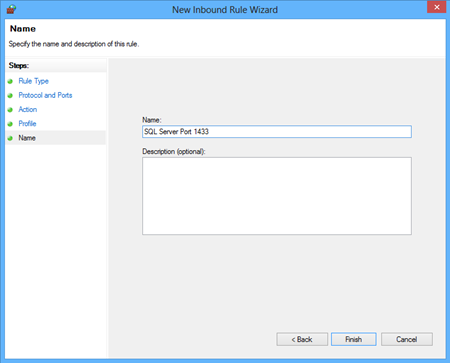
You can now see the created rule in the list of inbound rules:
Step 3: Configuring remote access on a named instance of SQL Server
If you using a named instance of SQL Server there are specific things you need to do to allow clients to access the SQL database remotely. As already stated, the default instance that SQL Server listens is port 1433. For a named SQL Server instance, the ports that are used to talk to the SQL Server are by default dynamic.
When a client makes a connection to a named instance of SQL Server, it sends a SQL Server Resolution Protocol (SSRP) UDP packet to the server machine User Datagram Protocol (UDP) port 1434.
To set up remote access to a SQL Server named instance go to Start->Programs->Microsoft SQL Server 2005/2008/2012 ->Configuration Tools and select the SQL Server Configuration Manager.
In the TCP/IP Properties dialog select the IP Addresses tab and scroll down to IPAII. Set the TCP Dynamic Ports to blank and TCP Port to 1434, and restart the SQL Server<server name> service.
When connecting to a SQL Server named instance SQL Server Browser claims the UDP port 1434. In the SQL Server Configuration Manager make sure that the SQL Server Browser is set to Automatic and Running:
In the Programs -> Administrative Tools -> Windows Firewall with Advanced Security add a firewall exception for the 1434 port and UDP in the Inbound Rules:
3. Still it does not work?
No big problem at all, please contact us, we can definitely help! You just need to provide us Teamviewer or Remote Desktop Connection to your SQL Server. We can do the rest for you!
In case you have any other questions, please reach out to us via:
- Ticket system (highly recommended)
- Email us at [email protected]