To transfer all the images to 3dCart after the source cart is removed, you need to transfer them manually to a target server. LitExtension doesn’t actually move images, but only generates the link to images on the source server. During the migration setup, you can generate image URLs by selecting the corresponding extra option. When you select this option after the migration, you have to copy the folder with images from the source shopping cart to 3dCart.
1. Check detailed instructions on how to connect to 3dCart server and move your images on the example of FileZilla FTP client.
2. Create a new site in FileZilla (File->Site Manager)
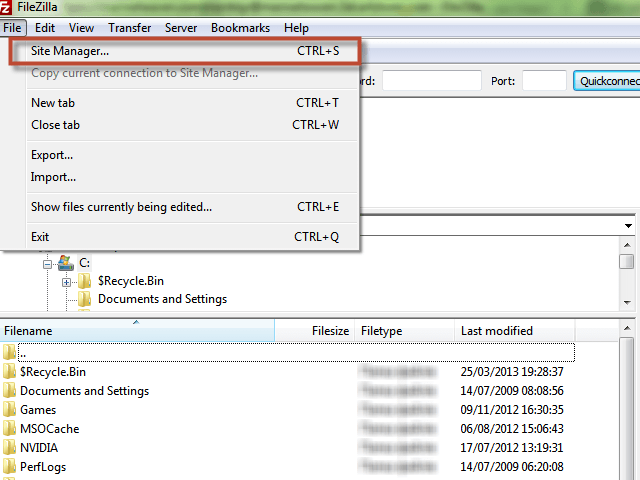
3. In the appeared window press a New Site button. Name the item, for example, 3DCart.
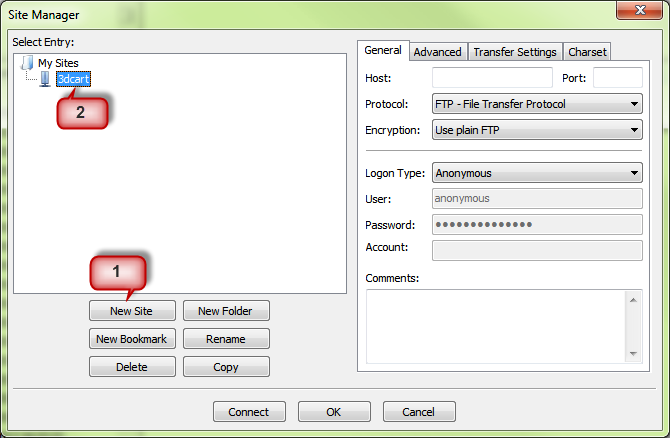
4. Select the site you’ve made and set up a new connection on the right side of the window.
5. Go to Menu “General”
- Fill in host details.
- Protocol -> FTP – File Transfer Protocol
- Encryption -> Require implicit FTP over TLS
- Logon Type -> Normal
- Specify user name and password
- Enter 990 port number
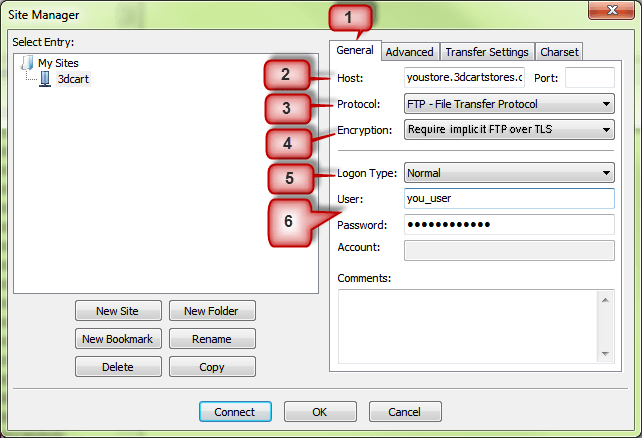
6. Go to Menu “Transfer Settings”
- Transfer mode -> Passive
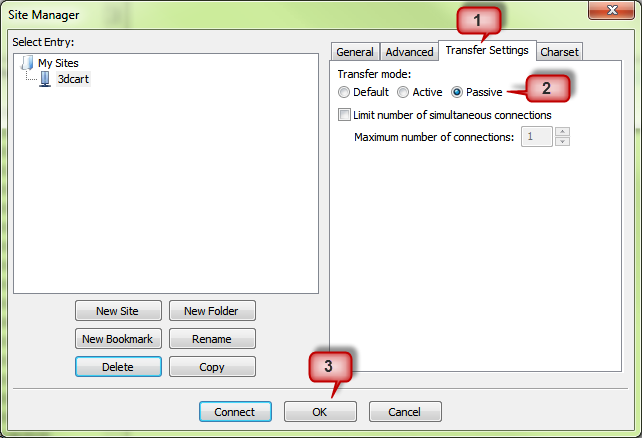
7. Press OK to save changes.
8. In the control panel choose the site to connect to the server.
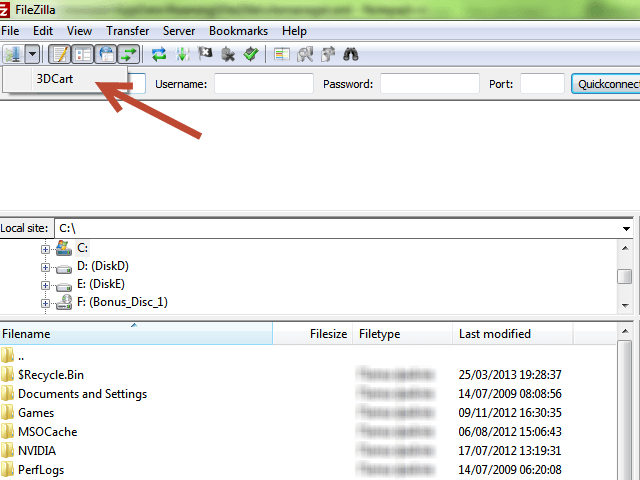
9. During the connection, you will be asked to confirm that the server is trusted. Mark “Always trust certificate in future sessions” and press OK.
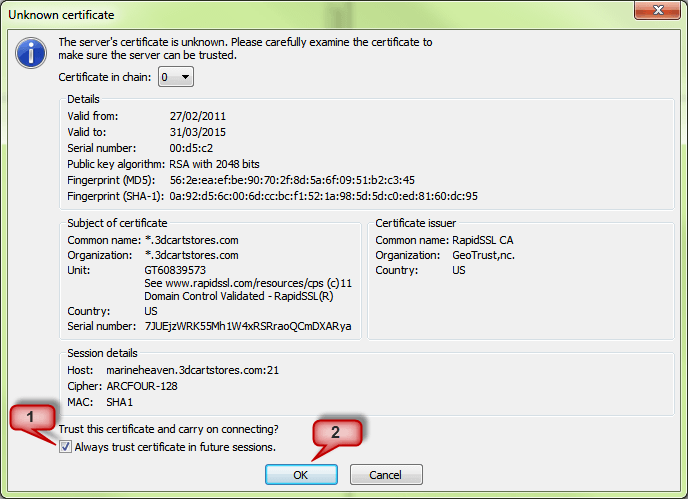
10. In the right part of the window you will see the structure of folders on the 3DCart server.
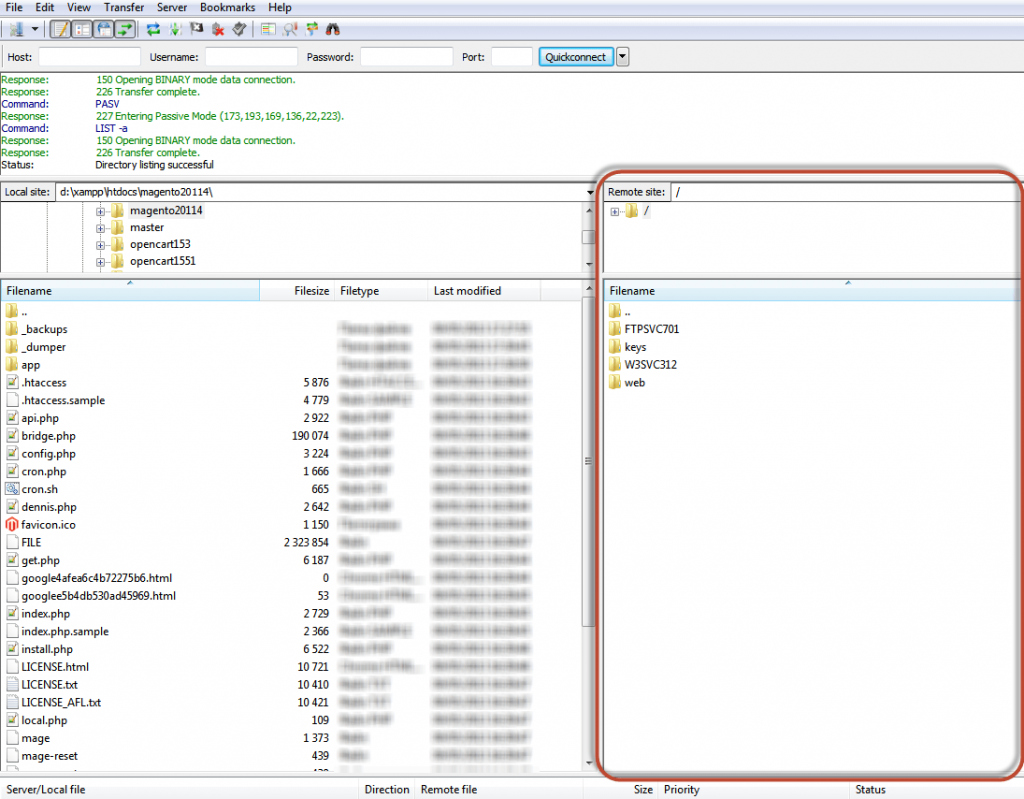
11. Enter the following path: /web/assets/images and upload here the folder with images from the source shopping cart. (For example, in Magento this folder called media)
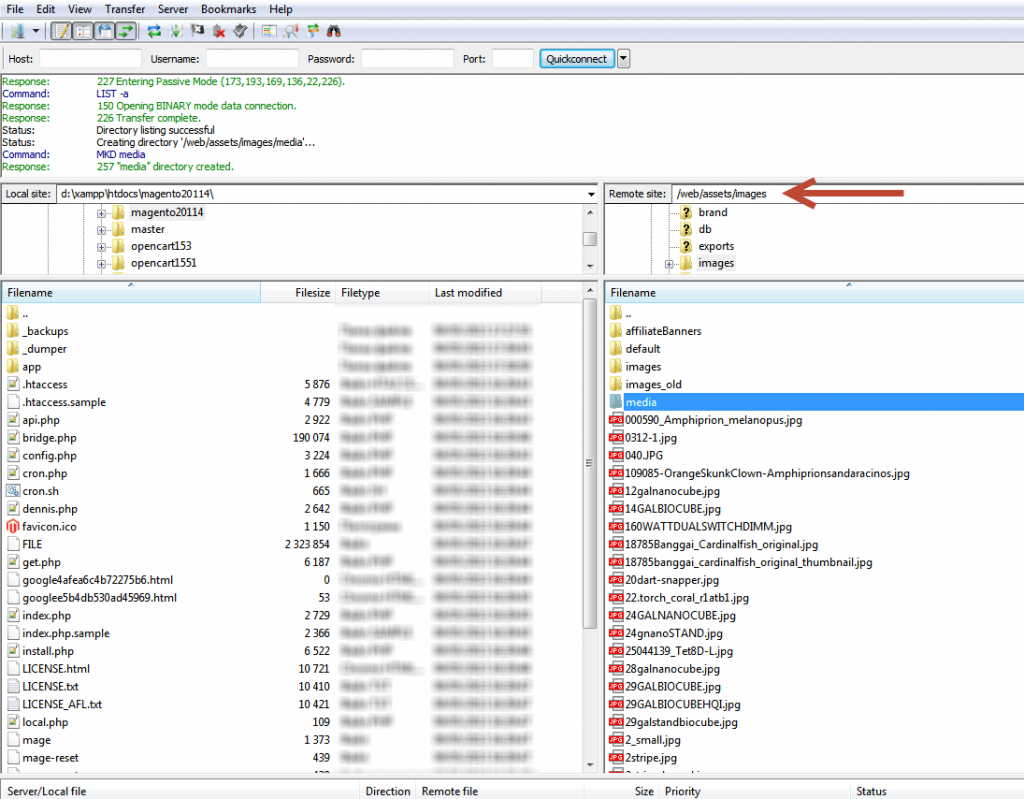
In case you have any other questions, please reach out to us via:
- Ticket system (highly recommended)
- Email us at [email protected]
