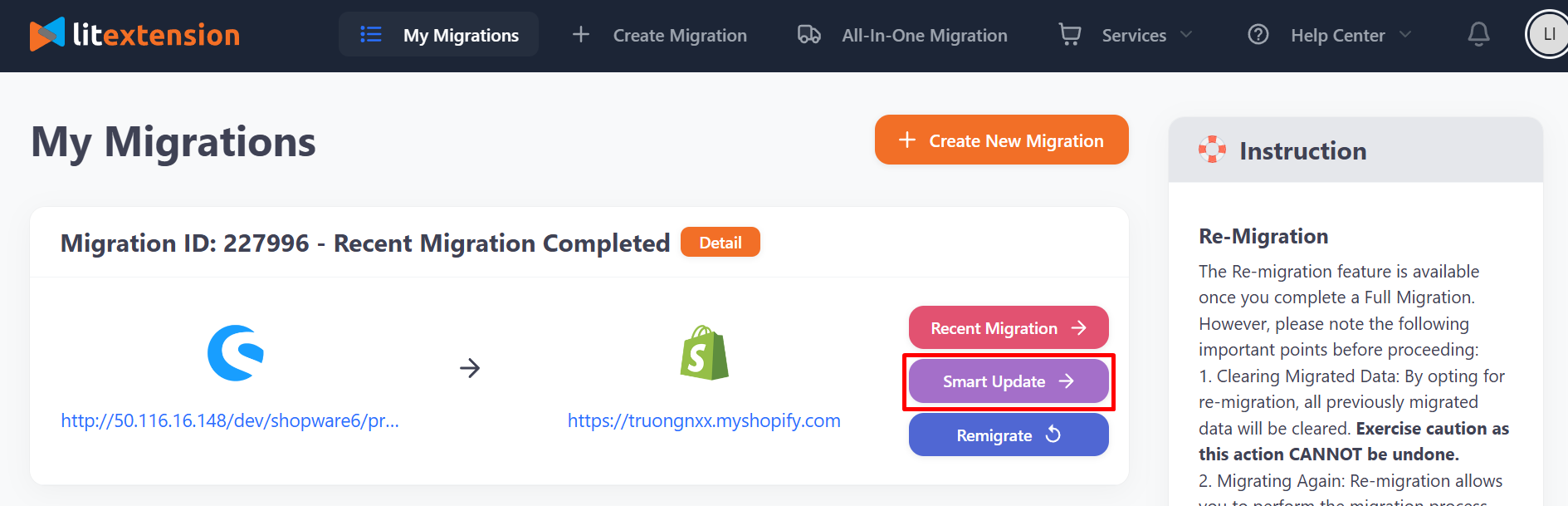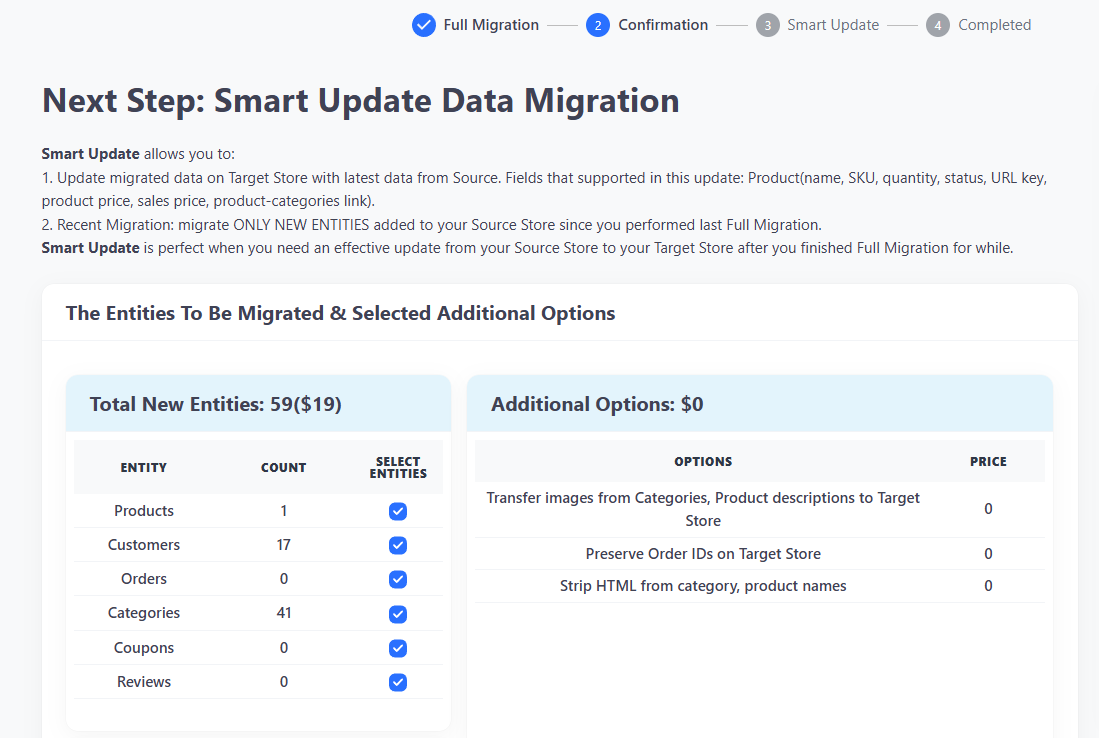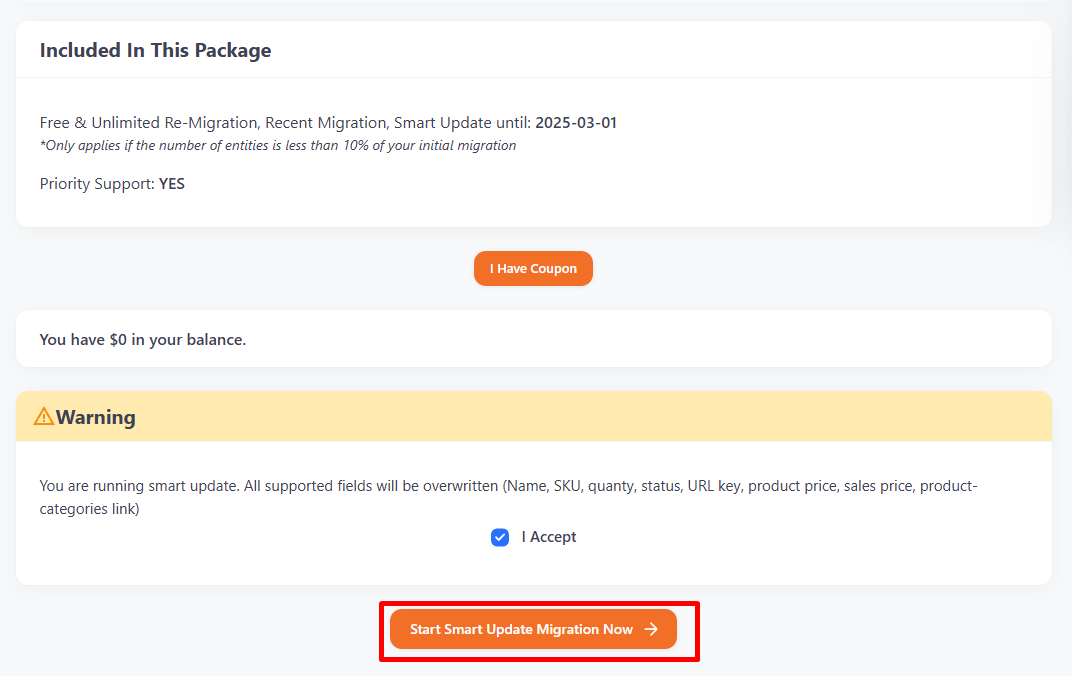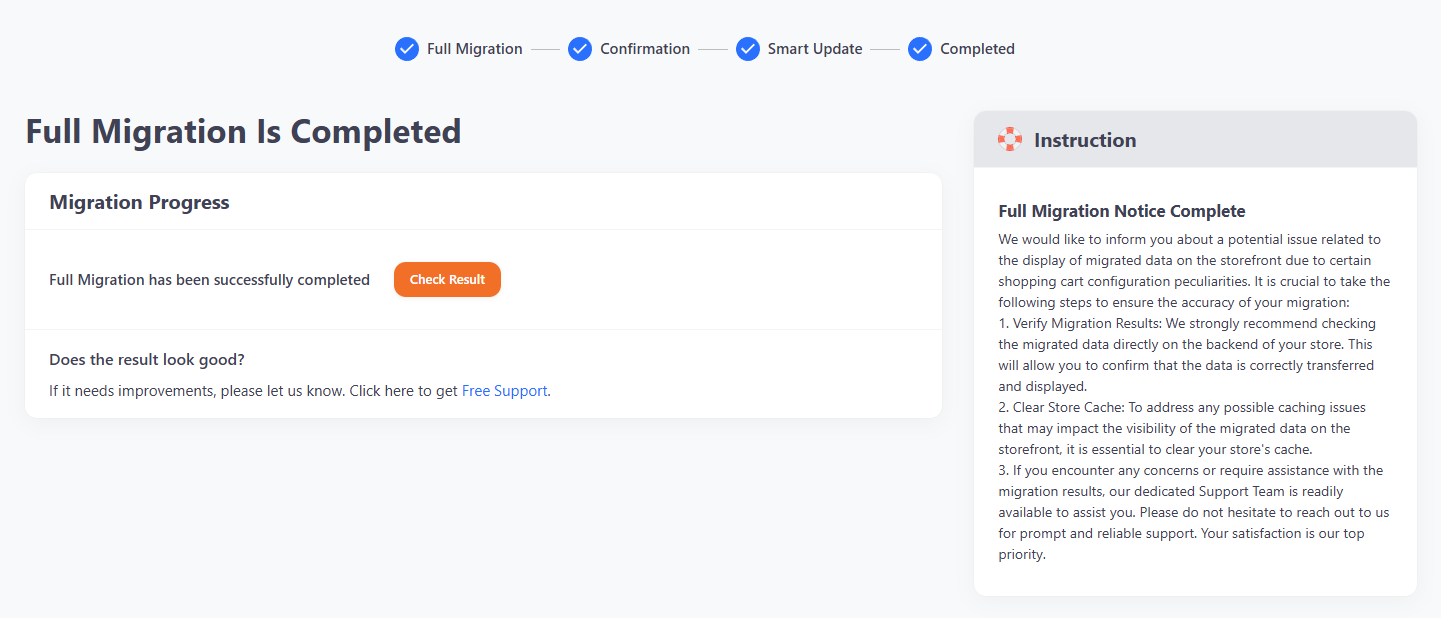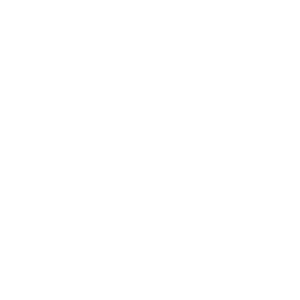Smart Update is a tool designed to keep your store up-to-date by syncing any changes made to your database during or after the migration. Whether it’s new orders, customer updates, or product adjustments, this tool ensures that your store remains current without the need for manual updates.
The great thing is that it automatically detects and transfers only the modified data, leaving the previously migrated information untouched. From then, it prevents duplicates, ensuring your data stays clean and organized while saving you time and effort.
Our Smart Update tool is free of charge and can be run an unlimited number of times within 90 days after the full migration begins. This applies to both the Automated and All-in-One migration packages.
How to perform Smart Update?
Ready to get your store in sync? Here’s a quick guide on how to perform Smart Update and transfer your modified data seamlessly:
- Step 1: Open your migration;
- Step 2: Run Smart Update;
- Step 3: Check the result.
Step 1: Open your migration
To start with, from your “My Migrations” page, find your previous migration based on the Migration ID sent to your email. Then, click on the “Smart Update” button located on the right-hand side.
Step 2: Run Smart Update
Whenever you click on this option, our tool will scan and show you an overall report about the amount of newly added data in your Source Store since the full migration.
After checking carefully all the details, hit “Start Smart Update Migration” at the end of the page to begin the process.
Step 3: Check the result
When the update is finished, our LitExtension experts will send you a link to the result page. Please click on the button “Check result” so you can go directly to your new site to check the outcome.