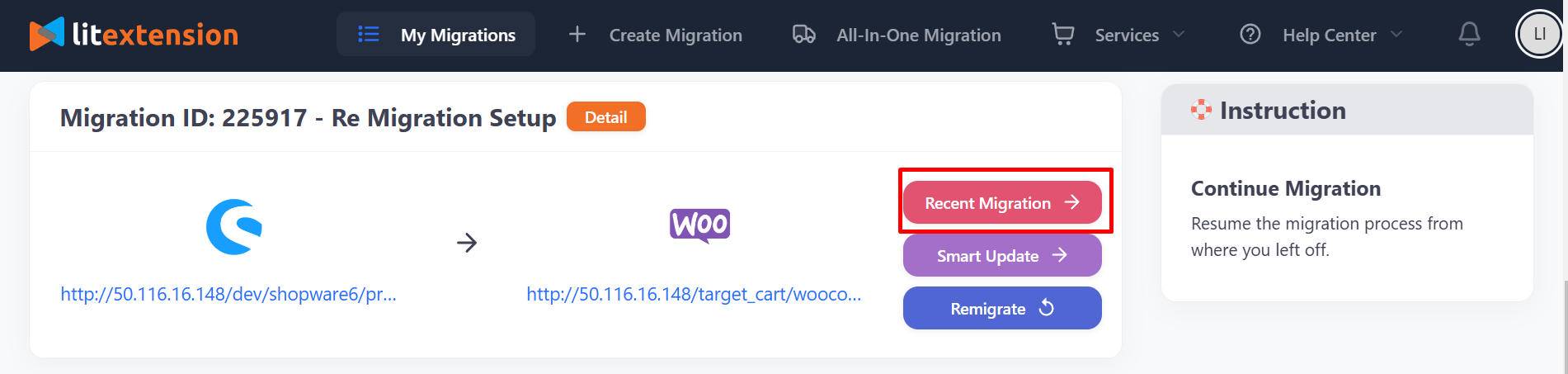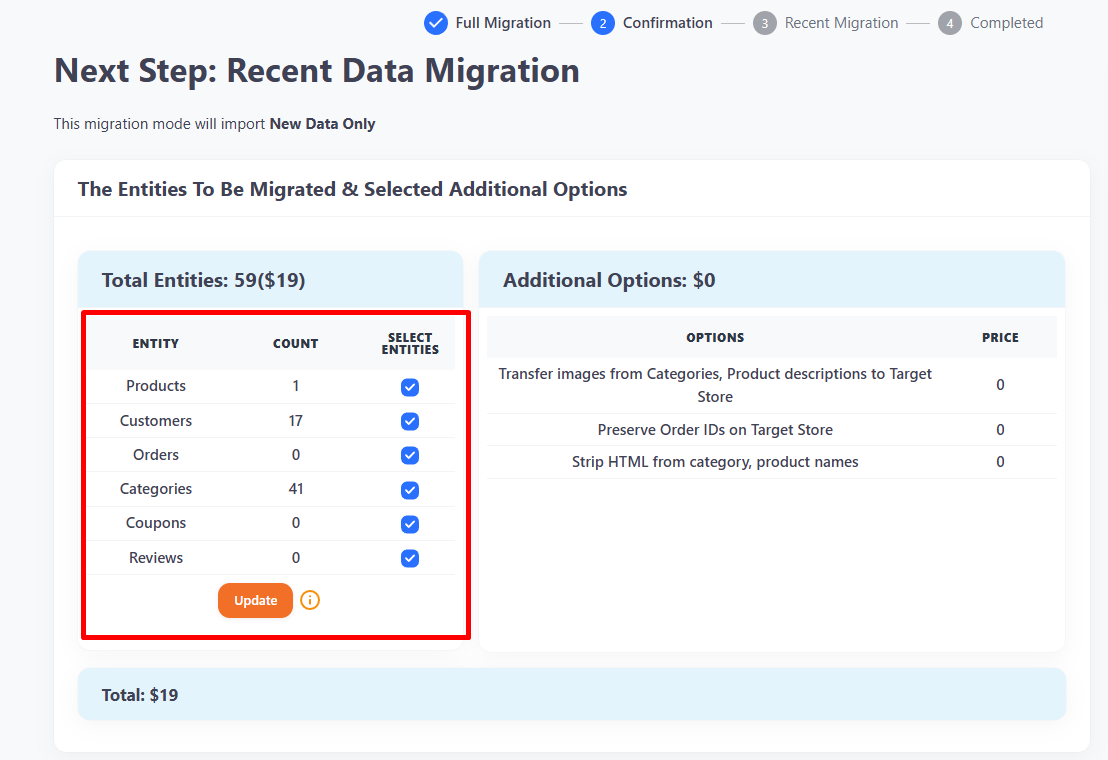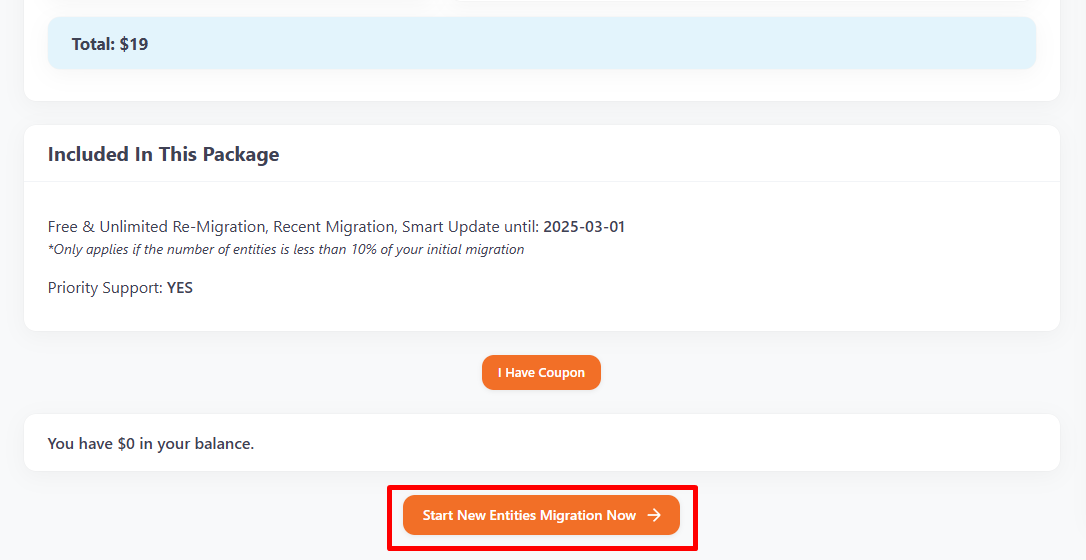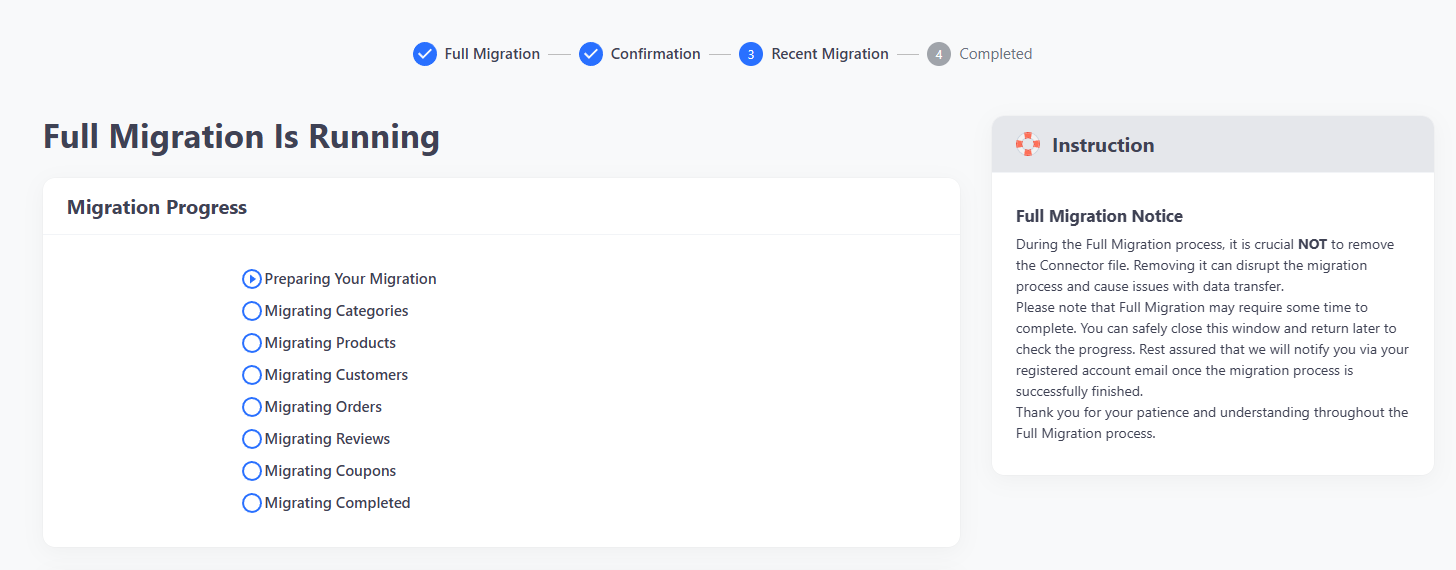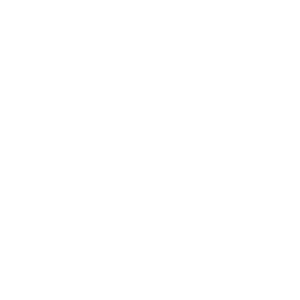Your store continues to operate as usual during the migration with LitExtension, which means new data keeps coming in—orders, customer details, and more. But after the migration is done, you might find yourself too busy setting up your new store to worry about transferring this newly generated data.
That’s where LitExtension’s Recent Data Migration comes in. It ensures that all the fresh data accumulated while you were working on your new store gets transferred smoothly and without delay. No need to stress about losing out on important updates – our experts will take care of it for you!
Please keep in mind that the details of our Recent Data Migration service depend on the migration package you choose:
- Automated Migration Service: You can run this service as many times as needed. It’s free for entities that account for less than 5% of the initial migration within 60 days after starting the full migration.
- All-in-One Migration Service: This service is available to run without limits. It’s free for entities under 5% of the initial migration within 30 days after completing the migration.
How to perform Recent Data Migration?
Now that you know how LitExtension’s Recent Data Migration service helps keep your new store updated with the latest data, let us walk you through the simple steps to perform it:
- Step 1: Open your migration;
- Step 2: Run Recent Data Migration;
- Step 3: Check the result.
Step 1: Open your migration
First, you need to log in to your LitExtension account. On the “My Migrations” page, find your previous migration based on the Migration ID sent to your email and click the “Recent Migration” button.
Step 2: Run Recent Data Migration
Then, we will take you to the confirmation page. At this step, you can decide the data types you wish to migrate by ticking the checkboxes. From then, we can calculate the corresponding price for the service.
If you agree with the price, scroll to the bottom of the page and hit “Start New Entities Migration Now” to activate the Recent Data Migration service.
Step 3: Check the result
Wait for a few minutes for the migration to run. Then, we will send you an email when the process is finished. After that, you can check the results to ensure everything was transferred successfully.