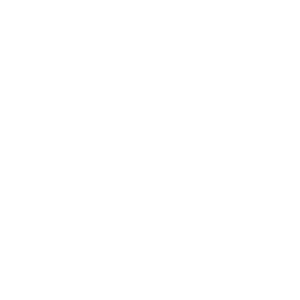If you are migrating away from Actinic, exporting its data beforehand is a crucial step of the process. With the exported file, you can adjust the data as needed before migration and keep a secure backup in case any issues arise during the migration process.
In this guide, LitExtension will walk you through the steps to export your data from Actinic to CSV files, ensuring it’s ready for a smooth migration to your new platform.
1. Export products to CSV files on Actinic
- After getting access to your admin panel, navigate to Marketing > Smartfeeds.
- Then, click on Add an Export > Oxatis Dataplug, and hit Add.
- To continue the process, click the Save button. Oxatis will ask you to select the Confirm button after exporting the file.
2. Export customers to CSV files on Actinic
- First, navigate to Marketing > Users. Then, select Export > Add > Continue.
- In this step, you need to select all the fields. In addition, don’t forget to choose the file format as CSV – Semicolon (;).
- Hit Save > Export > Confirm to continue.
- To download the CSV file of your Oxatis store’s customers, please click on View Properties > Download Export File.
3. Export orders to CSV files on Actinic
- Oxatis requires you to install DataPlug in the Help section from your admin panel.
- Run this plugin and click Orders > Download. Then, please select all the entities you want to export.
- Moving to the next step, push Export > Excel or CSV file. There will be a pop-up window, asking you to click on Browse, insert the filename and set CSV as the file format.
- Finally, hit Next > Finish, and you are good to go!