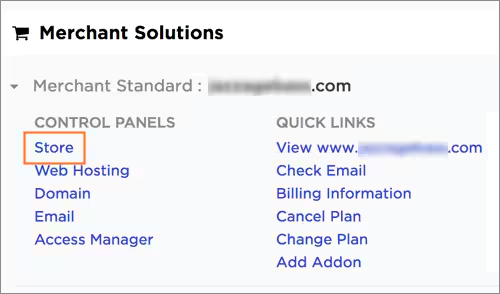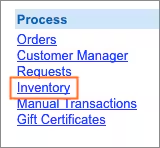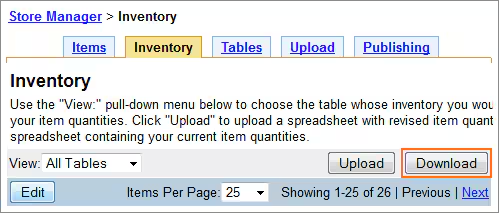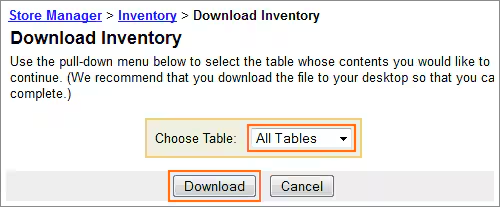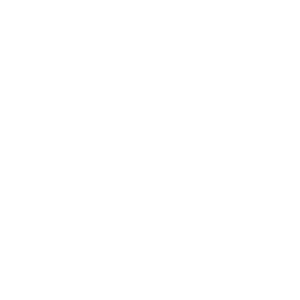If you are migrating away from Turbify (formerly Aabaco), exporting its data beforehand is a crucial step of the process. With the exported file, you can adjust the data as needed before migration and keep a secure backup in case any issues arise during the migration process.
In this guide, LitExtension will walk you through the steps to export your data from Aabaco to CSV files, ensuring it’s ready for a smooth migration to your new platform.
1. Log in to your My Services page.
2. Select Store under the Control Panels section.
3. In the Process section, navigate to Inventory > Inventory tab.
4. Hit the Download button.
5. Now, you are at the Download Inventory page. Ensure that the Choose Table dropdown menu is set to the default option, All Tables, and then click Download.
6. Save the file in CSV format, and you are good to go!
Note: Turbify’s built-in export feature allows you to export various types of data. The steps for each type are quite similar, so we’ll use the example of exporting products to demonstrate the process. You can then repeat these steps to export other data, such as orders, customers, etc.