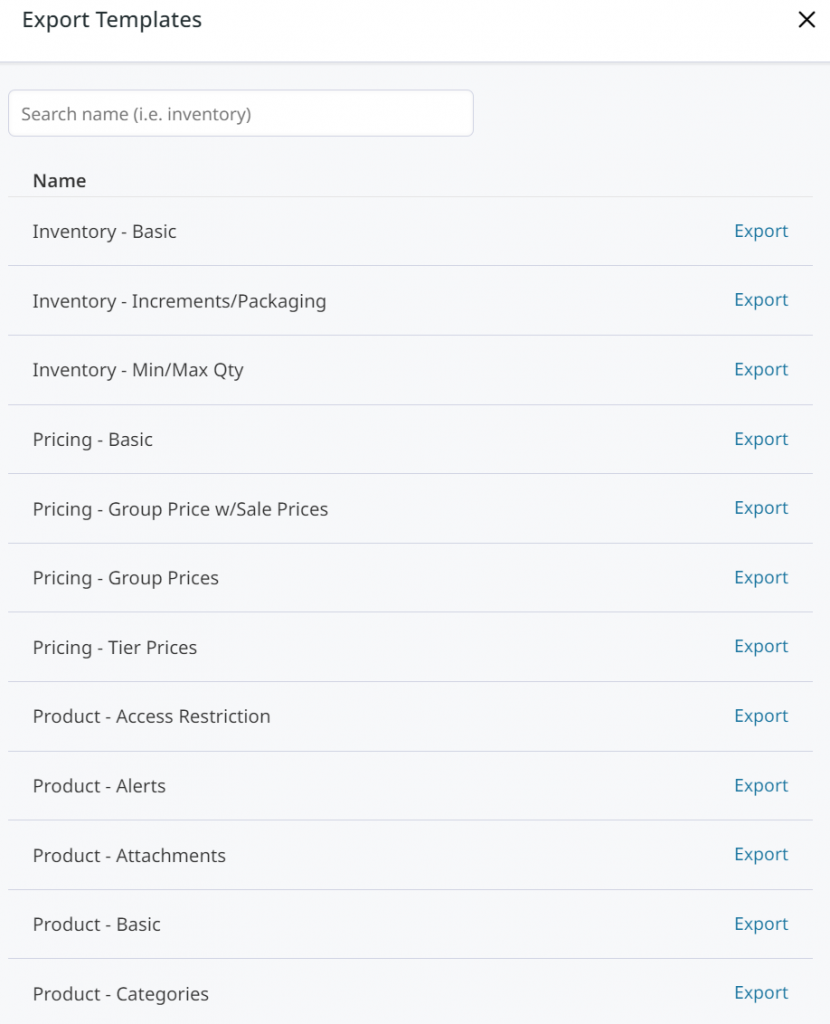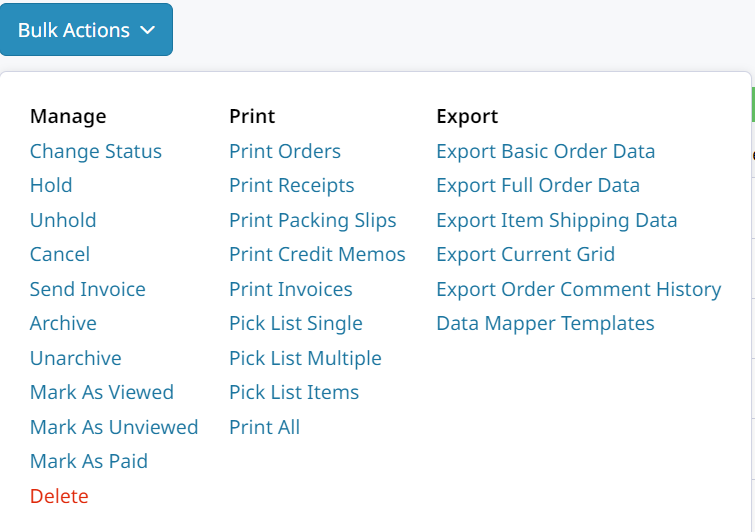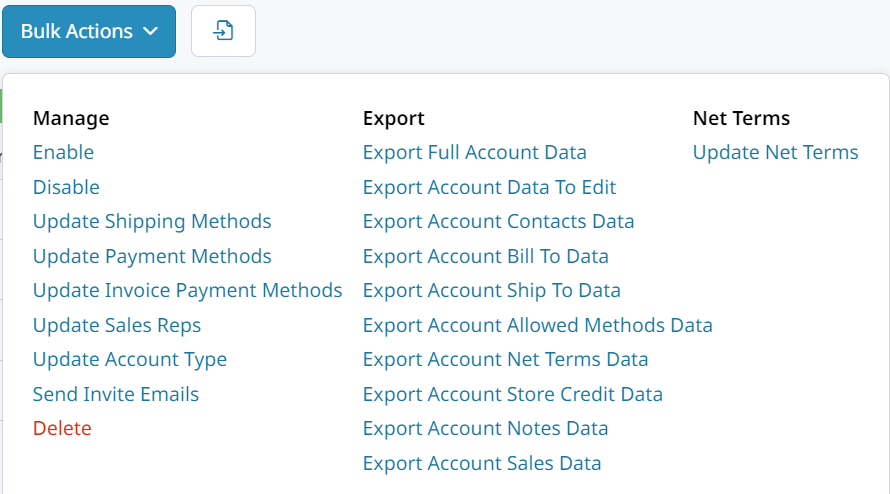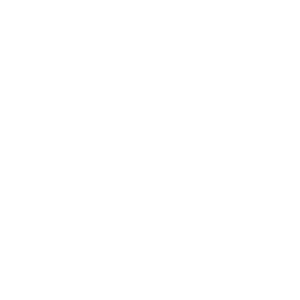If you are migrating away from Zoey, exporting its data beforehand is a crucial step of the process. With the exported file, you can adjust the data as needed before migration and keep a secure backup in case any issues arise during the migration process.
In this guide, LitExtension will walk you through the steps to export your data from Zoey to CSV files, ensuring it’s ready for a smooth migration to your new platform.
1. Export products to CSV file on Zoey
- Open the Products List and select the products you want to export.
- Click on the Bulk Actions menu.
- Choose Basic Product Data, Full Product Data, or More Export Templates.
- If you select More Export Templates, you’ll find various options with columns tailored to the specific information you plan to modify.
2. Export orders to CSV file on Zoey
- From your admin panel, go to Order List.
- Open the Bulk Actions drop-down menu.
- There is a wide range of order export options for you to choose from. You can select Export Basic Order Data or Export Full Order Data based on your needs.
- Export basic order data: If you only need some basic information about the orders: order number, status, purchased date, bill to name, etc.)
- Export full order data: If you require a more detailed order export that includes customer email, tax and shipping rates, discount codes used, and other order information, you can select the orders to be exported.
3. Export customers to CSV file on Zoey
- Go to Customers > Accounts and select the accounts you wish to export.
- Open the Bulk Actions menu.
- Choose the export option that fits your needs:
- Export Full Account Data: includes all data columns related to each account.
- Export Account Data to Edit: provides high-level account information in a CSV file.
- Export Account Contacts Data: exports contact details associated with accounts.
- To export contact information, go to the Contacts List and select Export Full Contact Data.