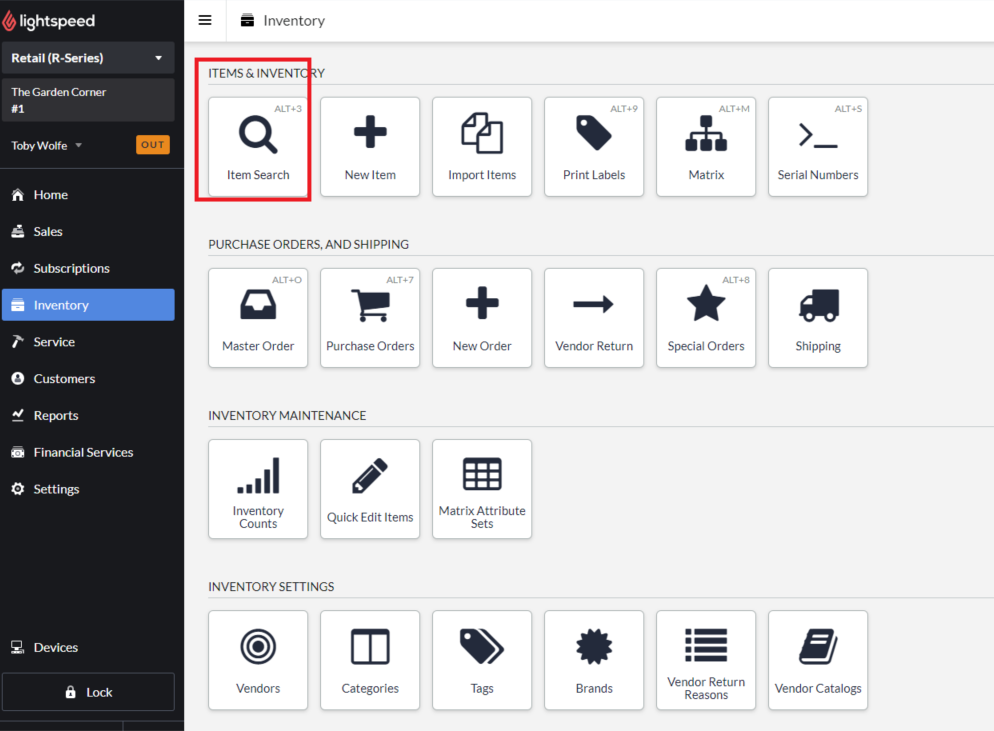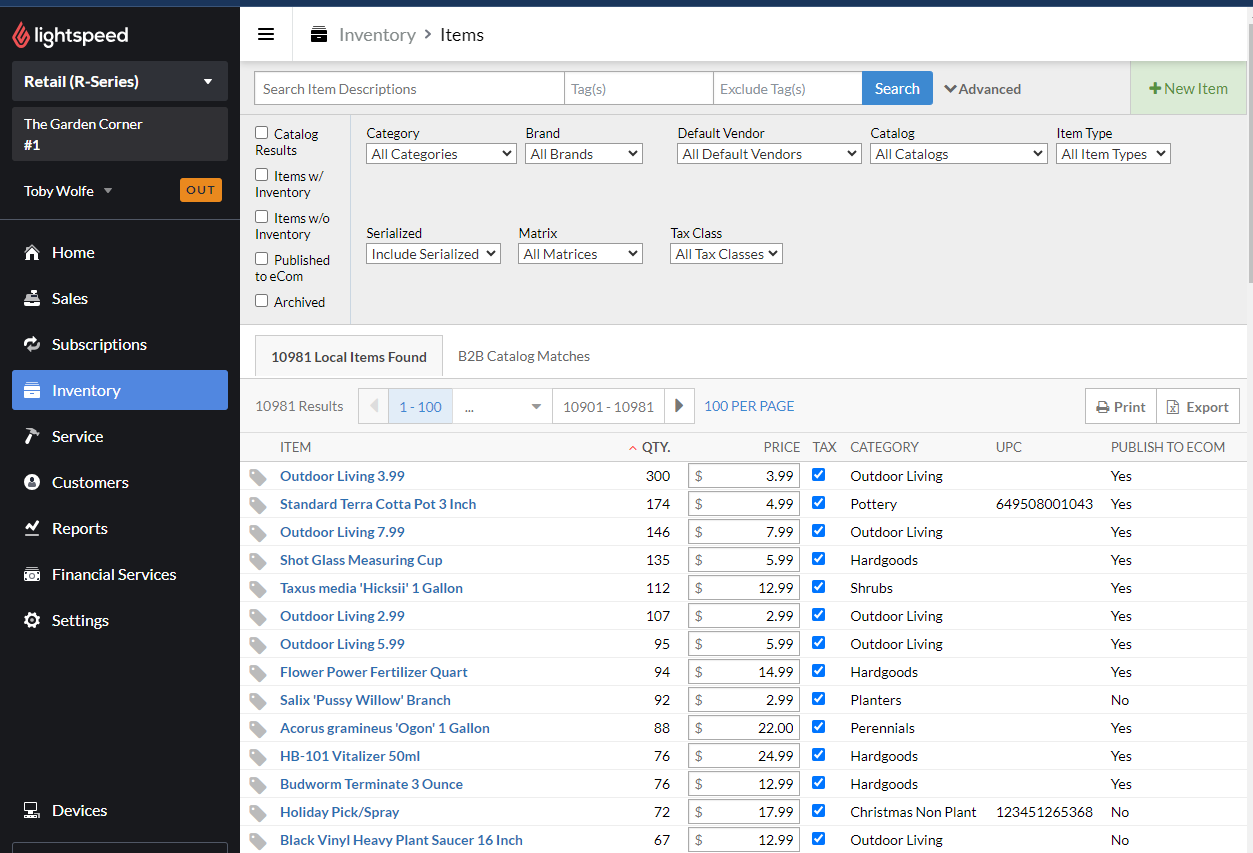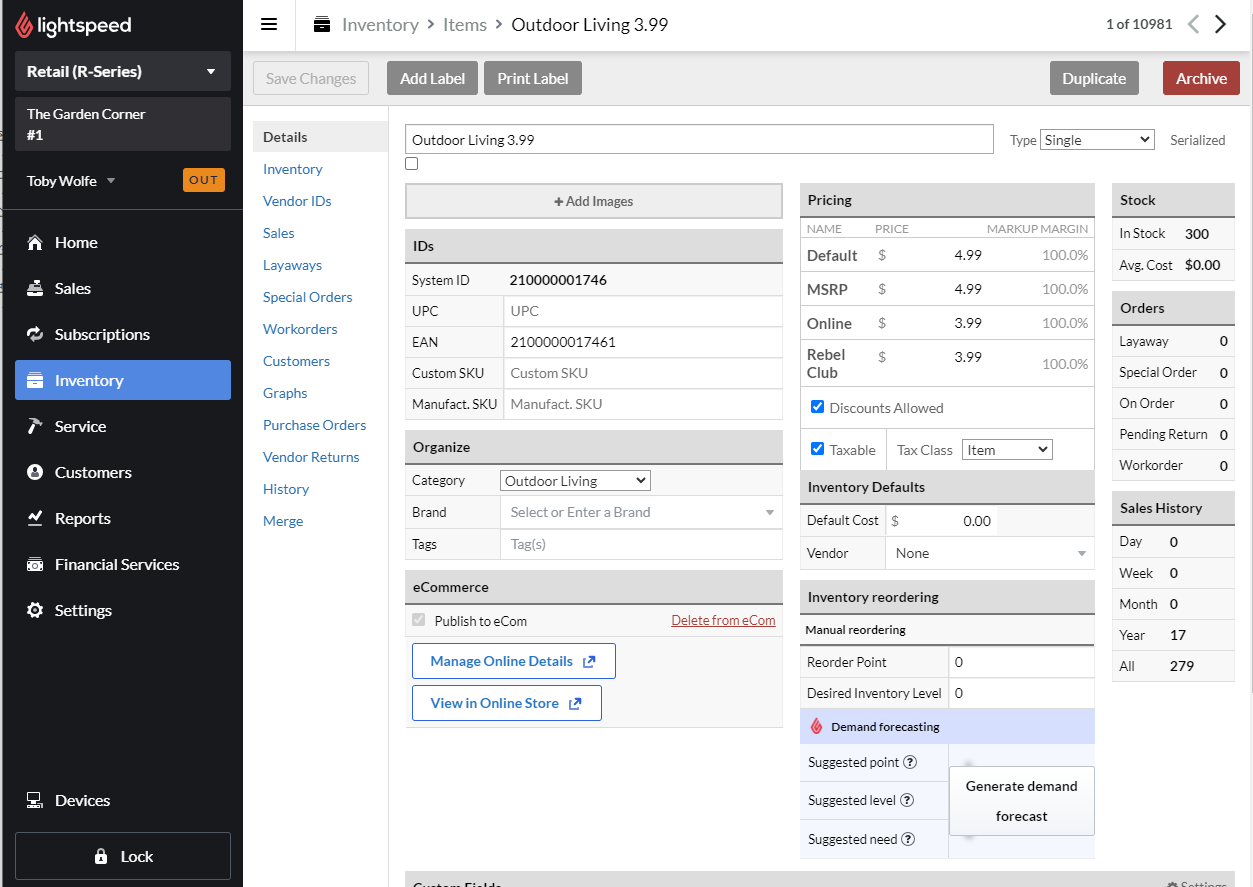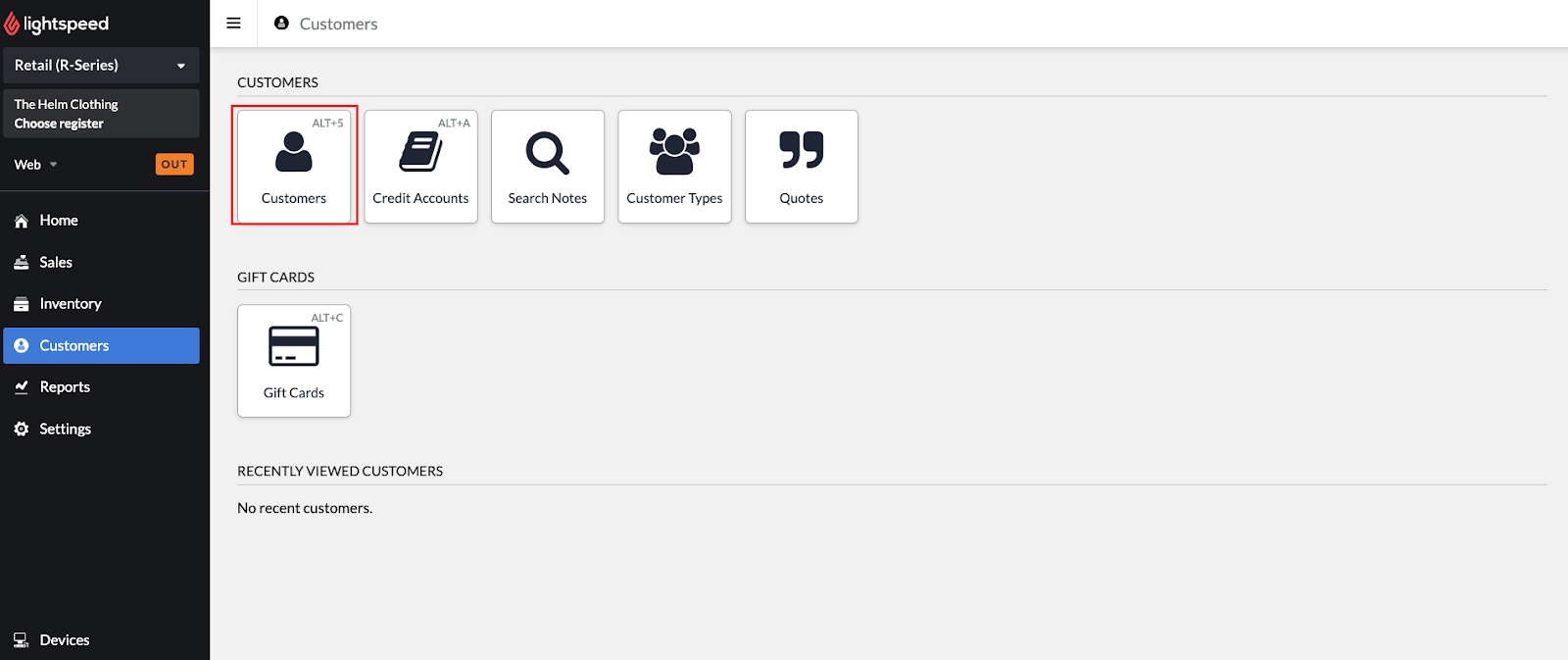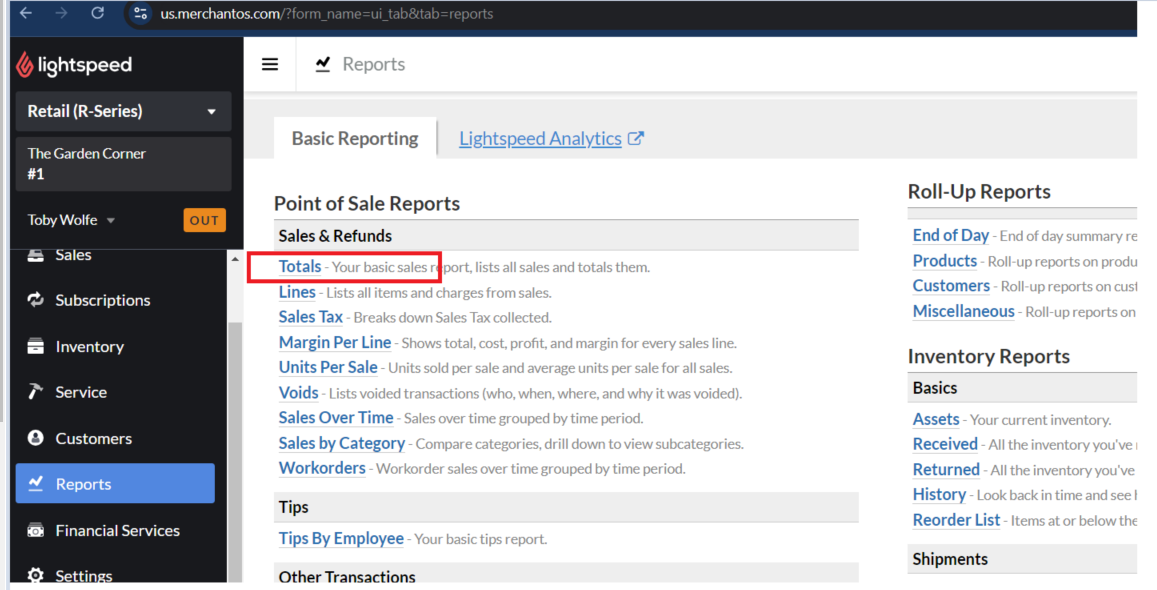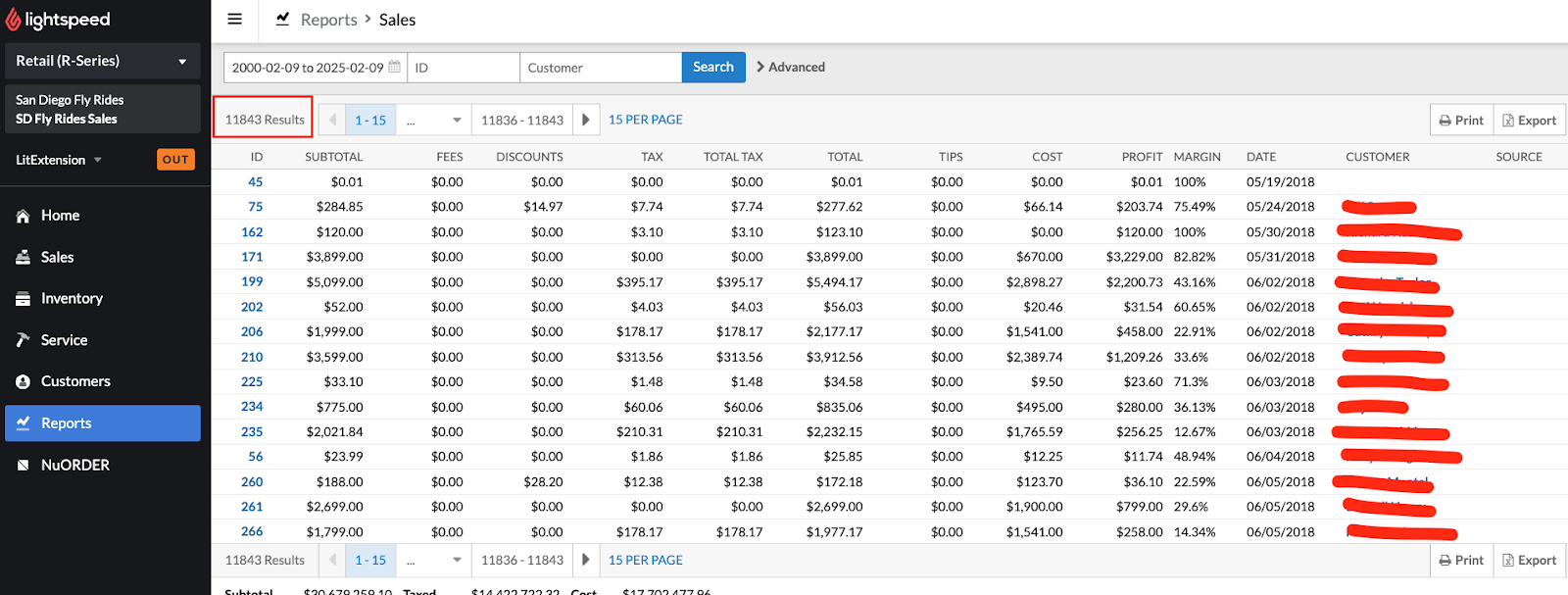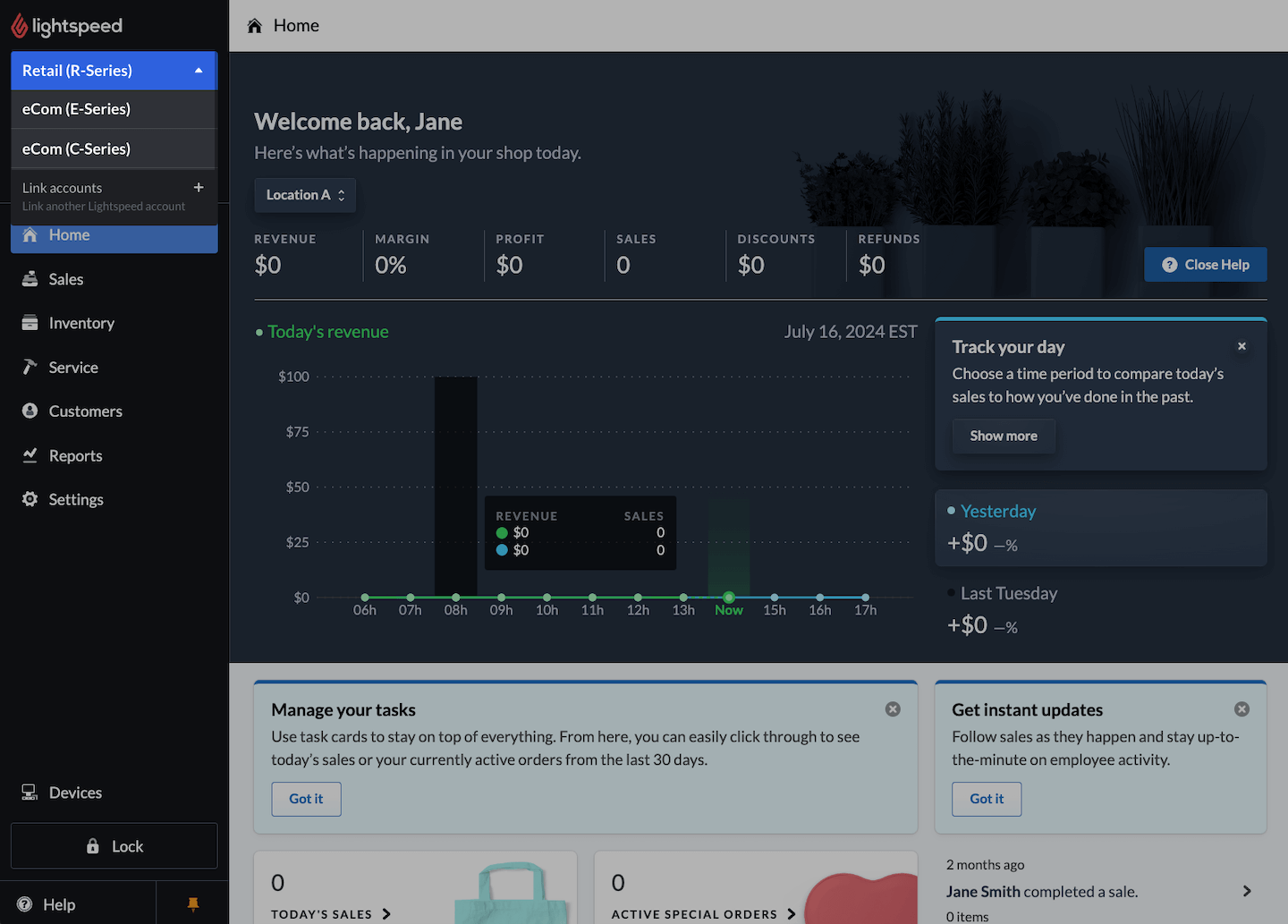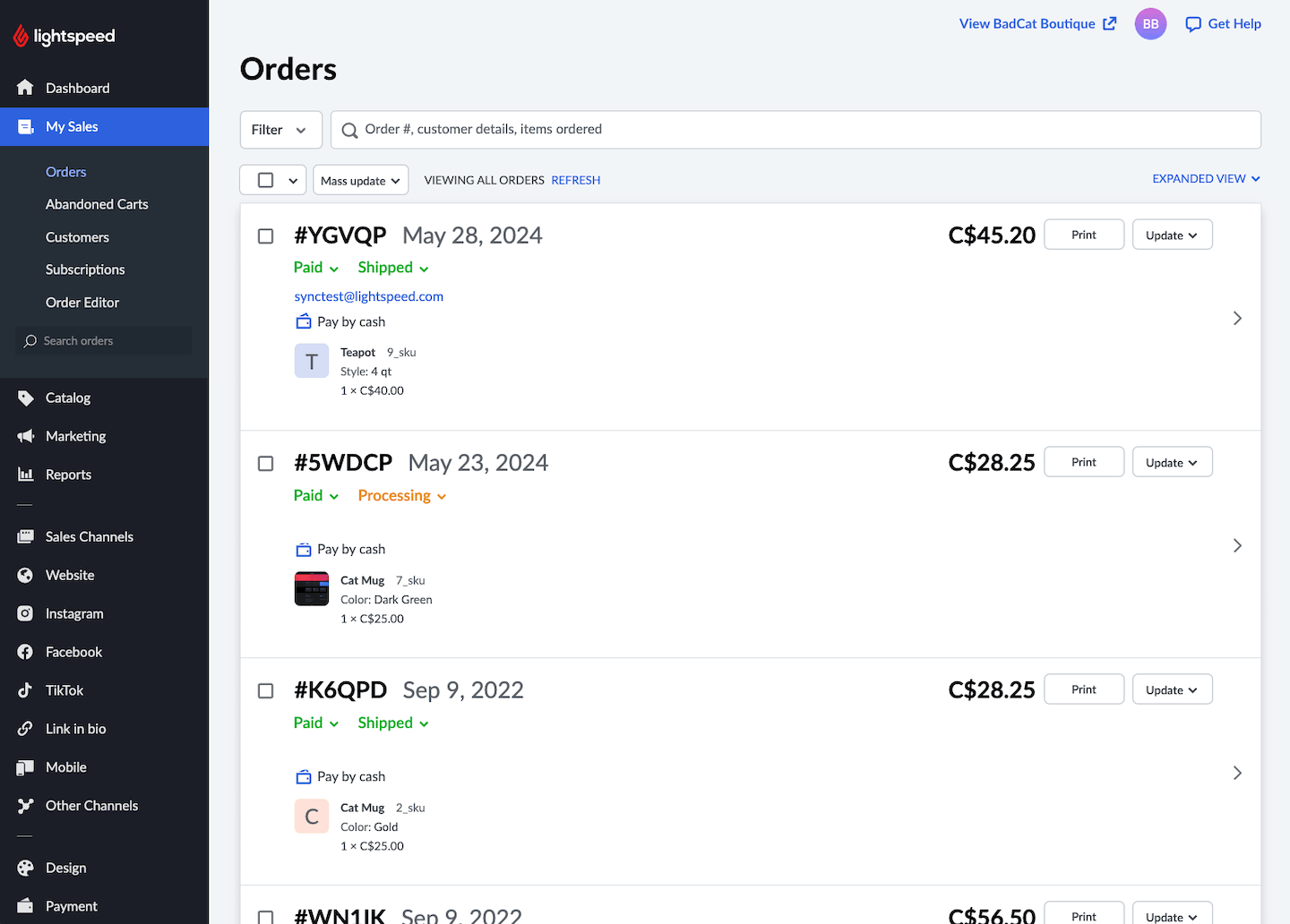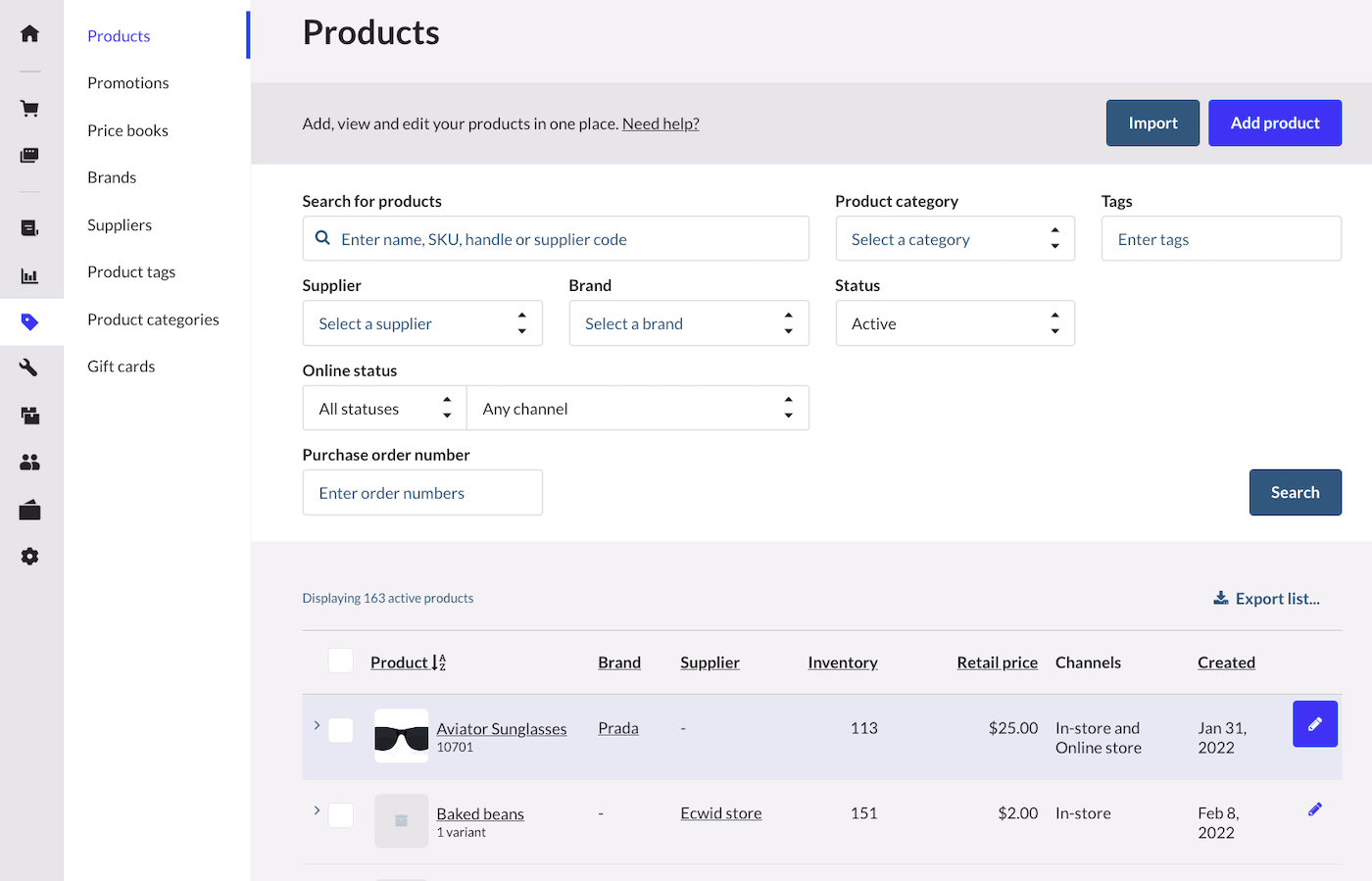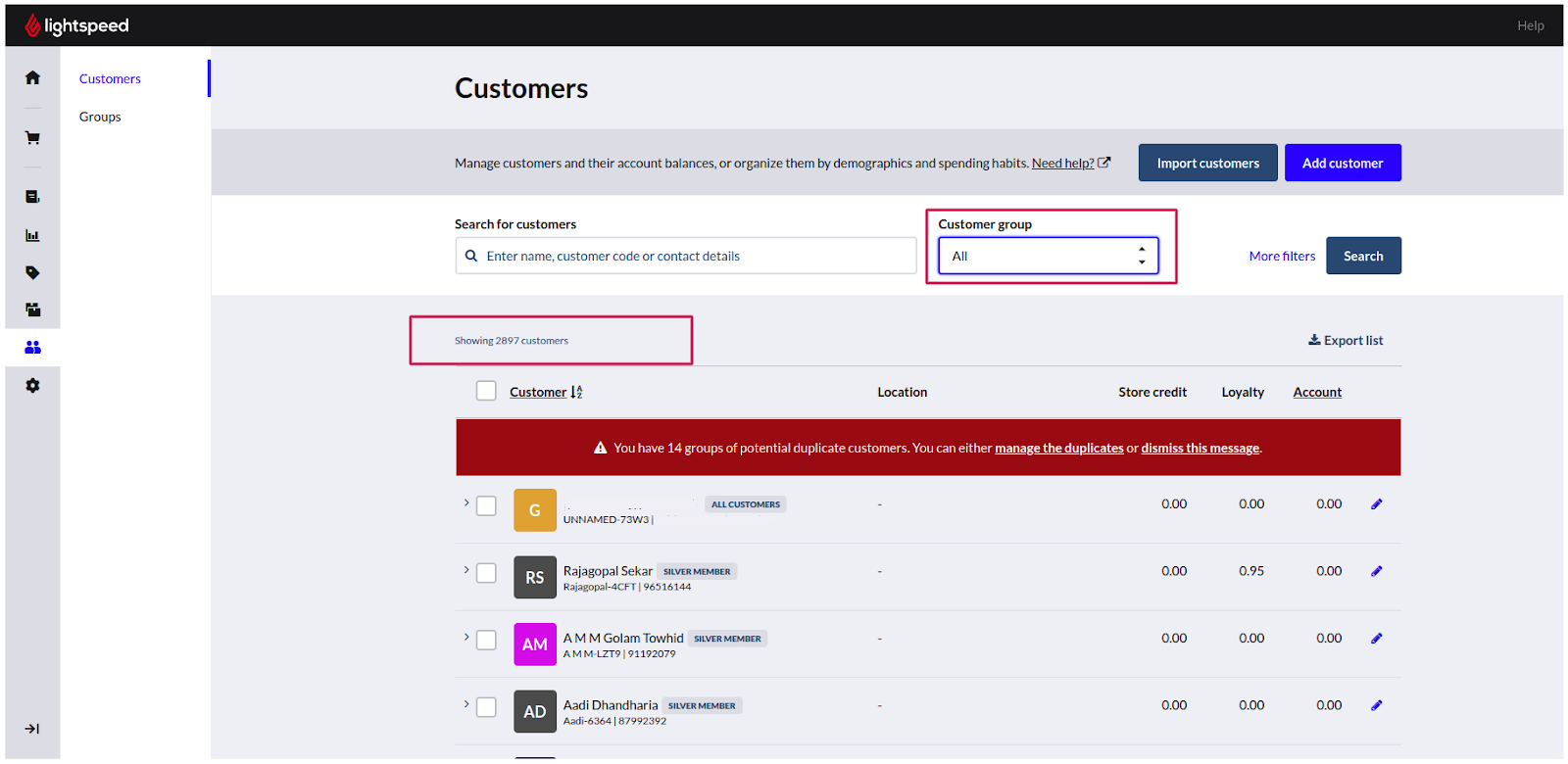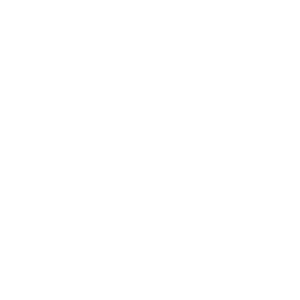To estimate how much it costs to migrate from LightSpeed, you should know how many entities (such as products, orders, and customers) you have in your store. With the following simple steps, you can check the number of entities that need to be seamlessly migrated with us.
Follow the detailed instructions below; let’s start!
For LightSpeed Retail (R-series)
Step 1: Log in to your Admin panel
First, log in to your Lightspeed Retail admin dashboard using your credentials.
Step 2: Check the number of products
To check the number of products, navigate to Inventory on the left-hand side and click on the Item Search icon.
Then, you will be redirected to the Items tab, where you can access your items’ library.
From here, you can see the total number of products and view the full details of each item, just by double-clicking on it.
Keep in mind that because Lightspeed Retail is primarily designed for POS sales, products may not include detailed information such as product images, descriptions or custom fields commonly found in online stores. You will only be able to check the following details:
- Product name
- UPC/ EAN
- Custom SKU
- Category.
- Brand
- Tags
- Pricing: default, MSRP, Cost
- Stock
- Variants
Step 3: Check the number of customers
Now that you’ve checked the number of products that need to be migrated to your new store, it’s time to switch the focus to customers.
From the Lightspeed Retail dashboard, navigate to the Customer section (located right under the Inventory area) and click on the Customer icon.
This will direct you to the Customer tabs. where you can either filter based on your needs for more detailed information or simply note the total number of customer records available.
Step 4: Check the number of orders
Finally, to check the total number of orders, return to the Lightspeed dashboard and navigate to the Reports area.
Then, go to Basic Reporting and, under the Sales & Refunds section, click on Totals. This will display the total count of orders.
Keep in mind that the screen is set to display orders for “Today” by default. Therefore, to see the full number of orders, you will need to adjust the filter to include orders from other dates as well.
For LightSpeed Retail (E-series)
Step 1: Log in to your Admin panel
First, log in to your Lightspeed Retail admin dashboard using your credentials.
Next, within the Retail POS, navigate to Retail (R-Series) in the side panel and click eCom (E-Series).
Your eCom account will then be opened in a new browser tab.
Step 2: Check the number of products
From the left-hand menu, navigate to the Catalog area, then click on Products.
On the Products page, you will see a complete list of products available in your store.
The total number of products is typically displayed at the top of the page or can be determined using the pagination details. You can click on any product to view its detailed information, such as images, descriptions, pricing, inventory levels, and variants.
Step 3: Check the number of orders & customers
Now, return to the main menu. From the left-hand side of the screen, navigate to the My Sales section, and click on Orders.
On the Orders page, you will find all orders placed through your eCom store.
Next, click on Customers (located just below the Order area) to view a list of all registered customers. The total customer count is usually shown at the top of the customer list or can be derived from the pagination information.
For LightSpeed Retail (X-series)
Step 1: Log in to your Admin panel
First, log in to your Lightspeed Retail admin dashboard using your credentials.
Step 2: Check the number of products
Within the Retail POS, navigate to Catalog > Products.
Use the available filters to display the list of products based on your criteria. Right above the filtered list, you will see the total number of products.
Note: Choose “All statuses” in the Status section to view both inactive and active products.
Step 3: Check the number of customers
Return to the navigation menu and go to Customers > Customers.
Click to change the Customer group filter to “All”. As with the Product page, the total number of customers will be displayed at the top of the filtered list.
Note on Orders:
The Lightspeed Retail (X-series) dashboard does not provide a cumulative order count. The system displays orders in pages of 50, so you will need to scroll through each page to view additional orders.
For Lightspeed Retail (S-series)
Step 1: Log in to your admin panel
First, log in to your Lightspeed Retail (S-series) admin dashboard using your credentials.
Step 2: Check the number of products
Since the S-series is primarily designed for POS sales, the product records do not include details such as SEO settings or images. Additionally, this version does not expose a public API. To review product and category data, you can use your browser’s developer tools (for example, Chrome DevTools) to inspect the network requests on the respective pages. This method allows you to gather the information you need regarding your products and categories.
Step 3: Check the number of customers and orders
For customer and order data, navigate to the Reports section of your dashboard. From there, you can export the relevant files, which will provide you with the total counts for both customers and orders.