LitExtension Connector is an essential tool we’ve developed to securely bridge the data from both of your platforms. As a result, we can ensure a secure and seamless migration process.
Our Connector is protected by a unique Security Token tied exclusively to your LitExtension account. This token ensures that only you – or those authorized by you – can access your source store’s database during the migration. For the Connector to function correctly, its folder, “le_connector,” must be placed in your store’s root folder. This setup enables us to deliver a hassle-free migration experience while maintaining the highest level of security.
Before you start
To help you get started with the Connector, here are a few important points we emphasize:
- The Connector is used exclusively to facilitate the migration process, enabling our system to copy your data without making any modifications to your source store.
- Every Connector is paired with a unique Security Token, ensuring that only you have access to your store’s database, giving you complete control and peace of mind.
- Once the migration is complete, you can safely delete the Connector, ensuring your server environment remains tidy and secure after the migration process.
- You will need access to your server through cPanel, FTP, or other tools to upload the Connector files.
Steps to Install and Setup the LitExtension Connector
At LitExtension, we’ve designed the installation process to be simple and user-friendly. Here’s how to install and setup your LitExtension Connector:
Step 1: Download the Connector
- Open the Create Migration page on the LitExtension website.
- Select the source and target platform.
- Click the link to download the Connector file to your computer.
Our Tip: Save the file in a folder where you can easily locate it during the upload process.
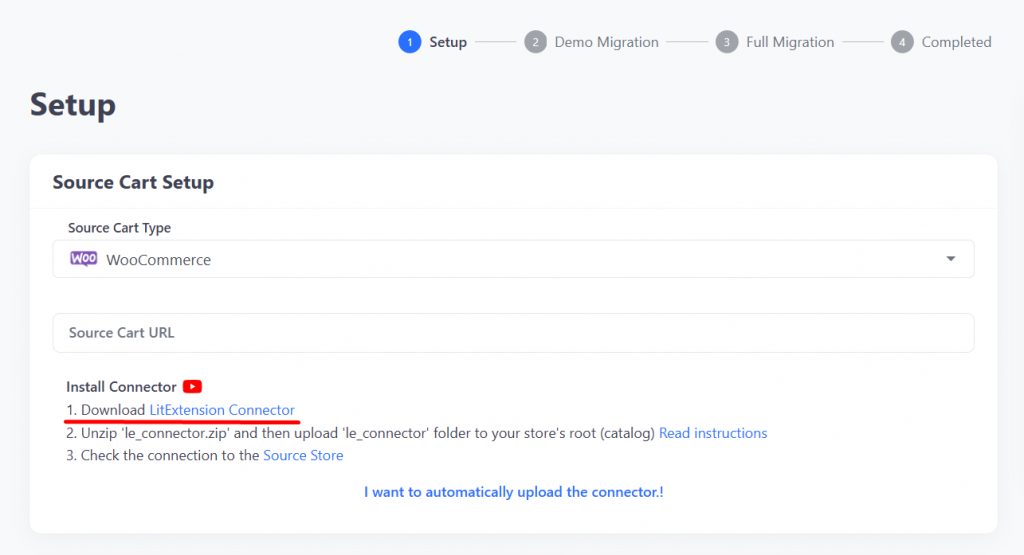
Step 2: Upload the Connector to your store
Next, upload the “le_connector” folder to your store’s root directory. Choose the method that best fits your server setup:
Option 1: Using File Manager (Browser-Based)
- Log into your server’s cPanel. Click the “File Manager” button in the Files section
- Navigate to the directory you want to upload a file to and click the “Upload” link at the top of the File Manager. This will open an upload page in a new tab.
- Drag and drop your file into the window, or click “Select File” to browse your computer for the file you want to upload. Check the available box if you want to overwrite files that already exist in the upload folder.
- Your file will then upload. You will see a “100%” message when the upload completes.
- Click the “Go Back” link to return to the File Manager.
- Refresh your File Manager by clicking the “Reload” link at the top middle of the File Manager. You should then see the file listed in the File Manager now.
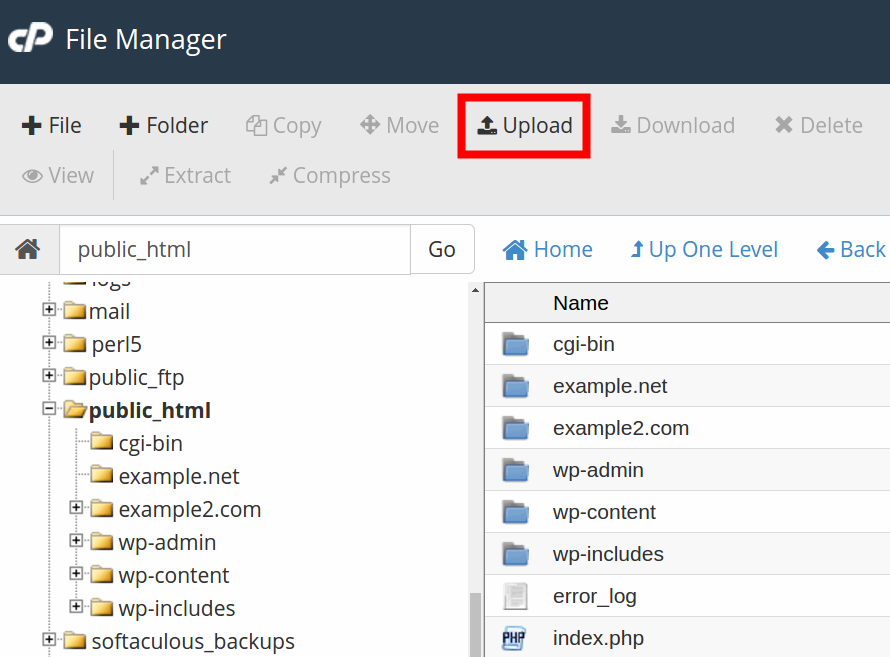
Option 2: Using FileZilla (FTP)
- Open FileZilla and log in to your server using your FTP credentials.
- Navigate to your store’s root directory in the Remote Site panel.
- Locate the “le_connector” folder on your computer in the Local Site panel.
- Drag and drop the folder from Local Site to Remote Site.
- Verify the folder appears in your root directory on the server.
Why We Recommend: FileZilla is excellent for handling multiple files and large uploads, making it ideal for this task.
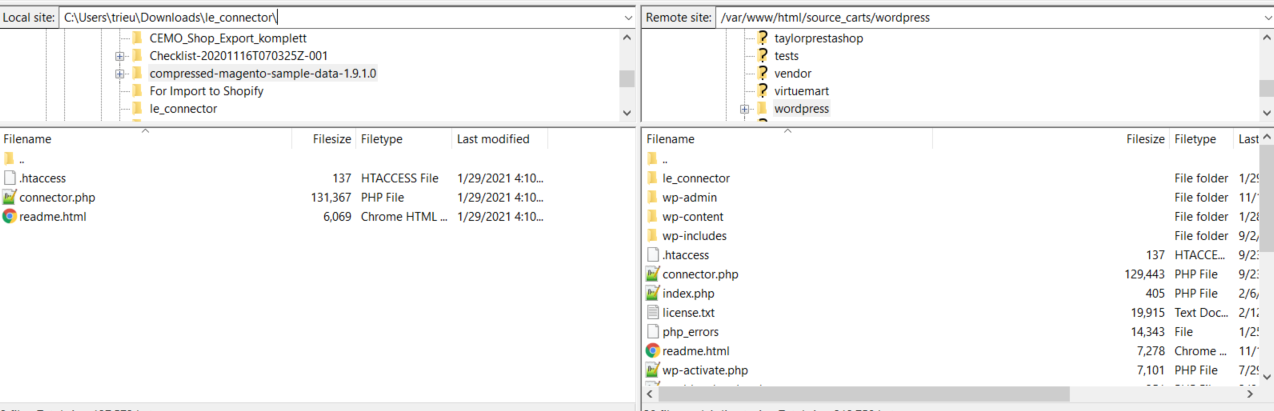
Step 3: Verify the Connector installation
After uploading, you need to confirm the Connector has been installed correctly.
Automatic check
- Return to your Create Migration page on LitExtension.
- Enter your store’s URL and let the system verify the connection.
- A success message will confirm the Connector is working.

Manual check
Open your browser and go to the following URL, replacing example.com with your store’s domain name: http://example.com/le_connector/connector.php
The related articles
In case you have any other questions, please reach out to us via:
- Ticket system (highly recommended)
- Email us at [email protected]
