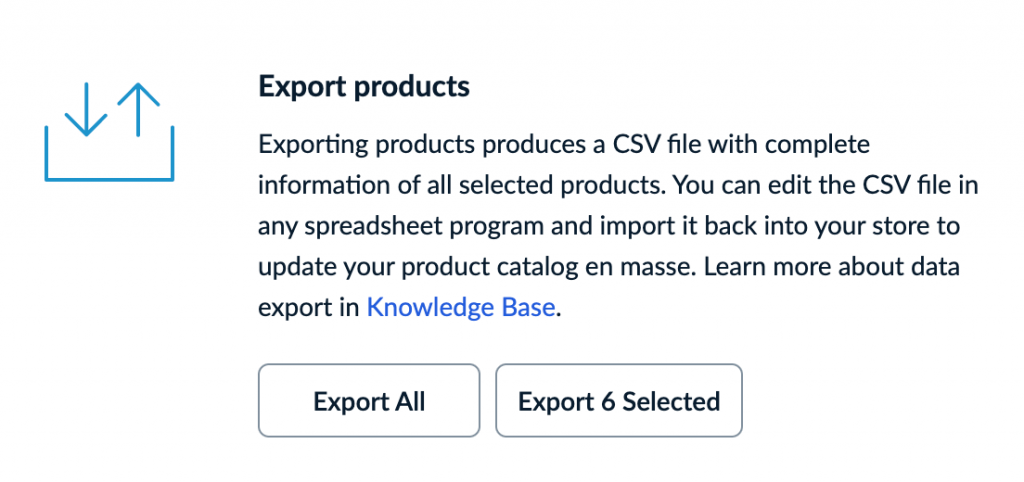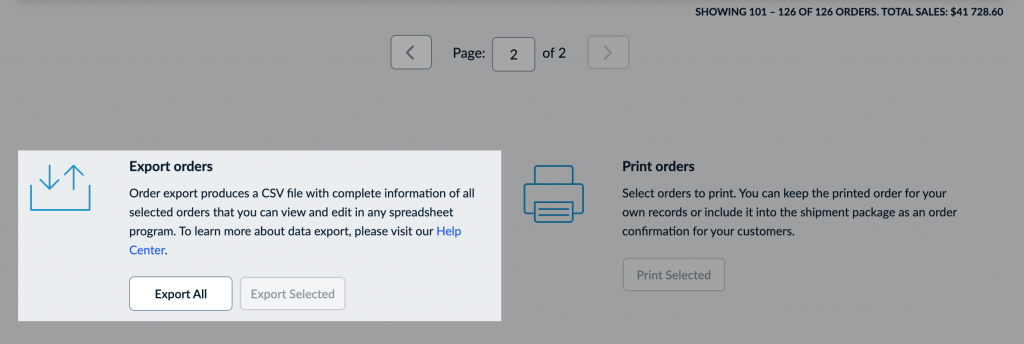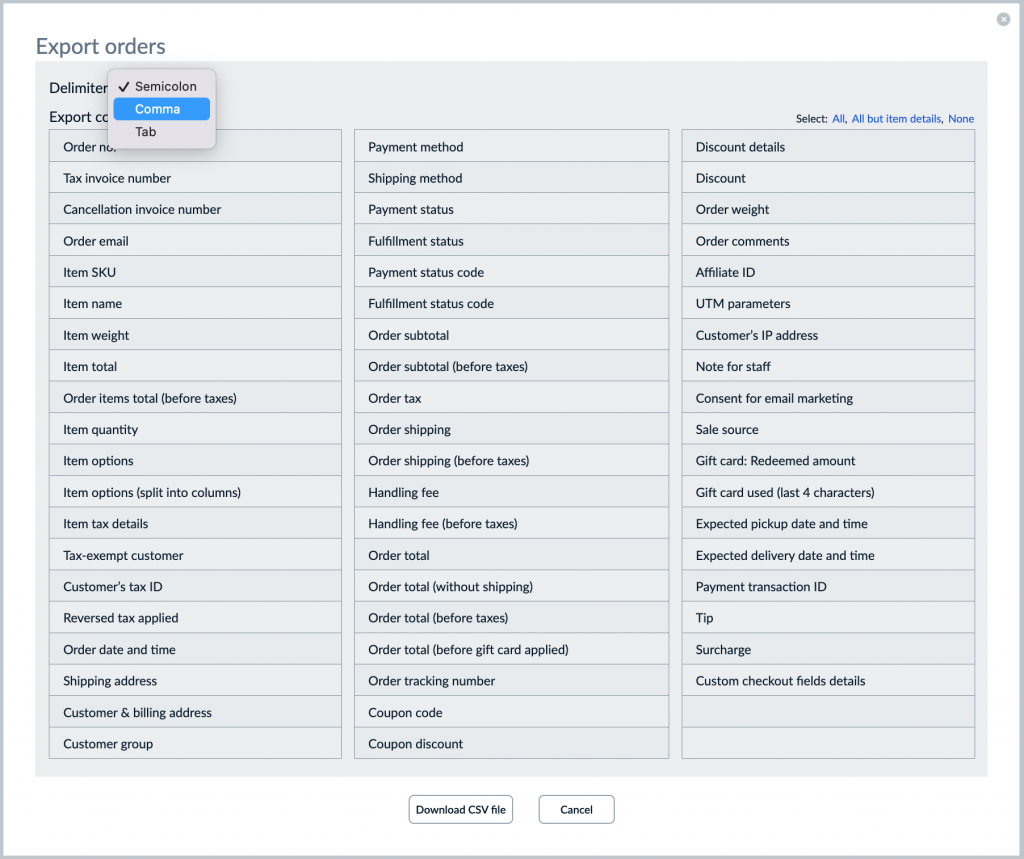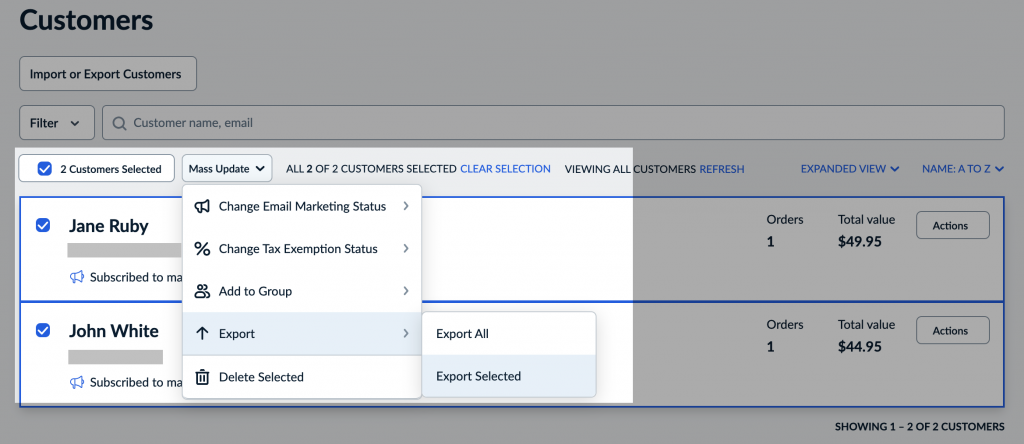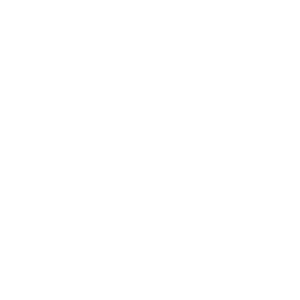If you are migrating away from Ecwid, exporting its data beforehand is a crucial step of the process. With the exported file, you can adjust the data as needed before migration and keep a secure backup in case any issues arise during the migration process.
In this guide, LitExtension will walk you through the steps to export your data from Ecwid to CSV files, ensuring it’s ready for a smooth migration to your new platform.
1. Export products to CSV files on Ecwid
- Access the Catalog > Data Import & Export from the store admin
- Scroll to the Export data section, then select Export Catalog
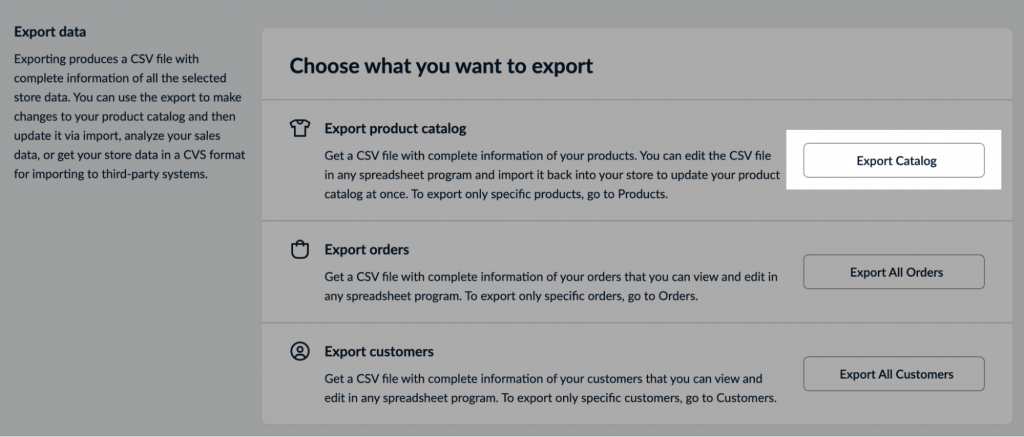
- A CSV file containing all product and category information – such as names, SKUs, descriptions, prices, and more – will be downloaded to your device in your store’s format.
For those of you wishes to export selected products only, please navigate to the Catalog > Products page. Open the Filter in the top left corner to apply filters if needed, select the desired products, and click Export Selected.
2. Export orders to CSV files on Ecwid
- In your Ecwid admin, navigate to My Sales > Orders. Scroll to the bottom of the page to locate the Export Orders section.
- To export all orders, click Export All. For specific orders, check the boxes next to the ones you need and select Export Selected.
- A pop-up will appear with export options. In the top left corner, choose a delimiter for the data in the exported file – options include a semicolon, comma, or tab.
- Select the data fields you wish to export. You can use preset filters in the top right corner (All, All but item details, None) or manually choose the fields you need.
- Hit Download CSV file to save the export.
3. Export customers to CSV files on Ecwid
- Go to My Sales > Customers menu from the admin panel.
- To export the entire customer list, select Mass Update > Export > Export All.
- If you only want to export certain customers, apply filters in the top left corner as needed. Then, check the boxes next to the desired customers and choose Mass Update > Export > Export Selected.
- Download the CSV file.