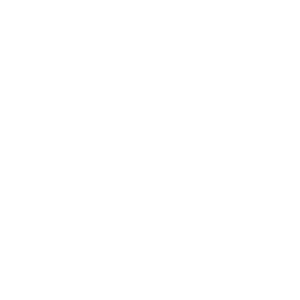Jimdo To WordPress Migration
Unleash your website’s full potential by migrating from Jimdo to WordPress – the world’s most versatile content management system. With WordPress’s extensive plugin library, superior SEO capabilities, and complete design freedom, your online presence can reach new heights. LitExtension’s Jimdo to WordPress Migration service makes this transition effortless and secure.
Our WordPress migration expert team handles all technical aspects of the migration, ensuring your data transfers smoothly and securely. During the entire process, your current Jimdo store remains fully operational, continuing to receive orders without interruption. We prioritize both speed and security, guaranteeing 100% safety of your valuable business data. Trust LitExtension to handle your migration while you stay focused on growing your online presence.
Why Should We Migrate Jimdo to WordPress?
Greater Flexibility and Customization
WordPress offers over 11,000 themes in its official repository, while Jimdo provides only about 40 templates. This vast difference is reflected in usage: WordPress powers 43.2% of all websites, compared to Jimdo’s less than 0.1%. WordPress’s open-source nature allows for unlimited customization, whereas Jimdo’s closed system restricts design flexibility.
Robust Content Management System
WordPress allows for unlimited pages, posts, and custom post types. In contrast, Jimdo’s plans often limit page numbers (e.g., 20 pages on their Start plan). WordPress supports multi-user collaboration with 6 pre-defined roles and custom role creation, while Jimdo typically allows only 1-5 users depending on the plan, limiting scalability for growing teams.
Extensive Plugin Ecosystem
WordPress boasts over 59,000 plugins in its official repository. Jimdo, being a closed system, doesn’t support third-party plugins at all. Popular WordPress plugins like Yoast SEO are used on over 5 million websites, showcasing a level of extensibility that Jimdo simply cannot match.
SEO Advantages
60.6% of websites ranking in Google’s top 10 results are WordPress-powered, according to Ahrefs. WordPress offers full control over SEO elements including meta tags, URL structures, and XML sitemaps. Jimdo provides basic SEO features but lacks advanced options like schema markup support without custom coding, potentially limiting a site’s search engine performance.
Scalability for Growing Websites
WordPress is used by 14.7% of the top 100 websites globally, handling sites with millions of pages. For instance, Reuters runs on WordPress with over 20 million pages indexed by Google. Jimdo, while suitable for small sites, doesn’t offer comparable scalability features like WordPress’s REST API for headless CMS setups, limiting its ability to power large, complex websites.
These direct comparisons highlight why WordPress often emerges as the superior choice for website owners seeking greater flexibility, functionality, and growth potential compared to Jimdo.
What Data Can Be Migrated From Jimdo to WordPress
-
- Title.
- Created Date.
- Description.
- Categories.
- Thumbnail Image.
-
- Title.
- Created Date.
- Description.
- Categories.
- Thumbnail Image.
-
Products
- Name, SKU, Short Description, Full Description, Status.
- Manufacturer.
- Tax Class.
- Price, Special Price.
- Quantity, Manage Stock.
- Meta Title, Meta Description.
- Weight, Width, Height, Depth.
- Product Tags.
- Up-sells, Cross-sells.
- Attributes: Name, Values.
- Downloadable Products: Files, Max Downloads, Expiration Date.
- Grouped Products: Associated Products.
- Variants: Name, SKU, Weight, Quantity, Manage Stock, Image, Price, Special Price.
- Thumbnail Image, Additional Images.
Product Categories
- Name, Description.
- Sort Order.
- Image.
- Meta Title, Meta Description.
-
- First Name, Last Name, Email.
- Billing Address: First Name, Last Name, Company, Address 1, Address 2, Country, State, City, Zip Code, Telephone.
- Shipping Address: First Name, Last NameCompany, Address 1, Address 2, Country, State, City, Zip Code, Telephone.
-
- Order ID.
- Order Date.
- Order Status.
- Order Items (Name, SKU, Option), Product Price, Quantity.
- Sub Price, Discount Price, Tax Price, Shipping Price, Total Price.
- Order Comments.
- Customer Name, Email.
- Billing Address (First Name, Last Name, Company, Address 1, Address 2, Country, State, City, Zip Code, Telephone).
- Shipping Address (First Name , Last Name, Company, Address 1, Address 2, Country, State, City, Zip Code, Telephone)
-
- Name.
- Image.
-
- Tax Class (Name).
- Tax rate (Country, Rate).
-
- Name.
- Description.
- Coupon Code.
- Coupon Date.
- Customer Groups.
- Uses Per Coupon, Uses Per Customer.
- Discount Amount/Percent.
- Coupon from date, Coupon to date.
-
- Created Date.
- Status.
- Rate.
- User Name, User Email.
- Comment.
-
- Products (Name, Description, Attribute)
- Categories (Name, Description)
- CMS Page (Name, Description)
- Blogs (Name, Description)
Note: Additional fee may apply
(*) Please note that if you want to import store data other than CMS/Blogs, plugins may need to be installed before migration.
Additional Options
Clear Data On WordPress Before Migration
You can delete the data on WordPress in accordance with selected entities for migration… More Details →
Preserve Order IDs on WordPress Store
This option helps keep your order ID the same during your store migration… More Details →
Create 301 Redirects on WordPress Store
Automatically redirect your old store’s URLs to the new ones during the migration… More Details →
Migrate Images from Products, Categories, Blog Descriptions
This option helps you to migrate images in descriptions of products, categories, and blog posts… More Details →
Strip HTML Tags from Category and Product Names
Strip HTML tags from category and product names automatically when migrating your store … More Details →
How to Perform Jimdo WordPress Migration
The Jimdo to WordPress migration services by LitExtension helps to transfer your important data including products, customers, orders, blogs, and other related entities. The Jimdo to WordPress migration process will be completed automatically, securely, and accurately with just 3 simple steps.
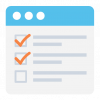
#1: Consultant By
LitExtension WordPress Migration Experts
Our WordPress Migration Experts will attentively consider your unique requirements, suggesting necessary measures to guarantee optimal preparation for the Jimdo to WordPress migration.
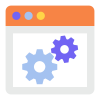
#2: Data Mapping & Setting By Experts
Set up WordPress Store, deploy the necessary apps and create the appropriate environment before Jimdo to WordPress migration.
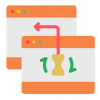
#3: Perform Full Jimdo to WordPress Migration
Let’s start the Jimdo to WordPress Migration. Once the process is kicked off, it will constantly run even when you turn off your browser.
How to Migrate Jimdo to WordPress Manually
#1. Setting Up WordPress
Setting up WordPress is the crucial first step in migrating from Jimdo. It lays the foundation for your entire new website. Choosing the right hosting provider and correctly installing WordPress will ensure your site’s performance and reliability. Selecting an appropriate theme will help you recreate your Jimdo design as closely as possible, minimizing customization work later on.
Steps to implement:
- Choose a WordPress-friendly hosting provider (e.g., Bluehost, SiteGround, or WP Engine).
- Install WordPress: a. If your host offers one-click installation, use this option. b. For manual installation:
- Download WordPress from wordpress.org
- Create a MySQL database on your server
- Upload WordPress files via FTP
- Run the installation script by visiting your domain
- Select a theme: a. Go to Appearance > Themes in your WordPress dashboard b. Choose a theme similar to your Jimdo site’s design c. Install and activate the theme
- Customize your theme: a. Navigate to Appearance > Customize b. Adjust colors, fonts, and layouts to match your Jimdo site c. Use the live preview to check changes before publishing
Note: When choosing a theme, consider one with good reviews and regular updates to ensure long-term compatibility and security.
#2. Exporting Content from Jimdo
Exporting content from Jimdo is challenging as it doesn’t offer a comprehensive export function. This step is crucial to ensure no content is lost in the transition. By manually backing up your content, you create a safety net and prepare all your data for import into WordPress.
Steps to implement:
- Manual backup: a. Log into your Jimdo account b. Create a Word or Google Doc for each page’s content c. Copy and paste all text content into these documents d. Save all images and media files to your computer e. Take screenshots of your site layout for reference
- Blog post export (if applicable): a. Go to your Jimdo blog page b. Add “/rss” to the end of the URL to access the RSS feed c. Use a tool like FeedBurner to convert the RSS feed to a more usable format
- Create a spreadsheet to map old Jimdo URLs to new WordPress URLs (for redirects later)
Note: Be thorough in this process. It’s better to have too much backed up than to miss important content.
#3. Importing Content to WordPress
Importing content to WordPress requires patience and attention to detail. This step is where you begin to rebuild your site’s content structure. Proper import ensures that all your content is correctly formatted and appears as intended in WordPress.
Steps to implement:
- For blog posts (if RSS feed is available): a. In WordPress, go to Tools > Import b. Select “RSS” and install the importer if necessary c. Upload your RSS file d. Map the authors and click “Submit”
- For all other content: a. Go to Pages > Add New for each page from your Jimdo site b. Copy and paste content from your backup documents c. Use the WordPress editor to format text, add headings, etc. d. Upload and insert images and other media files
- Organize your content: a. Set up categories and tags for blog posts b. Create a menu structure that mirrors your Jimdo site
Note: Take your time with this step. It’s an opportunity to reorganize and optimize your content if needed.
#4. Recreating Site Structure and Design
Recreating your site structure and design in WordPress is crucial for maintaining a consistent user experience. This step ensures that your visitors can easily navigate your new site and find the information they need. It also helps preserve your brand identity during the transition.
Steps to implement:
- Set up pages and navigation: a. Go to Appearance > Menus in your WordPress dashboard b. Create a new menu or edit the existing one c. Add pages to the menu in the same order as your Jimdo site d. Set the menu location (usually “Primary Menu” or “Main Navigation”)
- Customize your WordPress theme: a. Use the WordPress Customizer (Appearance > Customize) b. Adjust colors, fonts, and layouts to match your Jimdo site c. If needed, use a page builder plugin like Elementor or Beaver Builder for more advanced layouts
- Fine-tune with custom CSS: a. In the Customizer, go to Additional CSS b. Add custom CSS code to make precise design adjustments
Note: While recreating your design, consider mobile responsiveness. WordPress themes are generally responsive, but test thoroughly on different devices.
#5. Transferring Media Files
Properly transferring your media files is essential for maintaining the visual integrity of your site and ensuring optimal performance. This step involves not just moving files, but also optimizing them for web use in WordPress.
Steps to implement:
- Upload media files: a. In WordPress, go to Media > Add New b. Bulk upload your saved media files from Jimdo c. Alternatively, upload files individually as you add them to pages/posts
- Optimize images: a. Install an image optimization plugin like Smush or EWWW Image Optimizer b. Run the plugin to compress and optimize all uploaded images
- Handle videos: a. For better performance, upload videos to a service like YouTube or Vimeo b. Embed these videos in your WordPress pages/posts using the provided embed code
- Update file references: a. Go through each page and post b. Replace old Jimdo media URLs with new WordPress media URLs
Note: Pay attention to image alt text and titles during this process, as they are important for SEO and accessibility.
#6. Setting Up Redirects
Setting up redirects is crucial for maintaining your SEO value and ensuring a smooth user experience. This step tells search engines that your content has moved and helps users find your pages at their new locations.
Steps to implement:
- Install a redirection plugin: a. Go to Plugins > Add New in your WordPress dashboard b. Search for and install a plugin like “Redirection” or “301 Redirects” c. Activate the plugin
- Set up redirects: a. Open the redirection plugin’s settings b. For each page on your Jimdo site, create a new redirect c. Enter the old Jimdo URL in the “Source URL” field d. Enter the new WordPress URL in the “Target URL” field e. Set the redirect type to 301 (permanent redirect)
- Test redirects: a. Visit your old Jimdo URLs b. Ensure they correctly redirect to the new WordPress pages
Note: If you have many pages, consider using the plugin’s bulk redirect feature or importing a CSV file with your redirect map.
#7. Testing and Quality Assurance
The final step of testing and quality assurance is critical to ensure your new WordPress site functions perfectly. This comprehensive check helps identify and fix any issues before your site goes live.
Steps to implement:
- Cross-browser testing: a. Test your site on multiple browsers (Chrome, Firefox, Safari, Edge) b. Use a tool like BrowserStack for comprehensive browser testing
- Mobile responsiveness: a. Test on various mobile devices or use Chrome’s DevTools for device emulation b. Check that all elements are properly sized and positioned on small screens
- Functionality check: a. Click through every page on your site b. Test all forms, buttons, and interactive elements c. Ensure all links (internal and external) are working correctly
- Performance testing: a. Use tools like Google PageSpeed Insights or GTmetrix b. Implement suggested optimizations to improve load times
- SEO check: a. Install an SEO plugin like Yoast SEO or All in One SEO b. Optimize titles, meta descriptions, and URLs for each page
- Security measures: a. Install a security plugin like Wordfence or Sucuri b. Set up regular backups using a plugin like UpdraftPlus
Note: After completing these checks, consider having a few trusted users test the site for any issues you might have missed.
Migration Pricing
Migration Pricing
Total Entities:
- Products;
- Orders;
- Customers;
- Blog Posts
Automated Migration (Self-service)
OR
All-in-One Migration Service
Choose Your Migration Plan
Compare features and support levels to find the migration service that fits your timeline, budget, and needs.
Automated Migration$0 |
All-in-One Migration Service$0 |
|
|---|---|---|
| FREE Demo Migration | Unlimited FREE Demo Migration | Unlimited FREE Demo Migration |
| Migration Process | 3-step migration tool with easy-to-follow wizard guide | Expert-managed migration with Personal Assistant & QA testing |
| Additional Options |
FREE up to 6 Additional Options |
FREE all Additional Options |
| Migration Testing | Done by yourself | Done by LitExtension experts |
| Technical Support | 60-day technical support after Full Migration | 30-day technical support after migration is completed |
| Post-migration Support | ||
| Receive Support Request | 24/7 | 24/7 |
| Support Channels | Ticket | Ticket, Email |
| Money-back guarantee | 30-day money-back guarantee | 30-day money-back guarantee |
| Response Time Commitment | 24 hours | 24 hours |
Choose Your Migration Plan
All-in-One Migration Service$0 |
|
|---|---|
| FREE Demo Migration | Unlimited FREE Demo Migration |
| Migration Process | Expert-managed migration with Personal Assistant & QA testing |
| Additional Options | FREE all Additional Options |
| Migration Testing |
Done by LitExtension experts |
| Technical Support | 30-day technical support after migration is completed |
| Post-migration Support | |
| Support Response Time | 24/7 |
| Support Channels | Ticket, Email |
| Money-back guarantee | 30-day money-back guarantee |
| Response Time Commitment | 24 hours |
Popular Questions About Jimdo to WordPress
Not seeing your question listed here? Contact Us for the quickest answer.
How Does Jimdo to WordPress Migration Cost?
Pricing varies based on the number of entities you wish to transfer and the type of source cart. Click here to calculate your migration cost.
Why should I use WooCommerce when migrating Jimdo stores to WordPress?
WooCommerce transforms your WordPress website into a complete e-commerce store. Though WordPress supports sales, it lacks the features and customization options that WooCommerce provides.
Therefore, to transfer your store from Jimdo site to WordPress, you need to download and install the WooCommerce plugin first.
Can I migrate categories and subcategories of products from Jimdo to WordPress?
Absolutely. Transitioning Jimdo to WordPress allows you to seamlessly transfer categories along with their subcategories.
How long does Jimdo to WordPress migration take?
How long a WordPress migration takes is mainly influenced by the quantity of content you need to transfer. More entities mean a longer migration time.
Will my customer passwords be migrated from Jimdo to WordPress?
When you move Jimdo to WordPress, your previous passwords won’t function because each platform encodes passwords differently. Use the Customer Password Plugin to retain your old passwords on WordPress.
Can I continue to take orders during the Jimdo to WordPress Migration?
During the WordPress migration with LitExtension, you can continue taking orders on your existing store. It will operate as usual, allowing you to set up your WooCommerce store until it’s ready.
Will my website’s SEO be affected by migrating from Jimdo to WordPress?
If you switch Jimdo to WordPress using LitExtension, your site’s SEO will remain unaffected.
Can create URLs Redirects when migrating Jimdo to WordPress?
You can create URL redirects when moving your Jimdo store to WordPress, allowing your old URLs to remain operational post-migration.
Leave The Work For The Experts
If you’re non-tech, let our WordPress migration experts handle your migration from A to Z.
Save your time for more important tasks.

How Your Data Is Secured During Migration?
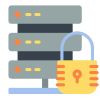
Server Security
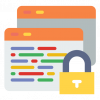
Data Security
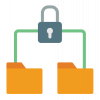
Data Access Restriction

GDPR Compliance
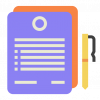
NDA
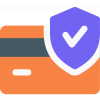
Payment Security
Why choose Jimdo To WordPress Migration Services

Zero Effort Required
Leave every detail of your migration to our experts for a seamless, zero-effort transition from Jimdo To WordPress.

Inclusive Migration Options
Access all migration options like 301 Redirects and Product ID preservation at no additional cost to enhance your migration experience.

Personalized Migration Experience
Customize each step of your Jimdo To WordPress migration to suit your specific business goals and requirements.

Enhanced Data Quality Assurance
Our two-phase data quality assurance combines manual checks with free autotesting to uphold precise, dependable migration results.

Dedicated Personal Assistant
Get one-on-one support from consultation through post-migration so you’re never left guessing.

Comprehensive Post-Migration Support for 30 Days
Enjoy unlimited re-migrations, recent data updates, and smart updates to stay fine-tuned and ready for success for 30 days post-migration.
Your Success, Our Motivation
Who We Truly Are? Let Our Customer Define!
I am in the process of moving my existing website over to Shopify. As this is my 4th iteration of my website, I knew I didn’t want to do the migration part myself again! Using this service meant that I could concentrate on running my business for a couple of days while the migration was being done for me.
Lotus was phenomenal! She is detailed-oriented and works extremely fast! She helped with the migration from Wix to Shopify in no time. Thank you so much Lotus and everyone at LitExtension!
It was great service from those guys! Verry complex case with very old Woocommerce to new Woocommerce store!
I built our new Shopify site myself but with no developer experience. I really struggled migrating products, customers and order history. It was a bit overwhelming until I found Lit. They helped me set it up and did the contract. Emailed me at every stage and listened to my feedback. I found them on Thursday and by Monday the work was completed.
Took most of the work off our hands. The team were great and went out of their way to get the migration from J2store to Shopify completed. The time zone differences were slightly difficult but that didn’t stop the work from being completed.
Try Free Demo
All-in-One Migration
How to Migrate Jimdo to WordPress Manually
#1. Setting Up WordPress
Setting up WordPress is the crucial first step in migrating from Jimdo. It lays the foundation for your entire new website. Choosing the right hosting provider and correctly installing WordPress will ensure your site’s performance and reliability. Selecting an appropriate theme will help you recreate your Jimdo design as closely as possible, minimizing customization work later on.
Steps to implement:
- Choose a WordPress-friendly hosting provider (e.g., Bluehost, SiteGround, or WP Engine).
- Install WordPress: a. If your host offers one-click installation, use this option. b. For manual installation:
- Download WordPress from wordpress.org
- Create a MySQL database on your server
- Upload WordPress files via FTP
- Run the installation script by visiting your domain
- Select a theme: a. Go to Appearance > Themes in your WordPress dashboard b. Choose a theme similar to your Jimdo site’s design c. Install and activate the theme
- Customize your theme: a. Navigate to Appearance > Customize b. Adjust colors, fonts, and layouts to match your Jimdo site c. Use the live preview to check changes before publishing
Note: When choosing a theme, consider one with good reviews and regular updates to ensure long-term compatibility and security.
#2. Exporting Content from Jimdo
Exporting content from Jimdo is challenging as it doesn’t offer a comprehensive export function. This step is crucial to ensure no content is lost in the transition. By manually backing up your content, you create a safety net and prepare all your data for import into WordPress.
Steps to implement:
- Manual backup: a. Log into your Jimdo account b. Create a Word or Google Doc for each page’s content c. Copy and paste all text content into these documents d. Save all images and media files to your computer e. Take screenshots of your site layout for reference
- Blog post export (if applicable): a. Go to your Jimdo blog page b. Add “/rss” to the end of the URL to access the RSS feed c. Use a tool like FeedBurner to convert the RSS feed to a more usable format
- Create a spreadsheet to map old Jimdo URLs to new WordPress URLs (for redirects later)
Note: Be thorough in this process. It’s better to have too much backed up than to miss important content.
#3. Importing Content to WordPress
Importing content to WordPress requires patience and attention to detail. This step is where you begin to rebuild your site’s content structure. Proper import ensures that all your content is correctly formatted and appears as intended in WordPress.
Steps to implement:
- For blog posts (if RSS feed is available): a. In WordPress, go to Tools > Import b. Select “RSS” and install the importer if necessary c. Upload your RSS file d. Map the authors and click “Submit”
- For all other content: a. Go to Pages > Add New for each page from your Jimdo site b. Copy and paste content from your backup documents c. Use the WordPress editor to format text, add headings, etc. d. Upload and insert images and other media files
- Organize your content: a. Set up categories and tags for blog posts b. Create a menu structure that mirrors your Jimdo site
Note: Take your time with this step. It’s an opportunity to reorganize and optimize your content if needed.
#4. Recreating Site Structure and Design
Recreating your site structure and design in WordPress is crucial for maintaining a consistent user experience. This step ensures that your visitors can easily navigate your new site and find the information they need. It also helps preserve your brand identity during the transition.
Steps to implement:
- Set up pages and navigation: a. Go to Appearance > Menus in your WordPress dashboard b. Create a new menu or edit the existing one c. Add pages to the menu in the same order as your Jimdo site d. Set the menu location (usually “Primary Menu” or “Main Navigation”)
- Customize your WordPress theme: a. Use the WordPress Customizer (Appearance > Customize) b. Adjust colors, fonts, and layouts to match your Jimdo site c. If needed, use a page builder plugin like Elementor or Beaver Builder for more advanced layouts
- Fine-tune with custom CSS: a. In the Customizer, go to Additional CSS b. Add custom CSS code to make precise design adjustments
Note: While recreating your design, consider mobile responsiveness. WordPress themes are generally responsive, but test thoroughly on different devices.
#5. Transferring Media Files
Properly transferring your media files is essential for maintaining the visual integrity of your site and ensuring optimal performance. This step involves not just moving files, but also optimizing them for web use in WordPress.
Steps to implement:
- Upload media files: a. In WordPress, go to Media > Add New b. Bulk upload your saved media files from Jimdo c. Alternatively, upload files individually as you add them to pages/posts
- Optimize images: a. Install an image optimization plugin like Smush or EWWW Image Optimizer b. Run the plugin to compress and optimize all uploaded images
- Handle videos: a. For better performance, upload videos to a service like YouTube or Vimeo b. Embed these videos in your WordPress pages/posts using the provided embed code
- Update file references: a. Go through each page and post b. Replace old Jimdo media URLs with new WordPress media URLs
Note: Pay attention to image alt text and titles during this process, as they are important for SEO and accessibility.
#6. Setting Up Redirects
Setting up redirects is crucial for maintaining your SEO value and ensuring a smooth user experience. This step tells search engines that your content has moved and helps users find your pages at their new locations.
Steps to implement:
- Install a redirection plugin: a. Go to Plugins > Add New in your WordPress dashboard b. Search for and install a plugin like “Redirection” or “301 Redirects” c. Activate the plugin
- Set up redirects: a. Open the redirection plugin’s settings b. For each page on your Jimdo site, create a new redirect c. Enter the old Jimdo URL in the “Source URL” field d. Enter the new WordPress URL in the “Target URL” field e. Set the redirect type to 301 (permanent redirect)
- Test redirects: a. Visit your old Jimdo URLs b. Ensure they correctly redirect to the new WordPress pages
Note: If you have many pages, consider using the plugin’s bulk redirect feature or importing a CSV file with your redirect map.
#7. Testing and Quality Assurance
The final step of testing and quality assurance is critical to ensure your new WordPress site functions perfectly. This comprehensive check helps identify and fix any issues before your site goes live.
Steps to implement:
- Cross-browser testing: a. Test your site on multiple browsers (Chrome, Firefox, Safari, Edge) b. Use a tool like BrowserStack for comprehensive browser testing
- Mobile responsiveness: a. Test on various mobile devices or use Chrome’s DevTools for device emulation b. Check that all elements are properly sized and positioned on small screens
- Functionality check: a. Click through every page on your site b. Test all forms, buttons, and interactive elements c. Ensure all links (internal and external) are working correctly
- Performance testing: a. Use tools like Google PageSpeed Insights or GTmetrix b. Implement suggested optimizations to improve load times
- SEO check: a. Install an SEO plugin like Yoast SEO or All in One SEO b. Optimize titles, meta descriptions, and URLs for each page
- Security measures: a. Install a security plugin like Wordfence or Sucuri b. Set up regular backups using a plugin like UpdraftPlus
Note: After completing these checks, consider having a few trusted users test the site for any issues you might have missed.