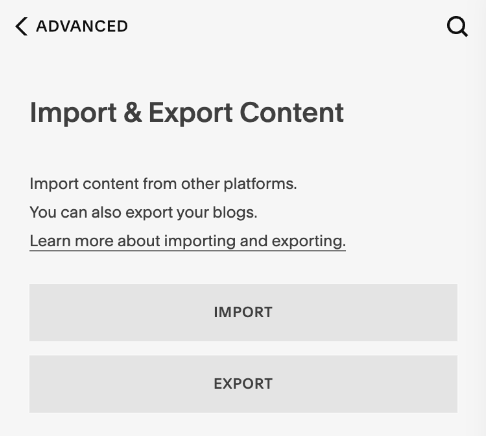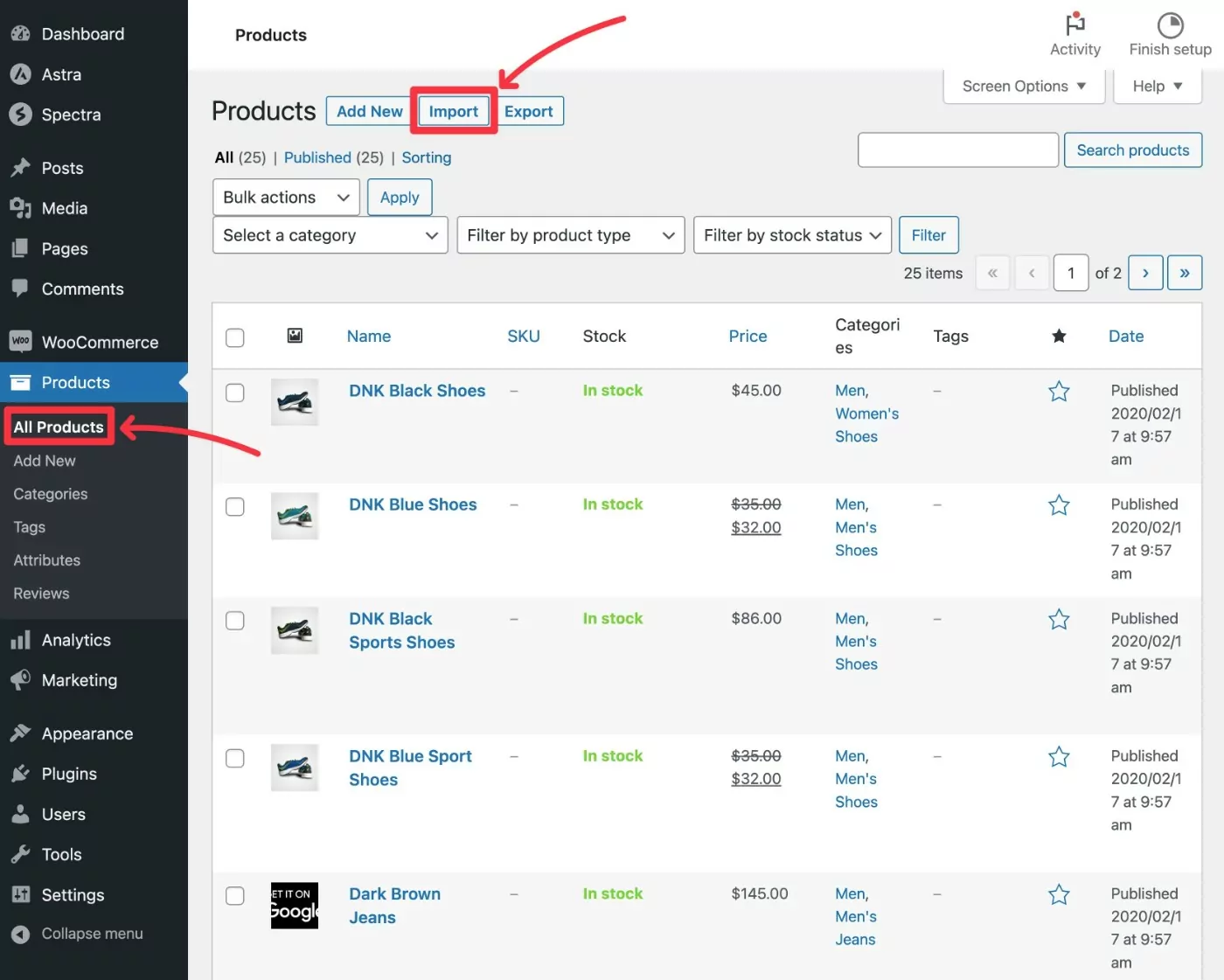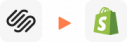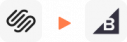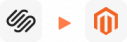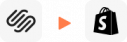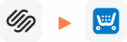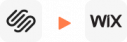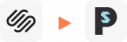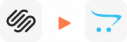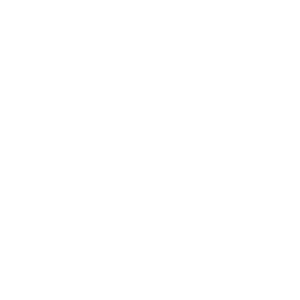How to Migrate From Squarespace to WordPress?
Quickly, conveniently, accurately, and securely move your data including products, orders, customers, blog posts, and more from your Squarespace to WordPress with LitExtension migration service. Backed by experience migrating data across 140+ eCommerce platforms, our Squarespace to WordPress migration ensures a seamless transition and guarantees data integrity.
We also provide a guide on how to migrate from Squarespace to WordPress and a migration checklist to help you take control of your data and store with ease.
Why You Should Migrate from Squarespace to WordPress
While Squarespace is widely praised for its ease of use and clean templates, its simplicity can become a limitation as your website grows. Users often find restrictions in areas such as customization options, plugin availability, and SEO flexibility. In contrast, WordPress stands out as an open-source platform that powers over 40% of all websites worldwide, reflecting its reliability and scalability. It gives website owners full control over design, functionality, and hosting.
If you’re asking yourself “Should I switch from Squarespace to WordPress?”, here’s what you need to consider from a long-term perspective:
Greater Customization
Squarespace provides well-designed templates, but customization is limited to what the platform allows. WordPress, on the other hand, offers access to over 60,000 plugins and thousands of themes, giving you control over design, functionality, and user experience.
If you are someone who wants customization and a wide range of tools for your store, then WordPress has a huge advantage over Squarespace. From advanced forms and multilingual sites to completely custom layouts, WordPress gives you the freedom to build a site that fits your exact vision, something Squarespace just can’t match.
Full Ownership of Your Content
With Squarespace, your site lives entirely on their hosted platform. That means if they change their features, pricing, or policies, you’re limited in how much control you have. WordPress works differently, it’s self-hosted. You own your files, database, and hosting, giving you full independence and peace of mind.
In other words, If you are knowledgeable about databases, hosting, security, etc. then WordPress will be a much more flexible choice.
Advanced SEO Capabilities
Getting found online is key to growth. Squarespace covers the basics of SEO, but WordPress, especially with plugins like Yoast SEO or Rank Math, takes things much further. Many of our customers have had similar experiences with SEO, doing SEO on WordPress is much easier and more customizable than Squarespace. You can fine-tune everything from URL structure and metadata to schema markup, internal links, and content hierarchy. That level of control makes a big difference when you’re trying to compete in search results or expand into new markets.
Also, if you are a coder, customizing On-page SEO elements without plugins is much easier than with Squarespace. In other words, in terms of SEO, WordPress is 100% the winner.
eCommerce Flexibility
Squarespace Commerce works well if you’re only selling a handful of products, but it can quickly feel limiting as your store grows. WordPress pairs with WooCommerce to give you far more options, whether that’s selling digital downloads, offering subscriptions, or even running a full multi-vendor marketplace. You also get advanced tools for payments, taxes, and shipping, which are often essential once a business starts scaling. While Squarespace is fine for simple stores, WooCommerce with WordPress grows with your business, offering enterprise-level flexibility without locking you into a closed system.
In other words, if you want flexibility in everything related to eCommerce then WordPress with WooCommerce would be a better choice.
Cost Efficiency with Scalability
Squarespace runs on fixed pricing plans, which means you might end up paying more once your site needs features outside of your plan. With WordPress, you get to pick your own hosting, themes, and plugins so you only pay for what you actually use. For many site owners, that flexibility not only lowers ongoing costs but also frees up budget to invest in areas that drive growth, like marketing or SEO.
WordPress adapts to your budget and business size something Squarespace’s one-size-fits-all pricing can’t match.
Global Community and Support
WordPress powers more than 40% of all websites worldwide, backed by an enormous ecosystem of developers, agencies, and communities. That scale translates into countless resources, tutorials, forums, plugins, and regular security updates, making it easier to keep your site secure and up to date. Squarespace, by comparison, relies mainly on its in-house support team and documentation. Many of our customers tell us they feel more confident with WordPress because there’s always a solution, expert advice, or community resource available when they need it.
With WordPress, you’re never alone, there’s always a community or expert available to help. Squarespace support isn’t bad, especially since it’s included in your subscription, but it’s more limited compared to the wide range of options WordPress offers.If you’re planning to move from Squarespace to WordPress, following a clear process is key to ensuring a smooth transition. A well-executed migration helps secure your data, retain website traffic, and get your new WordPress store up and running quickly.
There are two main methods to migrate your store: using a professional migration service like LitExtension or performing the migration manually.
In this guide, we’ll walk you through how to migrate from Squarespace to WordPress step by step using the LitExtension service. If you prefer a hands-on approach, we’ll also explain how to manually export and import your data between both platforms.
How to Migrate from Squarespace to WordPress with LitExtension
Looking for a reliable Squarespace to WordPress migration? With over 13 years of experience, LitExtension has successfully helped thousands of merchants transfer their online stores with zero data loss and minimal downtime.
Our process combines advanced automation with professional support to ensure that all your products, customers, orders, URLs, and SEO data are migrated safely and accurately.
Here’s a quick look at our 7-step migration workflow:
- Technical Consultation with LitExtension Experts
- Pre-Migration Configuration
- Demo Migration
- Full Migration Execution
- Migration Review and Testing
- Post-Migration Actions
- Dedicated Customer Support
In the following sections, we’ll explain each step in detail and show how we make your Squarespace to WordPress migration effortless, secure, and worry-free.
Step 1. Technical Consultation with LitExtension Experts
Your Squarespace to WordPress migration starts with a one-on-one consultation with our technical experts. This helps us understand your store’s setup and design the most efficient migration plan possible.
We analyze your Squarespace store’s structure, data volume, and complexity to anticipate potential challenges and plan appropriate solutions. We also define exactly which data will be transferred including products, customers, orders, blog posts, and other important content, ensuring an accurate timeline and resource estimate.
Additionally, we assess any custom fields, layouts, or workflows to create a migration plan that preserves your existing structure and transfers seamlessly to WordPress.
With our specialists guiding you through the process, you can feel confident knowing your migration is thoroughly planned and expertly managed.
Step 2. Pre-Migration Configuration
After the initial consultation, we prepare both platforms for a smooth Squarespace to WordPress transfer. This phase ensures your data moves correctly, securely, and without interruptions.
We check your Squarespace store (Source Cart) and WordPress store (Target Cart) to confirm they’re fully ready. This includes verifying store URLs, credentials, and configurations to make sure Squarespace can send and WordPress can receive data smoothly.
Next, we perform data mapping to ensure every field from Squarespace matches the corresponding field in WordPress. If your Squarespace store uses custom data types, we align them carefully to maintain accuracy and consistency.
Once this step is complete, both platforms will be properly configured and ready for a quick and error-free migration to WordPress.
Step 3. Demo Migration
Before performing the full transfer, we run a demo migration so you can preview how your Squarespace data will appear in WordPress. This step confirms everything is correctly set up and ready for a successful migration.
We’ll transfer a small sample of your products, customers, and orders from Squarespace to WordPress to verify the structure and appearance. This allows us to catch and adjust any formatting or compatibility issues in advance.
If your store contains fewer than 2,000 entities, you can skip this step unless you’d like to test it. For larger stores, we highly recommend the demo migration for better accuracy and transparency.
After reviewing the demo results, we’ll make any necessary refinements to ensure your full Squarespace to WordPress migration runs flawlessly.
Step 4. Full Migration Execution
Once the demo results are approved, we move forward with the complete Squarespace to WordPress migration. This is where all selected data is securely transferred to your new WordPress store.
Using the mapping and custom settings we established earlier, our team executes the full transfer to ensure all data including relationships like product collections is maintained properly.
One of the key benefits of using LitExtension is that your Squarespace store stays active during the entire process. The migration is handled in the cloud, so you can continue operating your Squarespace business without downtime.
After the migration is finished, you’ll receive a notification so you can review your new WordPress store and confirm everything has transferred correctly.
Step 5. Migration Review and Testing
After your Squarespace to WordPress migration is complete, we carefully test and review the results to confirm that all data has been transferred accurately and that your new store functions perfectly.
Our team performs a detailed quality check, reviewing products, customers, orders, and other key data to ensure they match your Squarespace setup.
Once the verification process is complete, we’ll send you a completion report confirming your WordPress store is ready to go live accurate, stable, and fully functional.
Step 6. Post-Migration Actions
Since your Squarespace store remains active during the migration, new data such as orders, customers, or products might still appear. To keep your new WordPress store synchronized, LitExtension offers several post-migration options.
These include:
- Recent Data Migration: Transfer new data added within 30 days after migration at no extra cost (for data up to 5% of the original volume).
- Re-Migration: Need to rerun the process? You can re-migrate your data for free within 30 days.
- Smart Update: Automatically update your WordPress store with new or modified data from Squarespace for up to 90 days.
These services ensure your WordPress store remains accurate and fully synchronized, even while Squarespace continues to operate.
Step 7. Ongoing Customer Support
After your Squarespace to WordPress migration, LitExtension continues to provide full support to ensure your new store runs smoothly. If you encounter any technical issues or need assistance getting familiar with WordPress, our support team is always available to help within 30 days of completion.
Whether you need troubleshooting, fine-tuning, or guidance, we’re here to make sure your transition is seamless. With LitExtension’s ongoing support, you can confidently focus on growing your new WordPress store.
How to Manually Migrate from Squarespace to WordPress
In this guide, we’ll walk you through the process of migrating from Squarespace to WordPress step by step. These are best practices that we’ve seen work through countless migrations, ensuring your transition is as structured, reliable, and as painless as possible.
To ensure a safe, accurate, and data-integrity-free migration from Squarespace to WordPress, prepare the following:
- Admin access to both your Squarespace and WordPress sites. If you don’t have a WordPress site yet, set it up before starting the migration.
- A Laptop/PC with a browser and a stable internet connection.
- Up-to-date, error-free versions of Squarespace and WordPress to avoid issues during data extraction and import.
- Backup Squarespace before performing any actions in this guide.
Once everything is ready, follow these 5 main steps to switch from Squarespace to WordPress:
- Step 1: Prepare for The Migration
- Step 2: Export Data from Squarespace
- Step 3: Import Data into WordPress
- Step 4: Set Up Your Domain & Set Up 301 Redirects
- Step 5: Optimize Your New WordPress Site
Step 1: Prepare for The Migration
Proper preparation is the single most important factor in ensuring a smooth migration from Squarespace to WordPress. Many of the common issues such as broken links, missing images, or SEO drops happen when this step is rushed or overlooked.
Choose Reliable WordPress Hosting
Your hosting provider is the foundation of your new WordPress site. Look for:
- Performance: Fast loading speeds and uptime of 99.9% or higher.
- Security: Free SSL certificates (HTTPS) and built-in firewalls.
- Convenience: One-click WordPress installation and automatic daily backups.
- Support: 24/7 customer support with WordPress expertise.
Recommended providers: Pressable, Bluehost, and Hostinger are commonly recommended by WordPress.org because they are optimized specifically for WordPress. Also, if you know other hosting that has similar compatibility with WordPress then you can choose, as long as it suits your goals.
Install a Fresh WordPress Setup
Once you’ve secured hosting, install a clean version of WordPress. Most hosting dashboards (such as cPanel or a custom control panel) include a “WordPress Installer” or “One-Click Install” option.
- Install WordPress in the root directory of your domain unless you plan to build in a subdirectory for staging.
- Log in to confirm access to your WordPress admin panel.
- Do not install themes or plugins yet, keeping a clean slate avoids conflicts during the migration process.
Secure Full Access to Your Squarespace Account
Before exporting content, confirm you have Administrator-level access to your Squarespace site. Without this, you won’t be able to export pages, blog posts, or products.
- Log in to Squarespace and verify your account role.
- Review your site structure, note key pages, navigation menus, and blog categories.
- Record design elements such as colors, fonts, and layout styles if you plan to replicate the look in WordPress.
- Take screenshots of important layouts for future reference.
At this point, you should have:
- A hosting account ready with WordPress installed.
- Admin-level access to Squarespace.
- A clear inventory of your existing site’s structure and design.
Step 2: Export Data from Squarespace
With your WordPress environment prepared, the next step is to extract your Squarespace data. Squarespace provides a built-in export tool, but it comes with limitations, not all site data is transferable. Understanding what gets exported (and what doesn’t) will save you time later.
What the Squarespace Export Includes
The WordPress-compatible XML file generated by Squarespace typically contains:
- Blog posts (including categories, tags, and comments)
- Static pages using standard layouts
- Image galleries
What the Export Excludes
Certain content types and settings cannot be transferred through the XML export:
- Event listings and calendars
- Product and store pages (eCommerce)
- Audio and video blocks
- Custom CSS or JavaScript
- Theme styles, design layouts, and settings
Export Core Data (XML File)
Follow these steps to create the XML export file:
- Log in to your Squarespace admin dashboard.
- Navigate to Settings → Advanced → Import/Export.
- Select Export, then choose the WordPress logo when prompted.
- Wait for the process to finish, then download the .xml file.
This XML file will be used in Step 3 to import your data into WordPress. Depending on site size, the export may time out. If that happens, try exporting during low-traffic hours or break the process into smaller chunks.
Export Product Data (for Online Stores)
If your Squarespace site includes an online store, product data must be exported separately:
- Go to Commerce → Inventory.
- Click Export All to download a .csv file containing your products.
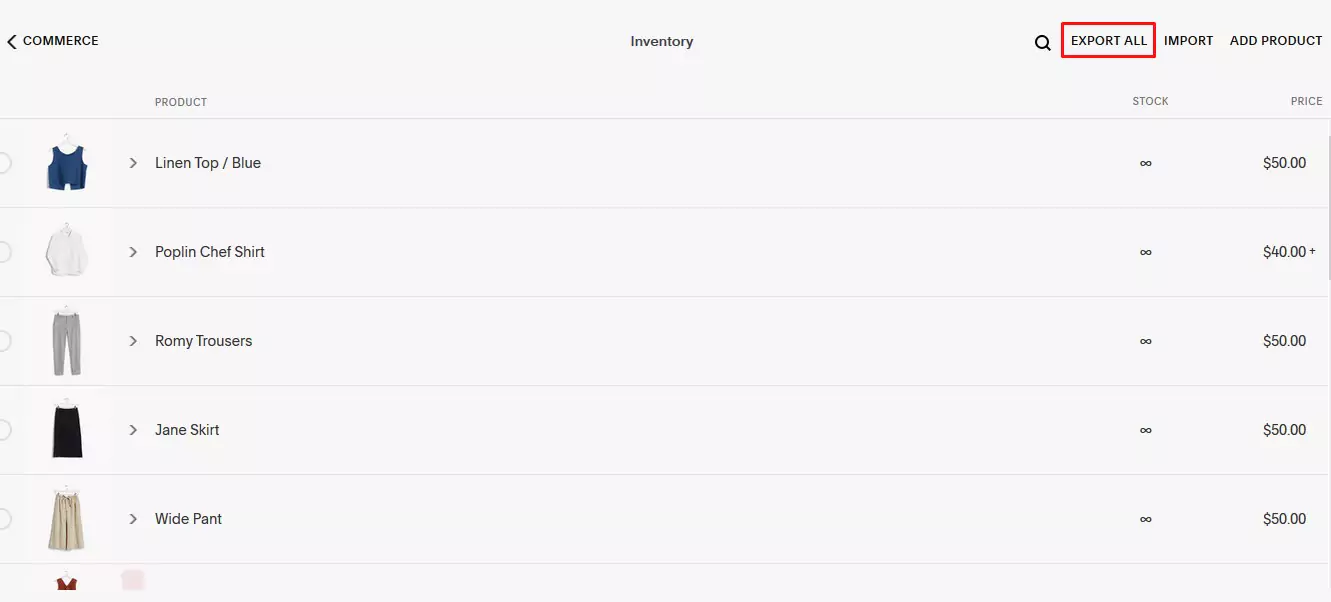
- Download the WooCommerce sample data CSV from Github. Convert this CSV into a WooCommerce-compatible CSV format before import.
This conversion is usually manual. While there are third-party tools, accuracy and data integrity (such as SKU alignment, stock status, and product variations) are best ensured by carefully mapping columns yourself.
By the end of this step, you should have:
- A Squarespace XML file containing blog posts, static pages, and galleries.
- A CSV file of products (if applicable) ready for conversion to WooCommerce.
Step 3: Import Data into WordPress
With your Squarespace data exported, the next step is to bring it into your new WordPress installation. This process transfers core content such as blog posts, standard pages, and image galleries into WordPress. While straightforward, accuracy here is essential to avoid missing media, broken links, or author mismatches.
Import Core Content (XML File)
Follow these steps to import your Squarespace XML file into WordPress:
- Log in to your WordPress admin dashboard (yourdomain.com/wp-admin).
- Go to Tools → Import.
- Under “WordPress” click Install Now to add the free WordPress Importer plugin.
- Once installed, click Run Importer.
- Upload the .xml file you exported from Squarespace.
- Assign content authors: Choose an existing WordPress user (such as yourself). Or create a new user to preserve author attribution.
- Check the box Download and import file attachments to transfer images and media files.
- Click Submit to start the import.
Depending on the size of your site, the process can take several minutes. Large imports may occasionally time out.
Post-Import Adjustments
Once the import finishes, your content will appear in Posts and Pages inside WordPress. However, expect discrepancies:
- Styling differences: WordPress does not replicate Squarespace’s design. Spacing, fonts, and image placement often need adjustment.
- Missing elements: Audio, video, or custom code (CSS/JavaScript) do not transfer automatically and must be re-added.
- Image links: Sometimes images are not fully imported. Check your Media Library and re-upload missing files if necessary.
Import Product Data (for eCommerce Sites)
If you ran a store on Squarespace, you’ll need to rebuild it in WordPress using WooCommerce:
- Install WooCommerce: Go to Plugins → Add New → Search for WooCommerce, install, and run the setup wizard.
- Go to WooCommerce → Products → Import.
- Upload the CSV file you exported from Squarespace in Step 2.
- (Optional, skip if done in step 2) Map the CSV fields to match WooCommerce’s product fields (e.g., title, price, SKU, stock, description).
- Click Run the Importer to complete the process.
If your store has product variations (sizes, colors, etc.), check them carefully after import. You need to adjust attributes and variations manually to ensure they display correctly.
Verify Imported Data
After importing both content and products:
- Navigate to Posts and Pages in WordPress to confirm all core content is present.
- Review WooCommerce → Products to confirm product listings, pricing, and stock levels.
- Test internal links, image displays, and menus to identify broken or missing items.
At the end of this step, you should have:
- Blog posts, pages, and galleries imported into WordPress.
- WooCommerce installed with your product catalog imported.
- A functional but unstyled WordPress site, ready for theme setup and customization.
Step 4: Set Up Your Domain & Set Up 301 Redirects
To protect your search engine rankings during your Squarespace to WordPress migration, you need to properly configure your new site’s SEO settings and implement URL redirects. Failing to do this can result in broken links, traffic loss, or a drop in visibility on Google.
Configure SEO-Friendly URLs in WordPress
By default, WordPress uses “?p=123” query-style URLs, which are not search-friendly. To align your URLs with best SEO practices and closely match Squarespace’s structure:
- In your WordPress dashboard, go to Settings → Permalinks.
- Select Post name (e.g., yourdomain.com/blog/post-title).
- Cleaner analytics in Google Search Console or Google Analytics, since you can filter performance by URL.
- Clearer content organization for both users and search engines.
Set Up 301 Redirects for Old Squarespace URLs
Squarespace and WordPress generate URLs differently. If you don’t redirect old URLs, users (and Google) will hit 404 errors, which hurts SEO.
To implement redirects:
- Install and activate the free Redirection plugin.
- Go to Tools → Redirection and set up 301 redirects.
- Blog posts
- Landing pages
- Product pages
Test each redirect in your browser to confirm it resolves correctly.
Connect your site to Google Search Console. It will flag any URLs still returning 404 errors, helping you catch missed redirects.
Point Your Domain to WordPress
Once your site is polished and redirects are ready, you need to make WordPress your live site:
- Log in to your domain registrar.
- Update your DNS records to point to your new WordPress host’s nameservers or A records.
- Allow 24–48 hours for DNS propagation worldwide.
Keep your Squarespace subscription active until the DNS switch fully propagates. This prevents downtime in case something goes wrong. Tools like whatsmydns.net can help you monitor DNS propagation globally.
After propagation is complete:
- Test both www and non-www versions of your site.
- Confirm HTTP → HTTPS redirects are working correctly (your SSL certificate should already be active via hosting).
- Check mobile and desktop access to ensure no caching or redirect loops.
By completing this step, you will have:
- SEO-friendly permalinks set in WordPress.
- 301 redirects preserving your old Squarespace link equity.
- A live domain pointing to your new WordPress hosting.
Step 5: Optimize and Polish Your New WordPress Site
With your site live, finalize the migration by ensuring everything is secure, fast, and SEO-ready.
Post-Migration Quality Assurance Checklist:
- Content & Design Check: Review key pages for missing images, broken links, or layout issues.
- Redirects: Test old Squarespace URLs to confirm 301 redirects work.
- SEO Setup: Use Yoast SEO or Rank Math to generate a sitemap and submit it in Google Search Console.
- Analytics: Confirm GA4 and any tracking codes are active.
- Security & Backups: Enable SSL, install a security plugin, and set up daily backups.
- Performance: Add a caching plugin and CDN for speed; compress images.
- Mobile & Browser Testing: Check your site across devices and browsers, using tools like PageSpeed Insights.
Completing these steps helps ensure your transfer from Squarespace to WordPress is stable, secure, and SEO-ready. Be sure to follow each one carefully, and always keep a full backup until the migration is complete and verified.
What Data Can Be Migrated From Squarespace to WordPress
-
Products
- Name.
- SKU.
- Short Description.
- Full Description.
- Status.
- Manufacturer.
- Tax Class.
- Price.
- Special Price.
- Quantity.
- Manage Stock.
- Meta Title, Meta Description.
- Weight, Width, Height, and Depth.
- Tags.
- Attributes: Name and Values.
- Variants: Name, SKU, Weight, and Quantity,
- Manage Stock, Image, Price, and Special Price.
- Thumbnail Image and Additional Images.
Product Categories
- Name.
- Description
- Sort Order.
- Image.
- Meta Title and Meta Description.
-
- First Name, Last Name, and Email.
- Billing Address.
- Password and Username.
- Status.
- Created Date.
- Display Name.
-
- Order ID.
- Order Date.
- Order Status.
- Order Items.
- Total Price.
- Sub Price.
- Discount Price.
- Tax Price.
- Shipping Price.
- Order Comments.
- Customer Name and Email.
- Billing Address (First Name, Last Name, Company, Address 1, Address 2, Country, State, City, Zip Code, and Telephone).
- Shipping Address (First Name, Last Name, Company, Address 1, Address 2, Country, State, City, Zip Code, and Telephone).
-
- Created Date.
- URL.
- Description.
- Categories.
- Thumbnail Image.
-
- Name.
- Slug.
- Description.
- Image.
-
- Created Date.
- URL.
- Description.
- Categories.
- Thumbnail Image.
-
- Description.
- Coupon Code.
- Coupon Date.
- Customer Groups.
- Uses Per Coupon.
- Uses Per Customer.
- Discount Amount/Percent.
- Coupon from date.
- Coupon to date.
(*) Please note that if you want to import store data other than CMS/Blogs, plugins may need to be installed before migration.
Additional Options
Clear Data On WordPress Before Migration
You can clear the data on WordPress in accordance with selected entities for migration… More Details →
Preserve Order IDs on WordPress Store
This option helps keep your order ID the same during your store migration… More Details →
Create 301 Redirects on WordPress Store
Automatically redirect your old store’s URLs to the new ones during the migration… More Details →
Migrate Images from Products, Categories, Blog Descriptions
This option helps you to migrate images in descriptions of products, categories, and blog posts… More Details →
Strip HTML Tags from Category and Product Names
Strip HTML tags from category and product names automatically when migrating your store … More Details →
Join 200,000+ customers who have grown business with LitExtension. Contact us to discover how easy and efficient the cart to cart migration can be.
How to Perform Squarespace to WordPress Migration
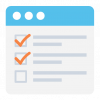
#1: Expert Squarespace to WordPress Migration Consulting
Our Squarespace to WordPress migration experts will assess your specific needs and recommend the best approach to ensure you’re fully prepared for a smooth transition.
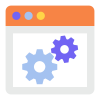
#2: Squarespace Data Mapping and WordPress Store Setup
We’ll configure your WordPress store, map your Squarespace data, and integrate essential plugins or apps for a seamless migration experience.
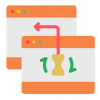
#3: Perform Full Squarespace to WordPress Migration
LitExtension will handle the full migration process from start to finish. Once initiated, the transfer runs automatically, even if your browser is closed.
Migration Pricing
Migration Pricing
Total Entities:
- Products;
- Orders;
- Customers;
- Blog Posts
Automated Migration (Self-service)
OR
All-in-One Migration Service
Choose Your Migration Plan
Compare features and support levels to find the migration service that fits your timeline, budget, and needs.
Automated Migration$0 |
All-in-One Migration Service$0 |
|
|---|---|---|
| FREE Demo Migration | Unlimited FREE Demo Migration | Unlimited FREE Demo Migration |
| Migration Process | 3-step migration tool with easy-to-follow wizard guide | Expert-managed migration with Personal Assistant & QA testing |
| Additional Options |
FREE up to 6 Additional Options |
FREE all Additional Options |
| Migration Testing | Done by yourself | Done by LitExtension experts |
| Technical Support | 60-day technical support after Full Migration | 30-day technical support after migration is completed |
| Post-migration Support | ||
| Receive Support Request | 24/7 | 24/7 |
| Support Channels | Ticket | Ticket, Email |
| Money-back guarantee | 30-day money-back guarantee | 30-day money-back guarantee |
| Response Time Commitment | 24 hours | 24 hours |
Choose Your Migration Plan
All-in-One Migration Service$0 |
|
|---|---|
| FREE Demo Migration | Unlimited FREE Demo Migration |
| Migration Process | Expert-managed migration with Personal Assistant & QA testing |
| Additional Options | FREE all Additional Options |
| Migration Testing |
Done by LitExtension experts |
| Technical Support | 30-day technical support after migration is completed |
| Post-migration Support | |
| Support Response Time | 24/7 |
| Support Channels | Ticket, Email |
| Money-back guarantee | 30-day money-back guarantee |
| Response Time Commitment | 24 hours |
Popular Questions About Squarespace to WordPress
Not seeing your question listed here? Contact Us for the quickest answer.
Yes, you can transfer your Squarespace site to WordPress. The migration process includes exporting all content, pages, blog posts, and images from Squarespace and importing them into WordPress. Design layouts, custom CSS, and specific content blocks are rebuilt to ensure the new WordPress site matches the original structure and functionality.
If you’re non-tech, let our WordPress migration experts handle your migration from A to Z.
Save your time for more important tasks.

How Your Data Is Secured During Migration?
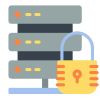
Server Security
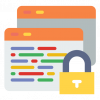
Data Security
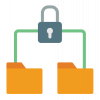
Data Access Restriction

GDPR Compliance
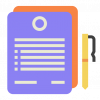
NDA
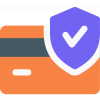
Payment Security
Why choose Squarespace to WordPress Migration Services

Zero Effort Required
Sit back, relax as our team of experts handle every aspect of your replatforming process, ensuring a smooth and successful transition from Squarespace to WordPress.

Inclusive Migration Options
Access our additional migration options—like 301 Redirect and Preserve Product IDs—at no extra charge, adding greater value to your migration.

Personalized Migration Experience
Tailor the Squarespace to WordPress migration to your needs for a process that perfectly suits your business requirements.

Enhanced Data Quality Assurance
Achieve data integrity with our comprehensive two-phase testing, which includes both manual review and complimentary autotesting.

Dedicated Personal Asisstant
From initial consultation to post-migration, your Personal Assistant provides timely guidance, troubleshooting, and expert support every step of the way.

Comprehensive Post-Migration Support
Enjoy unlimited Re-migrations, Recent Migrations, and Smart Updates for 30 days following the migration’s end date.
Migrated From Squarespace To Other Platforms
Who We Truly Are? Let Our Customer Define!
I needed to migrate my portfolio from Squarespace to WordPress, and LitExtension was amazing. The migration was done quickly, and all my images and content were transferred without any issues. The support team was also very helpful, making sure everything was set up correctly on WordPress. I highly recommend their service to anyone making the switch!
LitExtension helped me migrate my Squarespace online store to WordPress, and I couldn’t be more satisfied. The service was professional, and they transferred all my products, customer data, and orders without any issues. Their support team was extremely helpful, answering all my questions and ensuring a flawless migration. I highly recommend LitExtension for anyone moving platforms!
LitExtension made the Squarespace to WordPress migration process completely hassle-free. I was worried about losing the structure of my website, but everything, from design to content, was transferred exactly as I wanted. The team was very responsive and helped with post-migration adjustments. I highly recommend LitExtension for anyone looking to migrate platforms efficiently.