When launching a store or adding to your product range, WooCommerce import products becomes essential. WooCommerce provides multiple ways to handle this process, from simple CSV uploads to full-scale migrations.
There are 3 ways to import products to WooCommerce:
- Use the built-in CSV importer;
- Purchase LitExtension Migration packages;
- Install extensions and plugins.
Without further ado, let’s get started!
How to Perform WooCommerce Import Products Using CSV Files?
To import products to WooCommerce, prepare a CSV import file with all the product information first, then go to “All Products” → “Products” → “Import” → “Choose File”. Upload the CSV and click “Run The Importer.”
Step 1: Prepare your CSV file
Before you begin, you need a CSV file prepared with all the necessary product information for import into WooCommerce. You can create this file in a few different ways:
- Export a product CSV from your existing store.
- Download a sample CSV file from GitHub and replace the example data with your own product details.
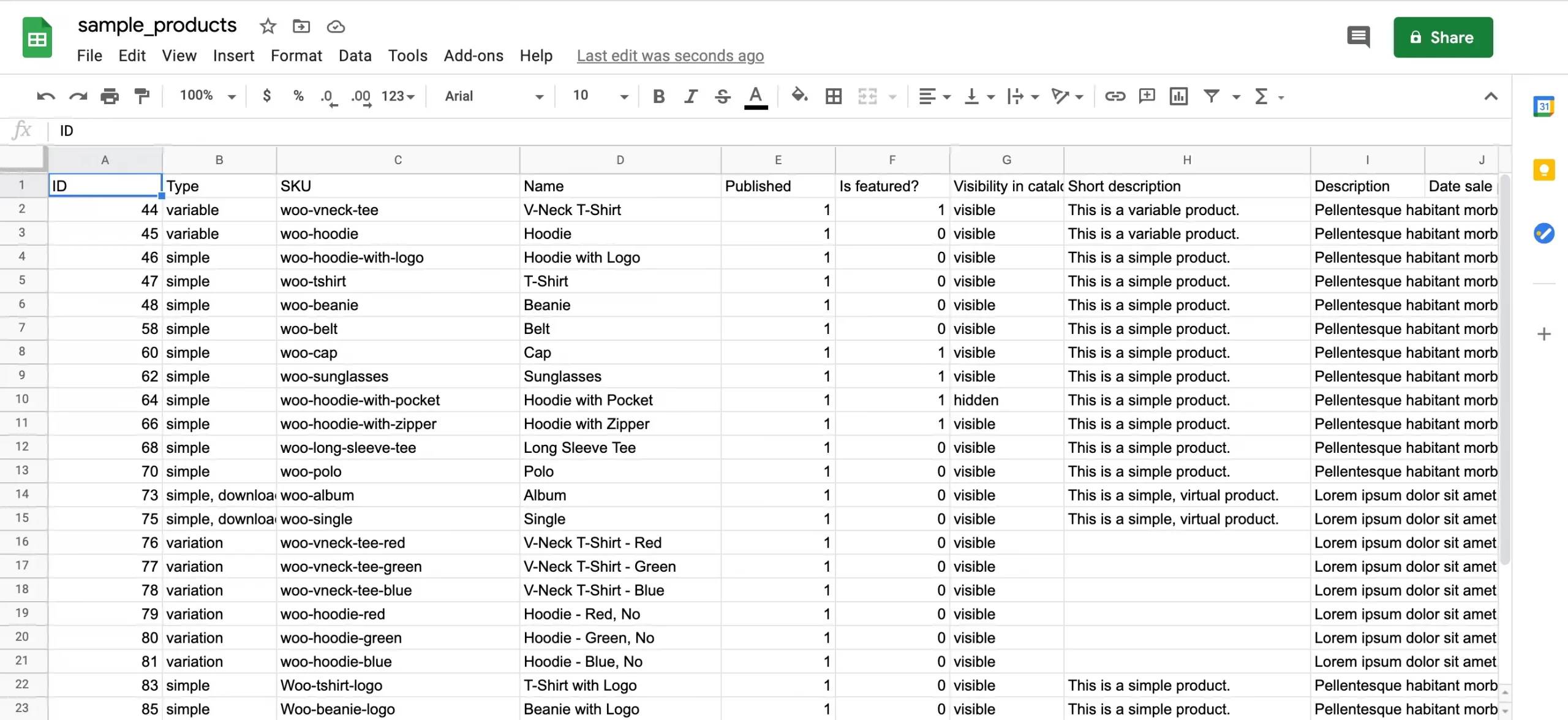
If you choose to create the CSV file manually, make sure it complies with WooCommerce’s general formatting and data requirements. Here are the 7 key reminders:
- Ensure your WooCommerce import CSV is in UTF-8 format.
- Set dates according to your store's local time zone.
- Use 1 or 0 in your CSV when importing a Boolean value (true or false).
- Separate multiple values in a field with commas
- Wrap values in quotes if they contain a comma.
- When referencing an existing product ID, prefix it with “id:” (for example, id:100)
- Use “>” to indicate hierarchy in taxonomy terms, and separate these terms with commas.
However, the steps for WooCommerce import products with images aren’t as straightforward. More specifically:
- Images must be pre-uploaded or hosted online to be imported into your WooCommerce store.
- External image URLs are supported, as long as they are directly accessible and not redirected (which is common with some cloud storage links).
- If the image already exists in your Media Library, you can reference it by specifying its filename.
- The core WooCommerce CSV importer does not support adding, editing, or updating alt text for product images.
Step 2: Upload your CSV file
After finishing your CSV file, navigate to All Products > Products in your dashboard. Then, click on the Import button at the top of the page, which will bring up the CSV upload screen.
Next, select Choose File and upload the CSV file containing your product data. If this CSV file uses a different symbol to separate data (e.g., a semicolon instead of a comma), type that symbol into the “CSV delimiter” box under the Advanced settings.
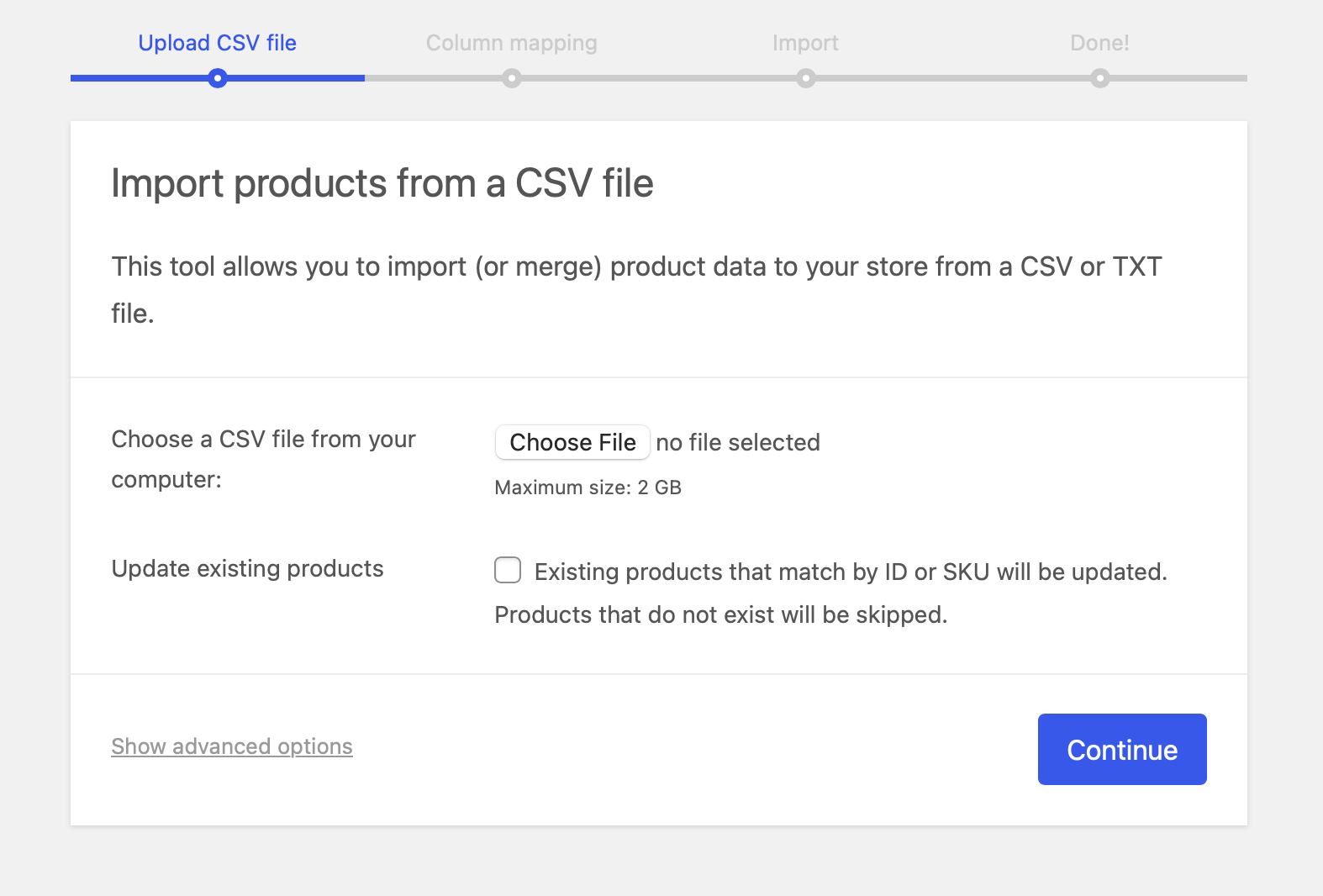
Once selected, click Continue to proceed with the import products WooCommerce process.
Please note that the maximum file size allowed is 2GB. This limit may pose issues for stores with a large product catalog, as oversized files could fail to upload or slow down the import. Thus, for stores with high-volume catalogs or limited technical resources, we highly recommend our LitExtension's All-in-One Migration Service to avoid these constraints.
Step 3: Import products into WooCommerce
On the follow-up screen, WooCommerce will automatically match the columns from your CSV file with the correct fields.
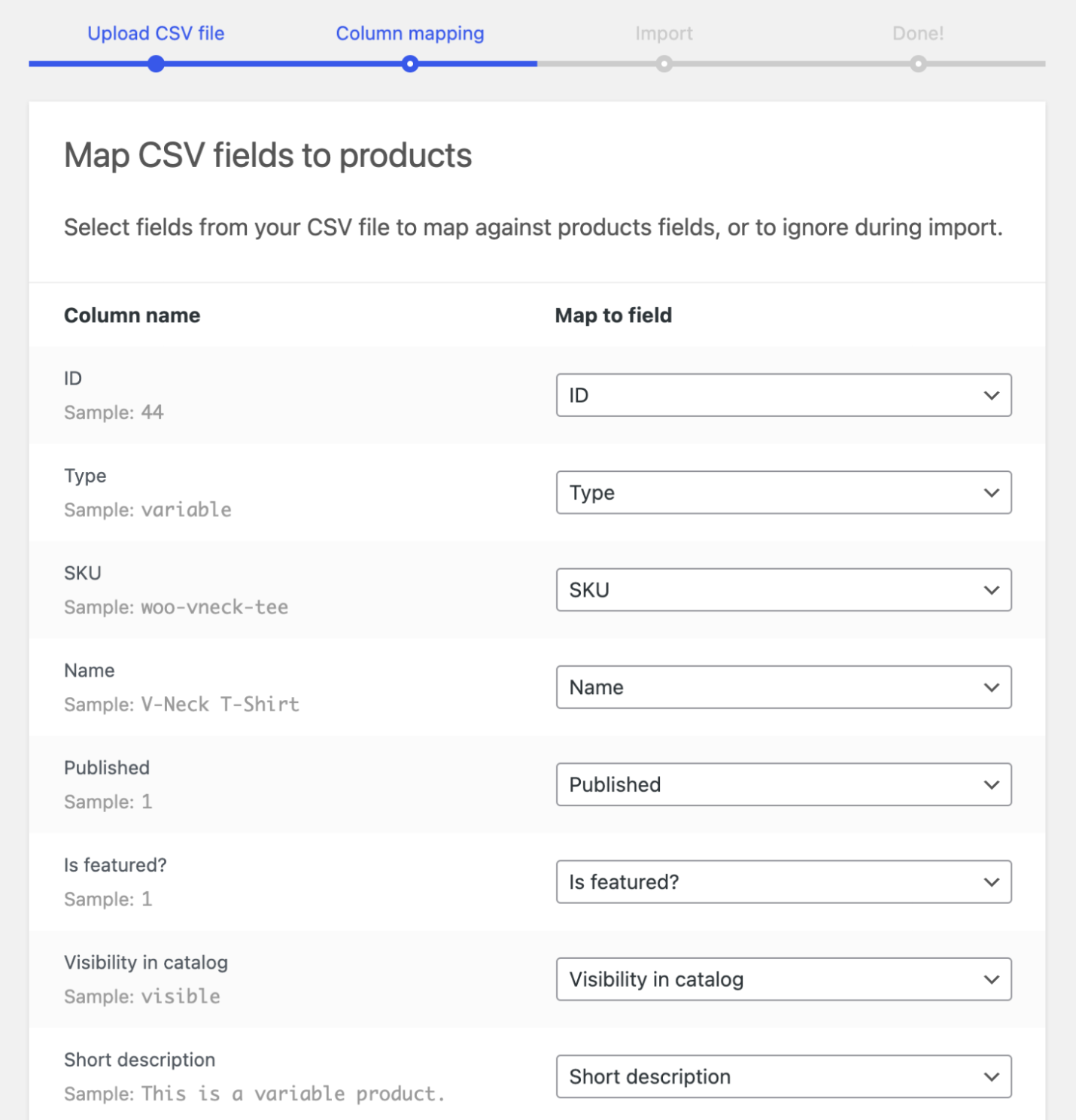
You can use the dropdown menus on the right side to modify these matches (or choose “Do not import” for columns you don't want to include). Any columns that WooCommerce doesn't recognize will be skipped by default.
After that, click “Run the importer” to upload the products to WooCommerce. Do not refresh or leave the page until the import concludes!
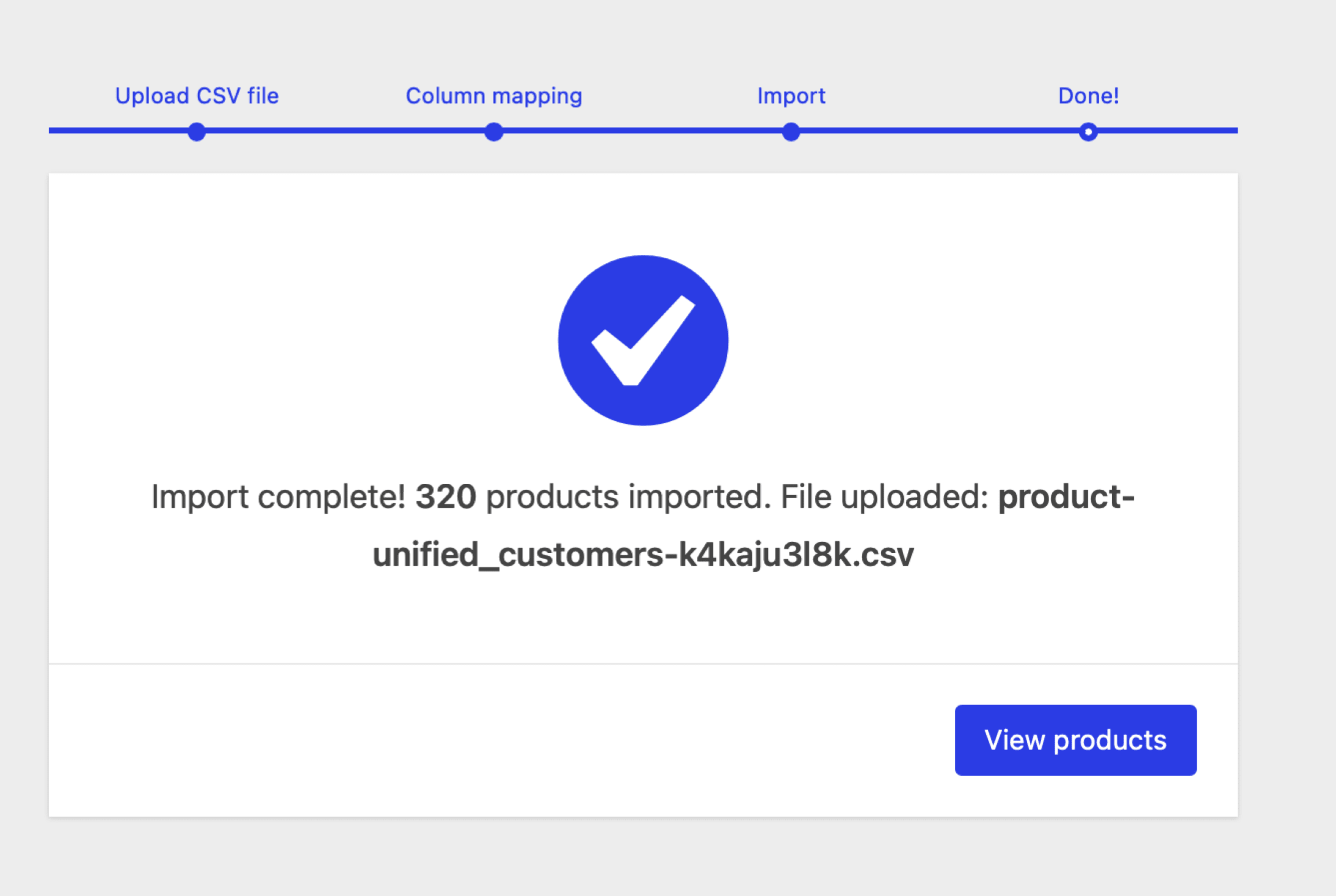
Step 4: (Optional) Update existing products
Note: This step is only necessary if you need to update existing products. If you're uploading new products, feel free to skip it.
At some point after your initial import, perhaps ahead of major sales like Black Friday or Christmas, you might want to update your product listings with fresh details. Fortunately, you can still use the same CSV importer tool for these changes! Here's how:
- First, create a CSV file (just like in Step 1) that includes the SKUs or IDs of the products that need updates. The WooCommerce importer will later use them to match and update the products in your store.
- Next, go to All Products > Products > Import to bring out the “Upload CSV file” screen. Next, click “Choose file” to select the file you want to use.
- Tick the “Update existing products” checkbox. Then, click “Continue” and repeat Step 3 above to complete your update.
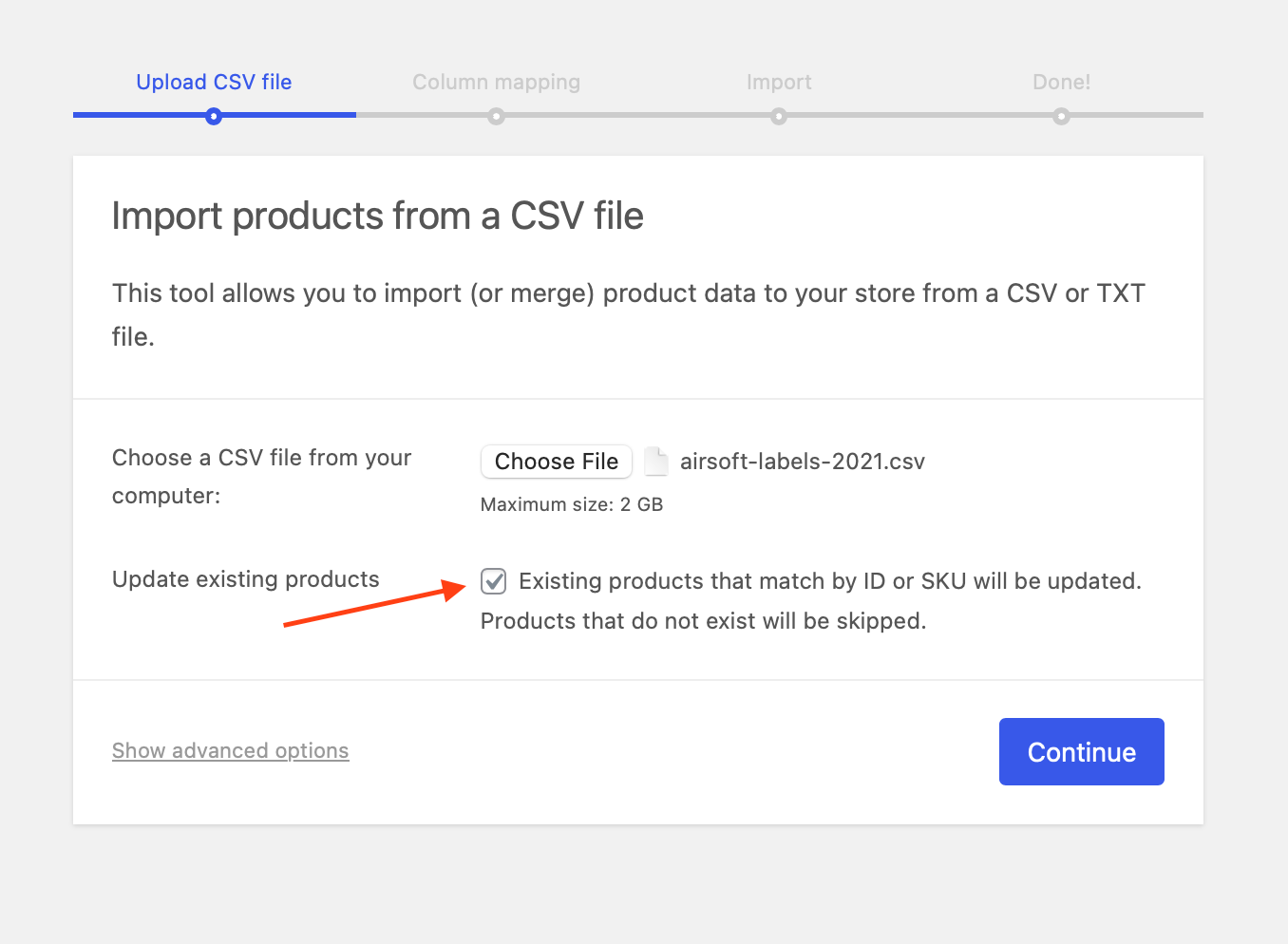
Step 5: (Optional) Convert simple to variable products
Note: This step is only relevant if you need to convert simple products to variable ones (e.g., adding sizes or colors). If this doesn’t apply to your case, feel free to skip it.
Additionally, you can also convert a simple product into a variable one using the same CSV import method. To start with, you need to export the list of your simple product on WooCommerce. Next, open the CSV file and begin editing:
- Add two new rows: one for each variation (e.g., size S and M). Keep the original row.
- Insert four new columns:
Attribute 1 nameAttribute 1 value(s)Attribute 1 visibleAttribute 1 global
- In all three rows, set
Attribute 1 nameto Size. - For the original row, list all values (e.g., S, M) in
Attribute 1 value(s). - In each variation row, specify a single value (e.g., S in one, M in the other).
- Set
Attribute 1 visibleto 1 andAttribute 1 globalto 0 for all rows.
Moving on, we will need to update the Type column:
- Change the original product’s type to
variable. - Set the two new rows as
variation. - Assign each variation a unique SKU and name.
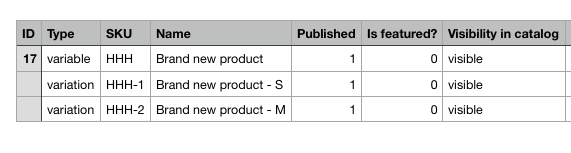
- Make sure the Parent column for variations matches the SKU of the parent product.
Now, go back to WooCommerce and open the CSV Importer. Upload the updated CSV file and check the box for “Update existing products”, this is important because you're modifying the original product.
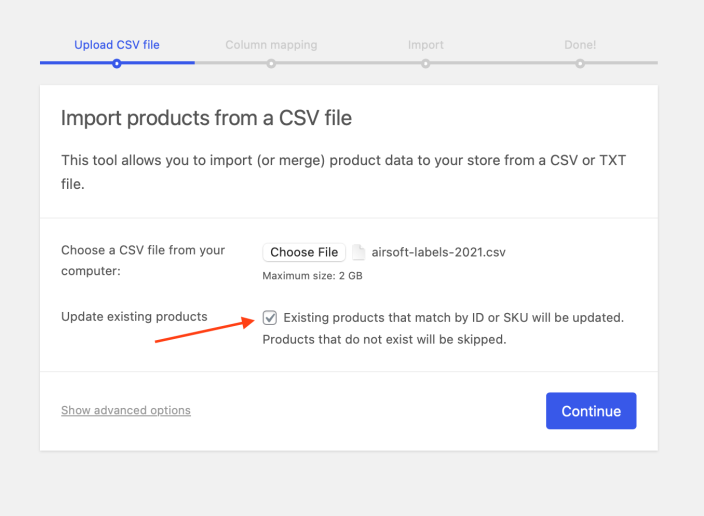
- Proceed with the import.
- No field mapping is needed if your columns follow the WooCommerce schema.
- After the import, visit the product page. You’ll see that the product is now of type variable and includes the attribute (e.g., Size).
However, you won’t see the variations yet, that’s expected. WooCommerce does not create variation entries in this step because the parent row is treated as the product being updated, not as a controller for new variation rows.
Next, open your CSV file again and delete the parent product row, leaving only the two variation rows.
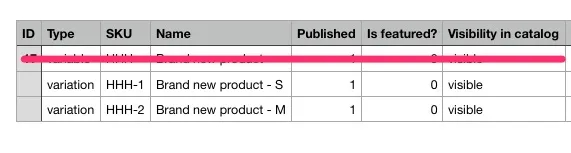
- Save this as a new CSV file.
- Go back to the CSV Importer and upload this version.
- This time, do NOT select “Update existing products.” You’re importing the variation rows as new products, and WooCommerce will match them to the parent product using the Parent SKU field.
Now, when you go back to the product in WooCommerce, you’ll see the full variable product setup, with both the attribute and the associated variations correctly linked and functioning.
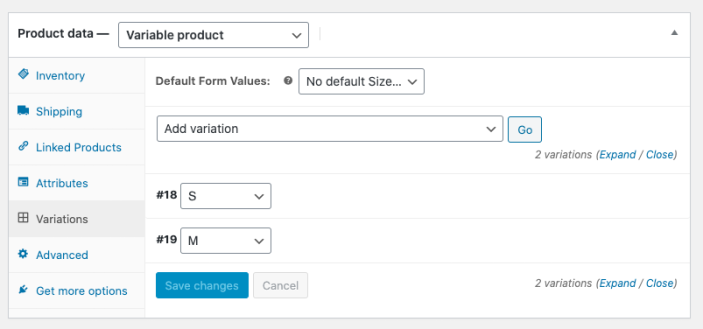
Here’s a concise wrap-up of the WooCommerce product import process using CSV files, summarized by each key step:
- Step 1: Prepare your CSV file
- Step 2: Upload your CSV file
- Step 3: Import products into WooCommerce
- Step 4: Update existing products (Optional)
- Step 5: Convert simple to variable products (Optional)
How to Import Products to WooCommerce Effortlessly with LitExtension?
After exploring the manual import method, it's clear that while effective, it can be time-consuming and prone to errors, especially for large or complex stores. To simplify the process, LitExtension offers a much more efficient solution.
To perform the ultimate WooCommerce import, choose one of the two LitExtension Migration packages:
- Automated Migration: lets you handle the migration yourself.
- All-in-One Migration Service: allows you to leave everything to the experts.
Signing up for a LitExtension account is straightforward. Just navigate to this link to register your name, email address, and password, then hit “Register.” After that, proceed to the following guide:
Automated Migration
Our LitExtension Automated Migration tool is designed to simplify WooCommerce migrations — so you can handle it yourself, with no technical skills required. Just follow these 3 simple steps:
- Step 1: Set up your source cart and target cart
- Step 2: Configure the migration
- Step 3: Run demo migration and full migration
Step 1: Set up your source cart and target cart
On the Migration page, select “Create new migration”. Choose your Source Cart type (the store you are migrating from) and provide the Source Cart URL.
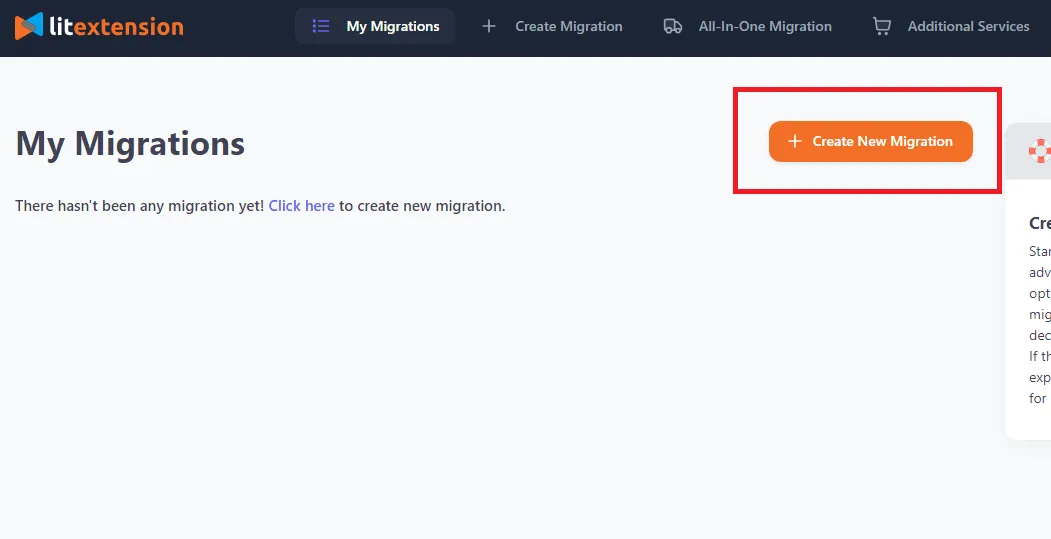
After that, connect LitExtension with your store quickly using one of these 2 options:
- Install Connector (for Open-source stores)
- Provide API keys (for Hosted carts)
For all 2 options, detailed instructions will be available on the right side of the screen during the entire process. In this article, we will take Magento as an example:
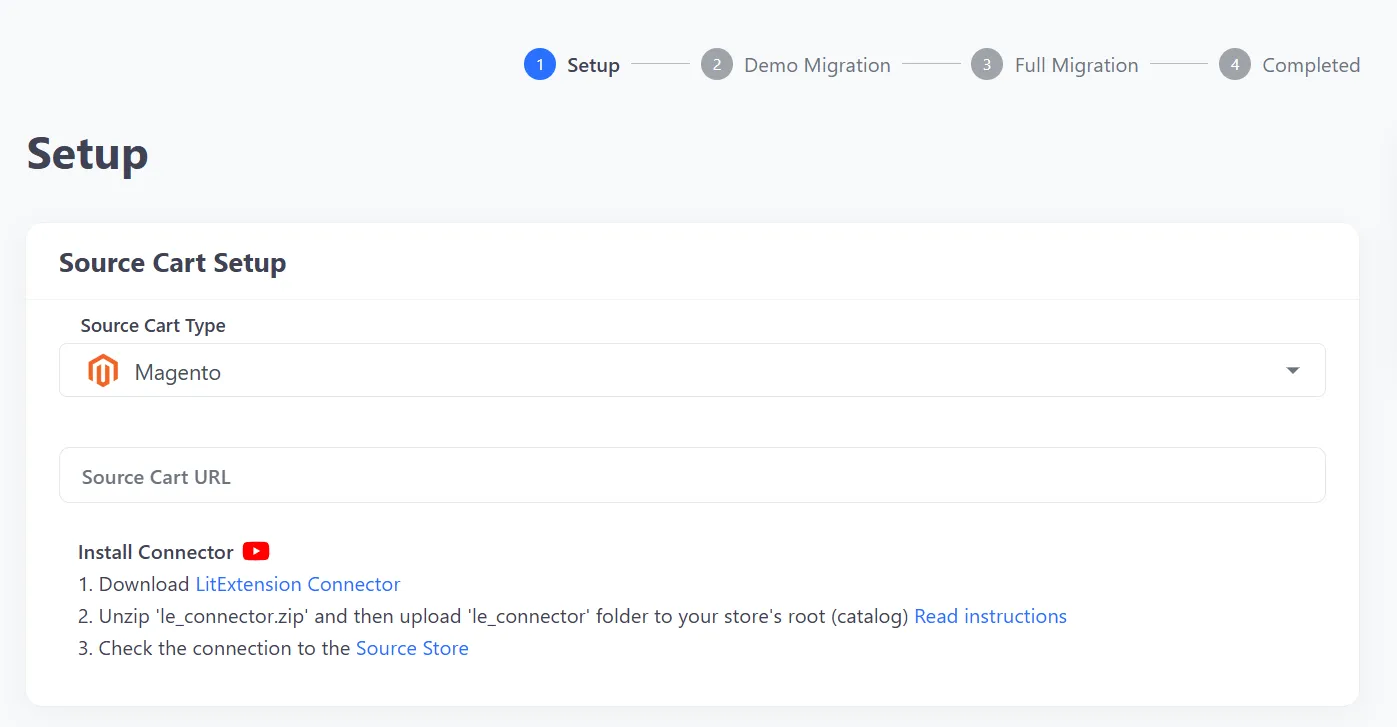
Once done with the Source Cart, move on to the Target Cart (WooCommerce). Choose “WooCommerce” from the drop-down list, provide the store's URL, and then install a connector to connect LitExtension to your store. Like with the Source Cart, there are step-by-step instructions on the right side of the screen to guide you through the connecting process.
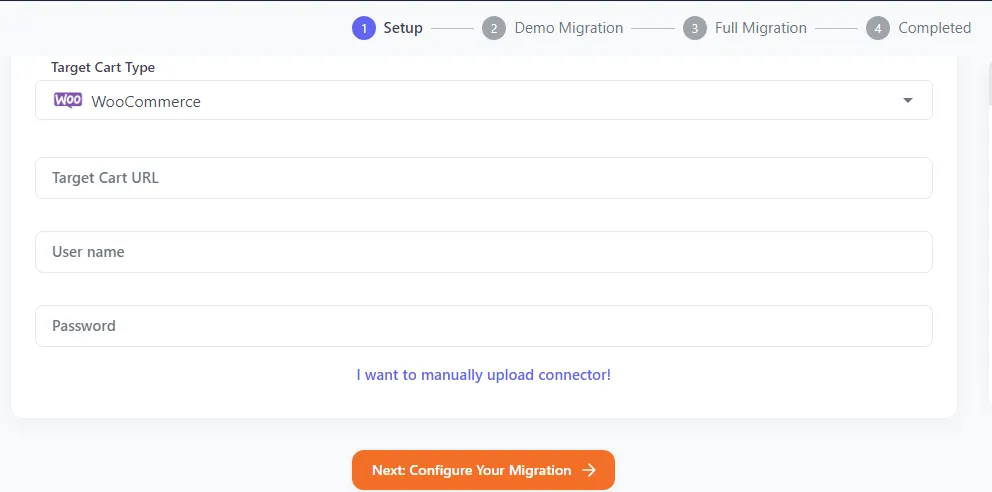
After that, click “Next: Configure your migration” to proceed to Step 2.
Step 2: Configure the migration
Since you're performing WooCommerce import products, selecting Products is a given. But with LitExtension, you can migrate a wide range of data types effortlessly, including orders, customers, categories, coupons, and more.
Select the entities you want to migrate (shown in the image below). Or, if you want to migrate all data types, click “Select All.”
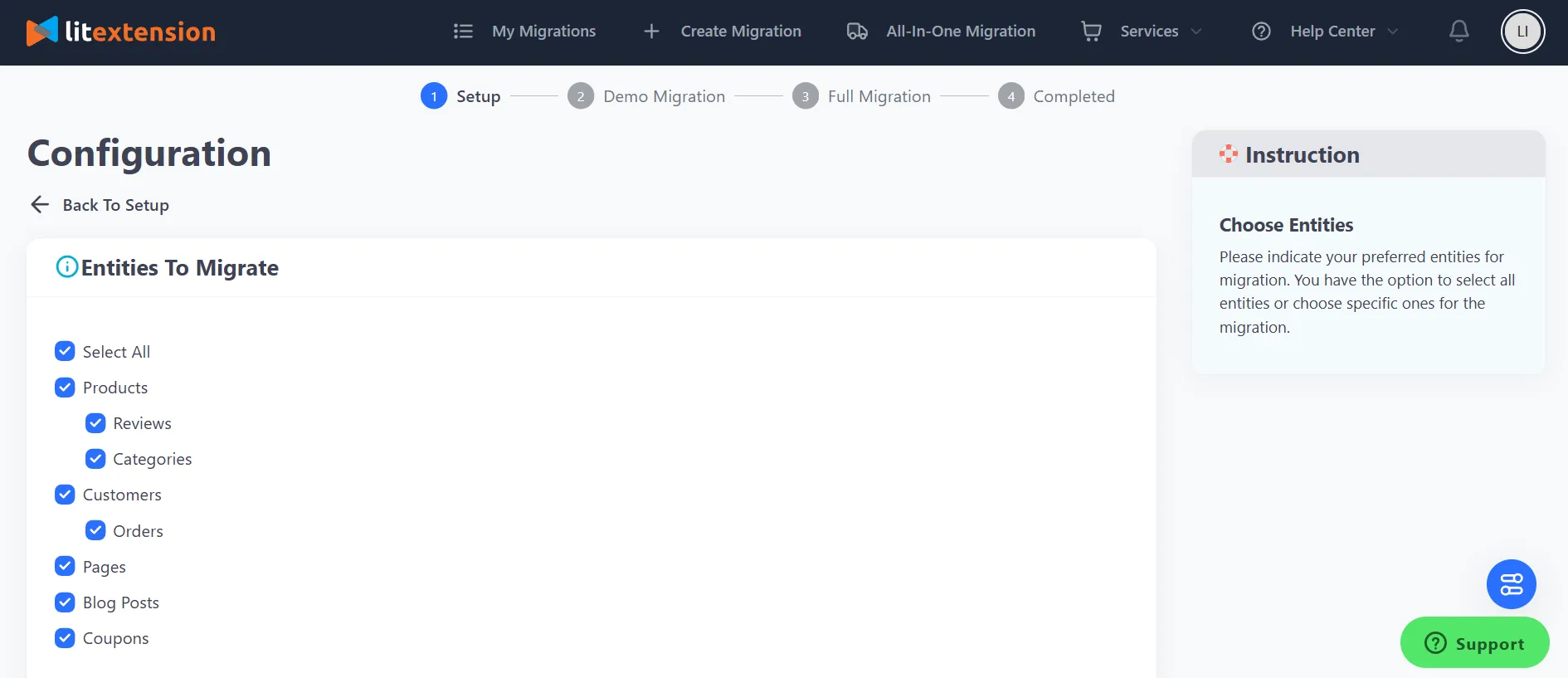
Beyond basic entities like Customers, Products, and Orders, there are also Additional Options to help you further customize and extend the migration process.
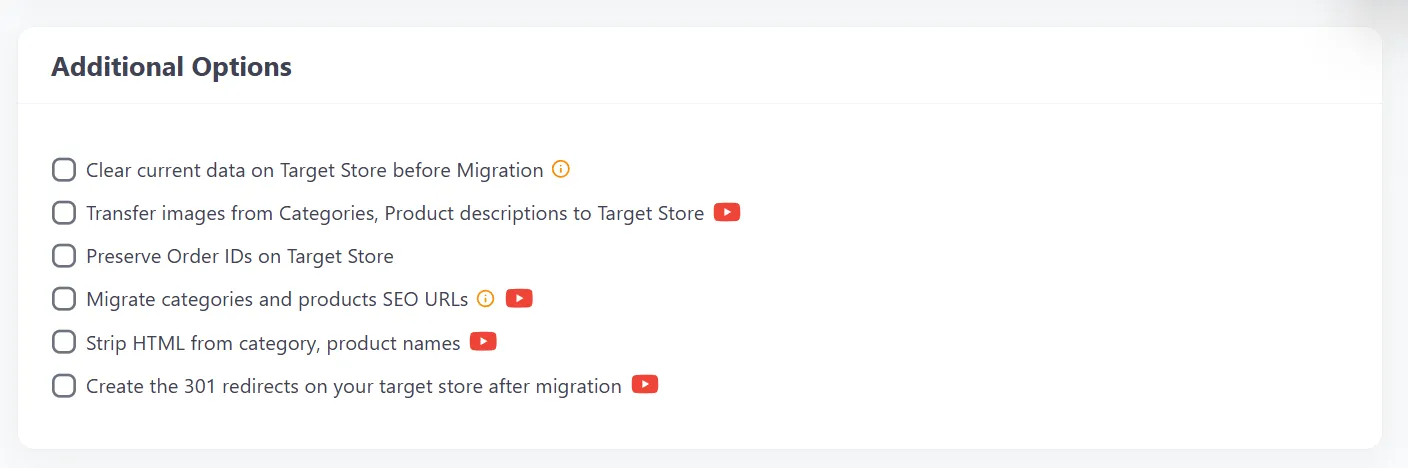
Step 3: Run demo migration and full migration
Scroll to the end of the Configuration page and click “Next: Start Free Demo Migration”. You can transfer 20 entities for free here!
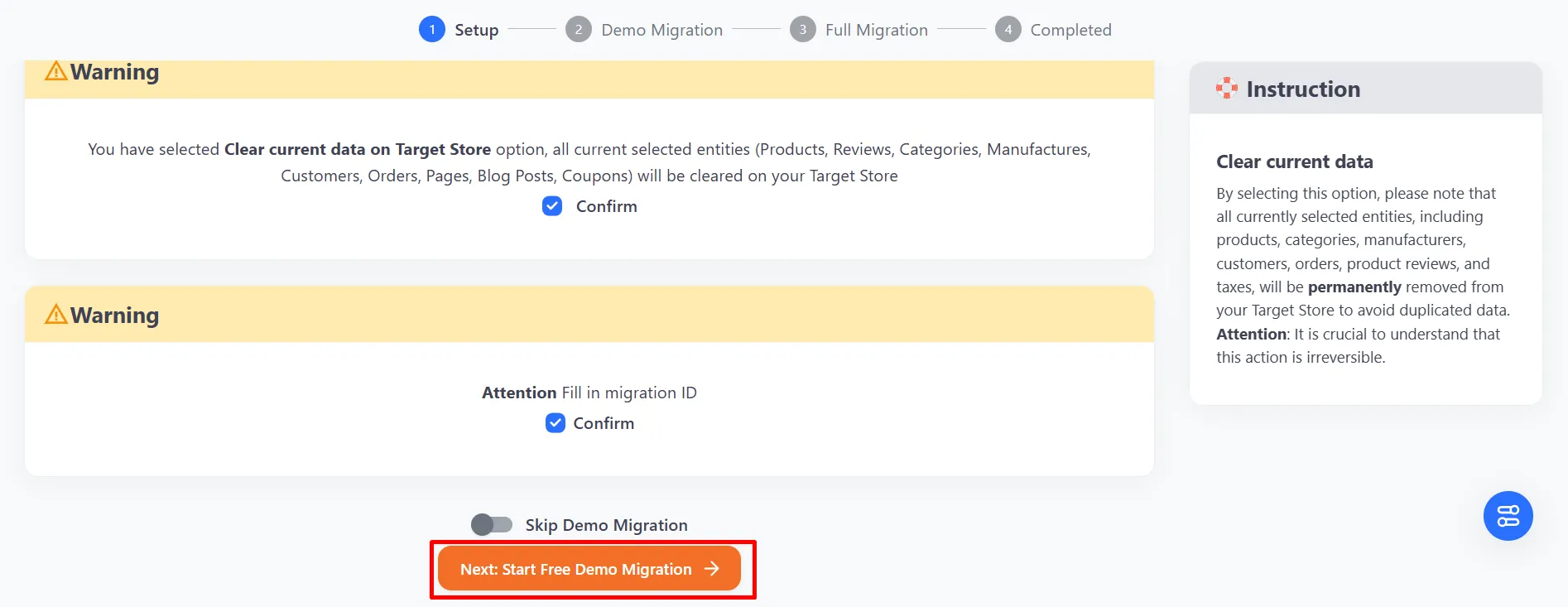
After the demo, you will receive an email to confirm all the imported entities. If satisfied with the results, return to the Configuration page and click “Start Full Migration”.
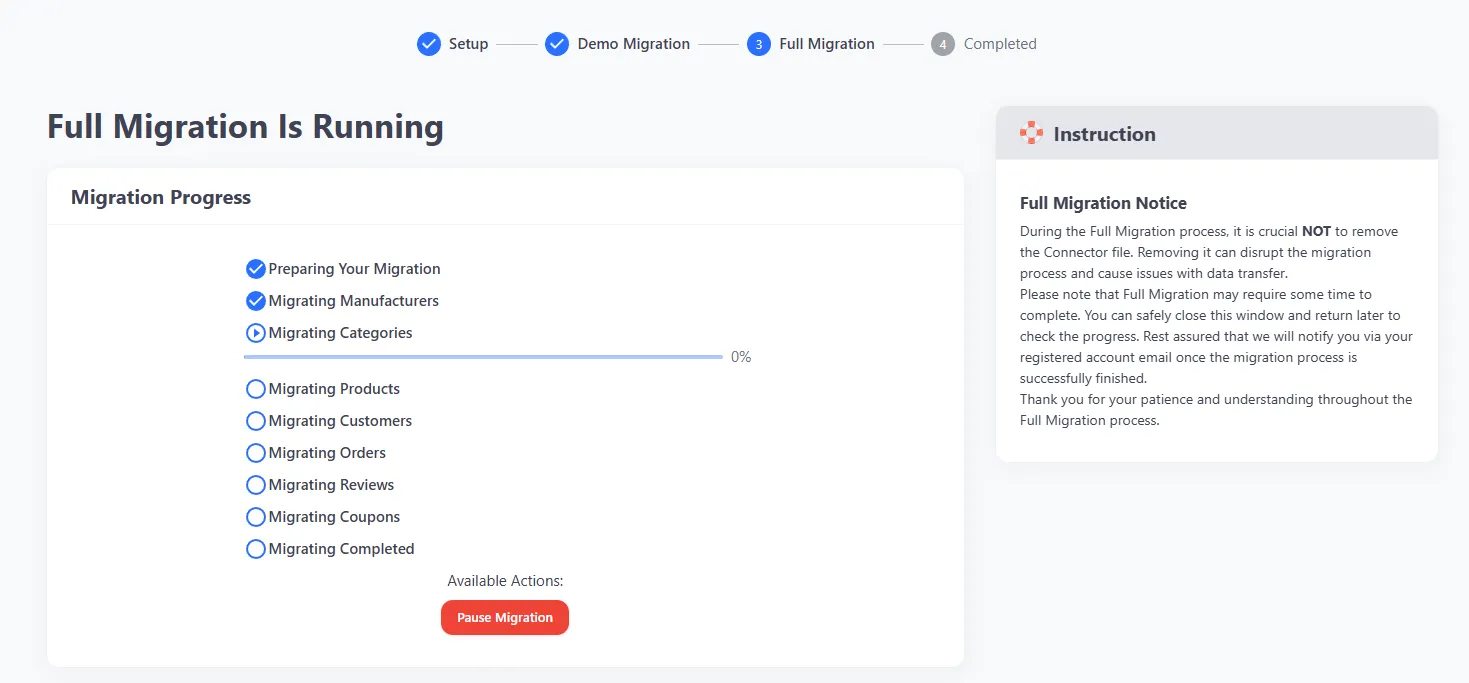
That's it! Now, sit back and wait until the migration finishes.
All-in-One Migration (recommended)
The Automated Migration package above is easy to use, but you still have to handle each step yourself. Also, for highly complex requirements, you need a more inclusive option that allows for personalized requests. That's why we strongly recommend the All-in-One Migration! Our experts will go through the following steps:
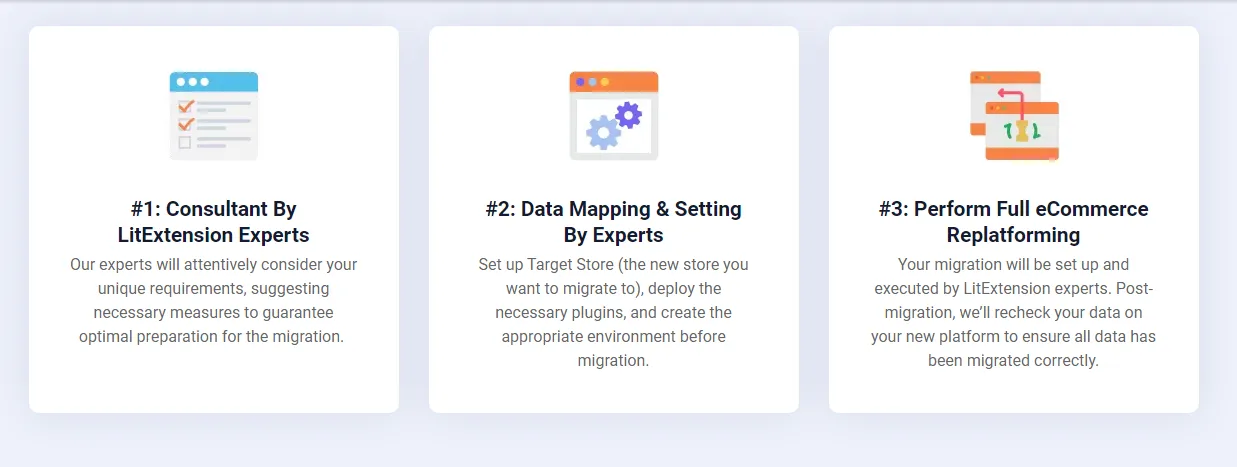
Step 1: Consultant by LitExtension Experts
The first step in your WooCommerce migration journey is to book a 1-on-1 free consultation with our LitExtension experts. We recommend scheduling your session at least two hours before so our team can prepare based on your store’s unique structure and migration needs.
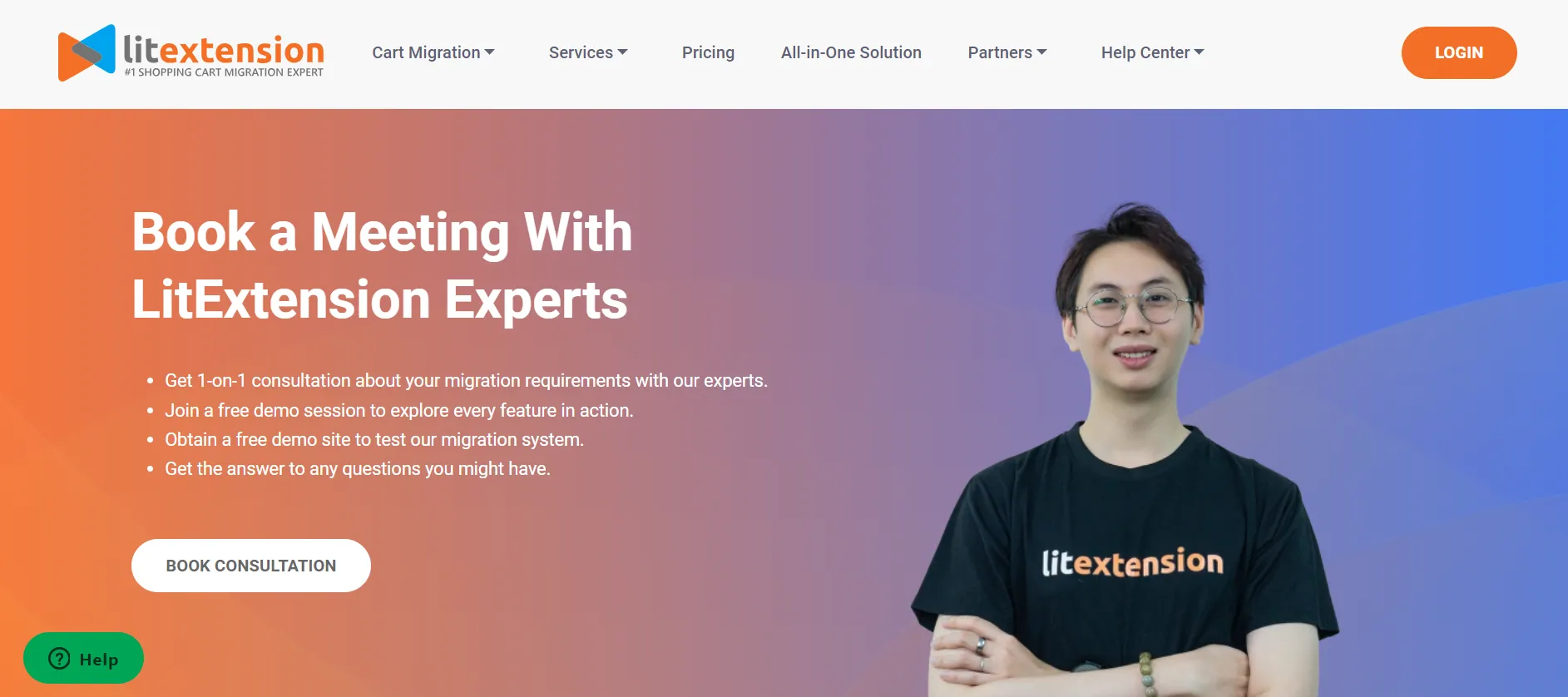
Throughout the exchange, our team will clearly explain our services and pricing so you can choose the best option for your needs. Based on this discussion, we’ll develop a custom migration plan to ensure a smooth and seamless transfer.
Once you approve the plan, we’ll proceed with signing the Service Level Agreement (SLA) and processing payment. Then you can sit back, relax, and let our experts do the work.
Step 2: Data mapping and setting by experts
With a clear understanding of your requirements, our team will prepare everything for the migration.
Instead of manually formatting and uploading spreadsheets, our team directly accesses your source store to extract all essential data: products, categories, customer profiles, images, order history, and more. Images (including galleries and thumbnails) are handled seamlessly, so there's no need to re-upload or remap media files manually.
Also, we’ll carefully map each data type to the correct WooCommerce fields, even for complex setups like custom fields or multilingual content. This is to ensure your data structure stays accurate despite the platform changing.
Before the full migration, we’ll run a demo migration, allowing you to preview how your data is placed from your current store to WooCommerce. This gives you a chance to review the data mapping and request any adjustments.
Step 3: Perform full eCommerce replatforming
Finally, as mentioned, we handle the full migration process while keeping you updated throughout to ensure everything is transferred correctly. After the migration, our QA team will conduct the two-phase testing process to make sure that there are no errors or technical issues left.
But our support doesn't stop there. To help your store stay up-to-date and stable post-migration, LitExtension offers a suite of post-migration services as follows:
- Recent Data Migration: Transfers newly generated data—such as orders or customer signups—added to your source store after the initial migration. Available free of charge and unlimited within 30 days, as long as the data volume is below 5% of the original migration.
- Smart Update: Syncs any changes made to previously migrated data, including updates to product information, customer details, or inventory levels. This service is also free and unlimited for up to 90 days after the initial migration.
- Re-Migration: Offers the option to re-run the entire migration from scratch, ensuring a clean setup. This is available free and unlimited within 30 days of the completed migration.
Seamlessly migrate your store to a more robust place!
LitExtension can safely transfer your products, customers, and orders to unlock more growth on the new platform.

How to Import WooCommerce Products Using Plugins?
If you’re looking for a more flexible or feature-rich way to import products into WooCommerce, using a plugin is a great option. Plugins can simplify the process, especially when dealing with complex product data, custom fields, or large catalogs. Some of the most popular tools include WP All Import, Product Import Export for WooCommerce, and Product CSV Import Suite, among others.
In this section, we’ll walk you through how to import WooCommerce products step by step using the WP All Import plugin.
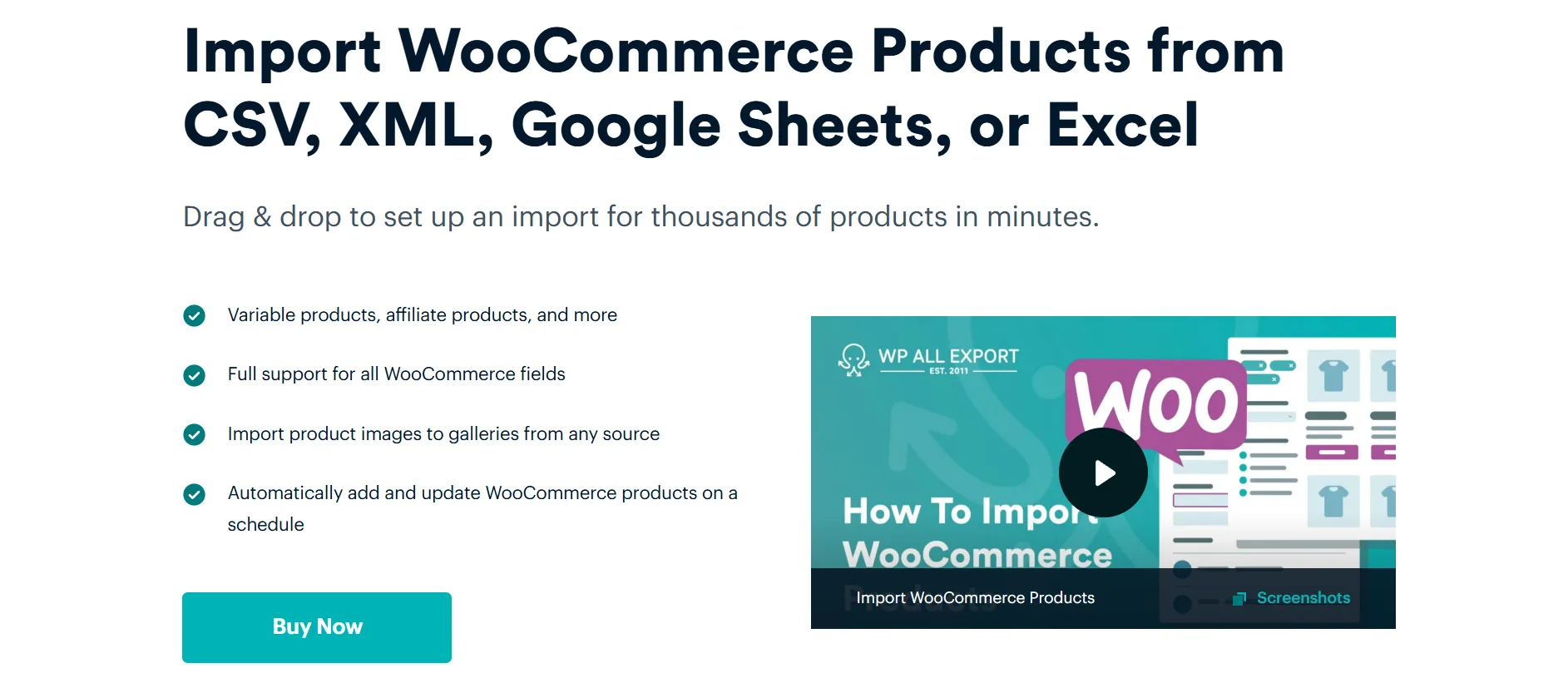
Step 1: Create a new WooCommerce product import
First, go to “All Import” → “New Import” in your WordPress dashboard. Select or upload the file you want to import (CSV, XML, Excel, or even Google Sheets format). After that, choose “WooCommerce product” from the dropdown menu and click “Continue.”
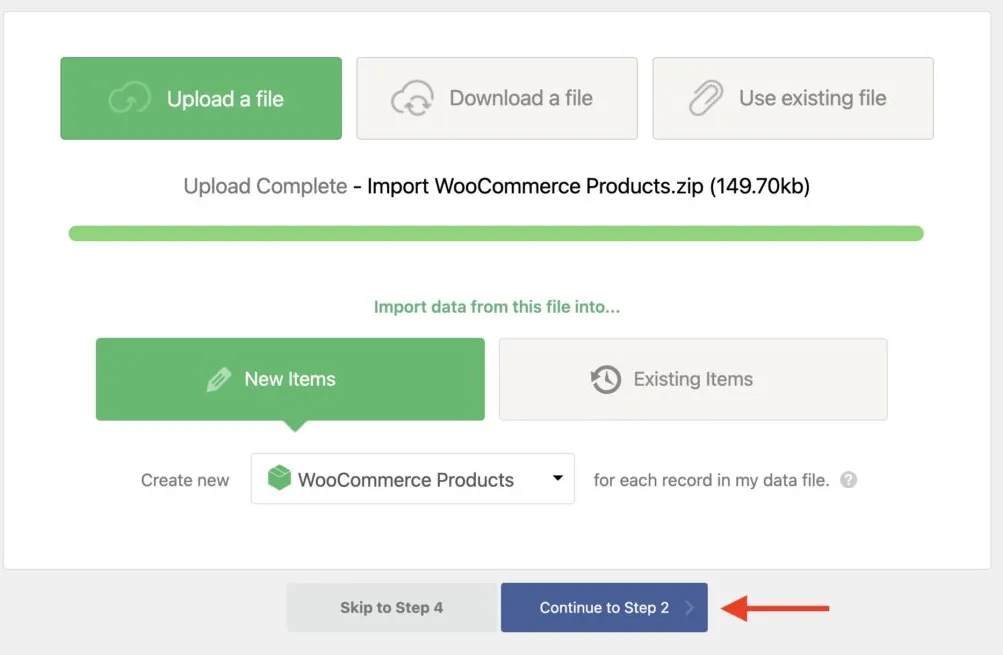
Step 2: Review your import file
On the “Review import file” screen, you can check the data for accuracy:
- If you're importing a CSV or Google Sheets file, adjust the field delimiter (e.g., comma, semicolon).
- If importing an XML or Excel file, choose which parent node to use for the import.
If necessary, use the “Manage filtering options” section (at the screen's bottom) to limit which products get imported. (e.g., only import products above a certain price). Once done, click “Continue” to move on.
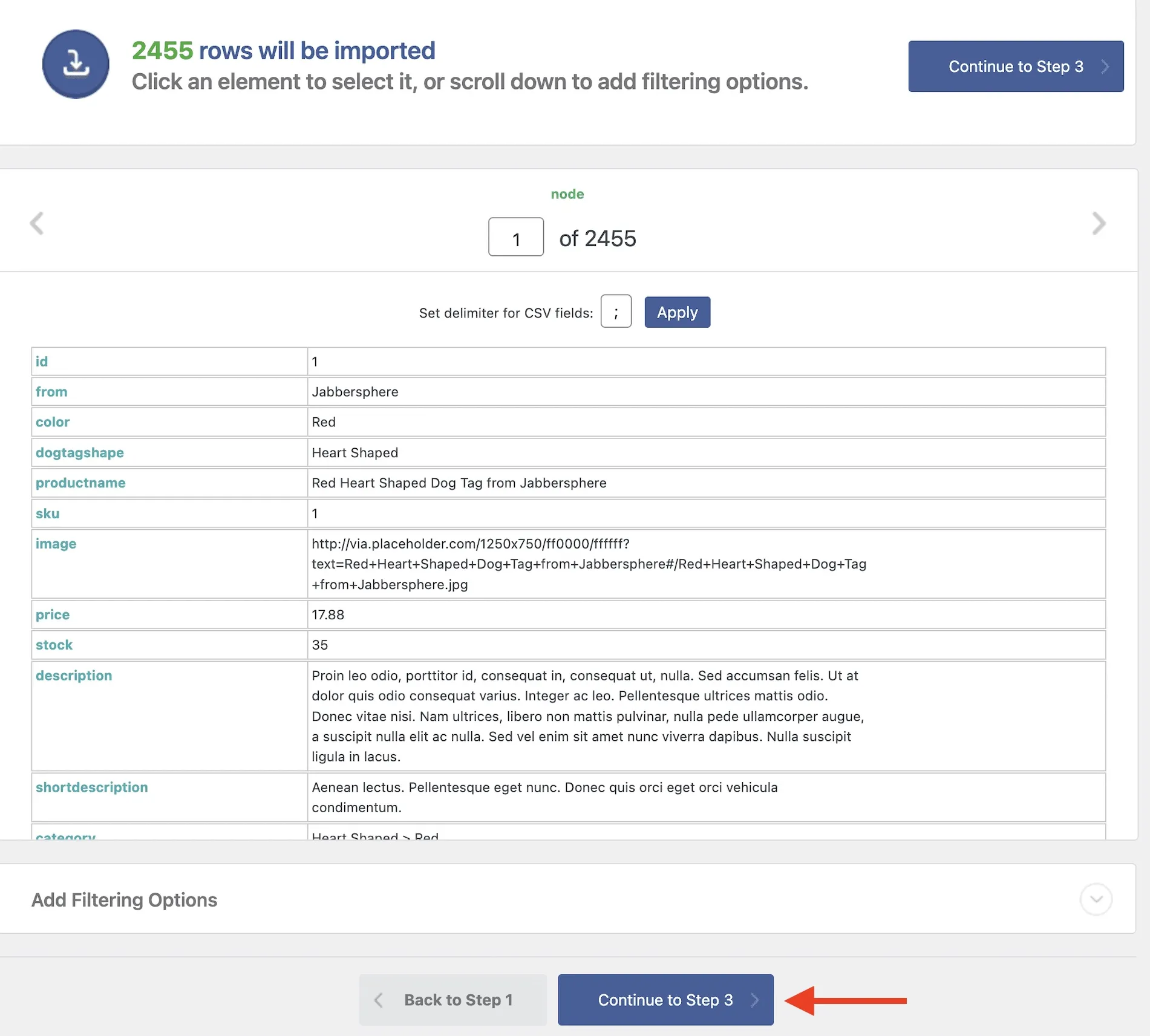
Step 3: Map data elements to product fields
Now, you will see a Drag & Drop interface, allowing you to map each field in your import file to the corresponding WooCommerce product fields.
First, drag your data elements to the fields designed for the WooCommerce product title and description. Then, expand the “WooCommerce add-on” section to define the Product type (e.g., Simple, Variable).
After that, configure the product details. There are six tabs to manage this part:
- General Tab: Map fields for SKU, regular price, sale price, and adjust prices if needed. You can also set if the product is virtual or downloadable.
- Inventory Tab: Manage stock settings, stock status, backorder options, and whether the product is sold individually.
- Shipping Tab: Set the product's weight, dimensions, and shipping class.
- Linked Products Tab: Define up-sells, cross-sells, and grouped products.
- Attributes Tab: Import product attributes for better sorting (e.g., color, size).
- Advanced Tab: Set purchase notes, menu order, enable reviews, and set catalog visibility.
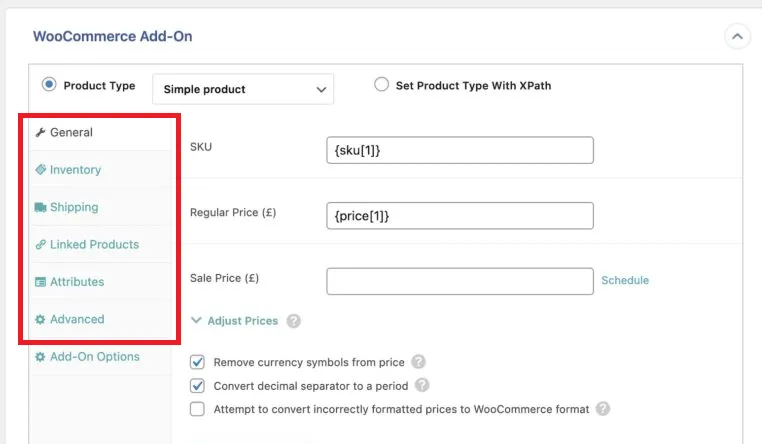
After mapping all the necessary fields, click “Continue” to move to Step 4.
Step 4: Configure product import settings
Use the “Auto-detect” button to generate a unique identifier for the import and ensure each product is correctly identified.
Below this section are “Scheduling options” and “Advanced settings,” but in most cases, the current default settings are sufficient for the import. You can revisit these options if needed later. For now, click ‘Continue' to move on.
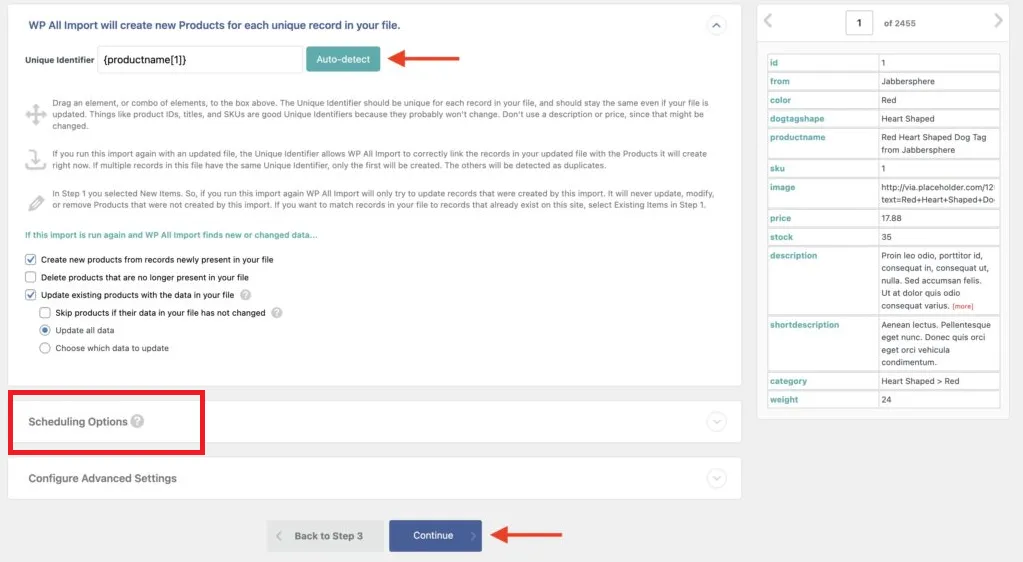
Step 5: Run the import and verify the results
The “Confirm & run” screen will show a summary of the import settings (which you have configured up to Step 4). Double-check everything, then click “Confirm & run import” to start the import process.
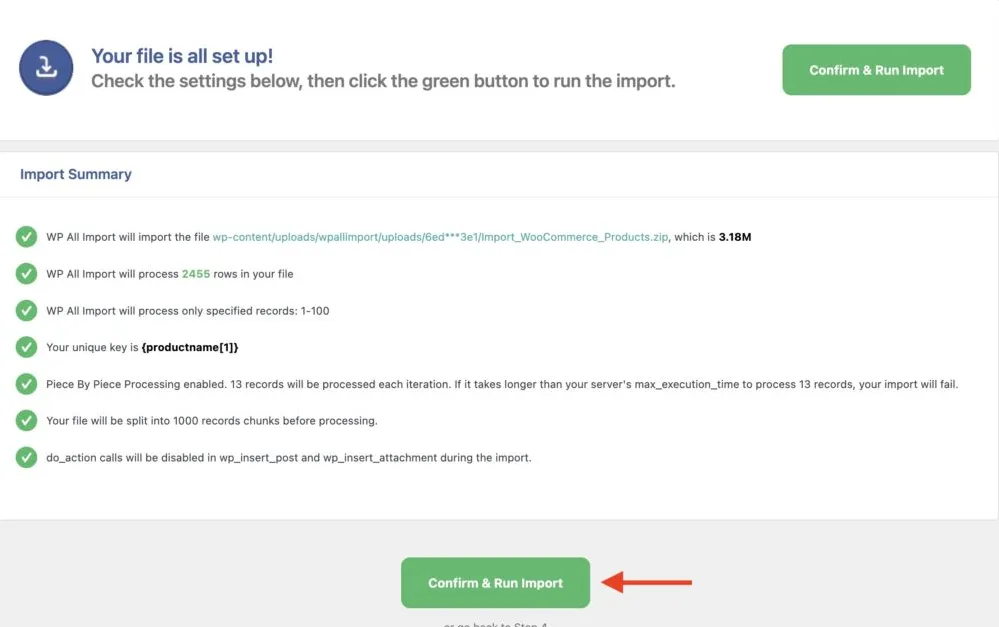
After the import concludes, go to “Products” → “All Products” in your WordPress menu to confirm all WooCommerce products were properly imported.
Here's a quick summary of the steps on how to import WooCommerce products using a plugin:
- Step 1: Create a new import
- Step 2: Review your import file
- Step 3: Map data to WooCommerce fields
- Step 4: Configure import settings
- Step 5: Run the import and verify
Troubleshooting Common WooCommerce Import Problems
To troubleshoot problems with WooCommerce import products, ensure your CSV file is saved in UTF-8 format and verify that product image URLs are correct and accessible to avoid missing images. For stalled imports or duplicate products, adjust server PHP settings and enable the “Update existing products” option during import.
Problem | Solution |
CSV file not uploading | Ensure the file is saved in UTF-8 format and meets WooCommerce's column formatting requirements. |
Incorrect product categories | Verify that category names in the CSV match the exact names in WooCommerce, including capitalization. |
Variations not linked to products | Make sure the parent product IDs and variation attributes are correctly defined in the CSV. |
Duplicate products created | Enable the "Update existing products" option to match products by SKU or ID during import. |
Import process stalls or fails | Check server PHP settings for memory limits, max execution time, and upload file size; adjust if needed. |
Products not appearing in the store | Confirm the imported products are set to "Published" and have valid stock or visibility settings. |
WooCommerce Import Products: FAQs
How do I import products into WooCommerce?
Go to "All Products" > Products“> "Import.” Upload your CSV file and match up the fields accordingly, then click “Run the importer” to complete the process.
However, if you need additional features, consider using a specialized extension like WP All Import, Product Import Export for WooCommerce, or Product CSV Import Suite for WooCommerce instead.
How to import products to WooCommerce for free?
You can ALWAYS import products to WooCommerce for FREE using the built-in importer.
Manually copying and transfering your products is also an option. However, this approach is usually error-prone and takes twice as long.
How do I import products with custom fields in WooCommerce?
To import products with custom fields, you need third-party plugins like WP All Import and Product CSV Import Suite.
An even simpler option is to the LitExtension’s All-in-One package. You can have experts manage the entire migration process and handle your specific needs.
How do I bulk upload products to WooCommerce?
To bulk upload products, use WooCommerce's importer. However, since it's a free tool, this importer handles fewer products than all-in-one services like LitExtension.
How do I automatically import products into WooCommerce?
You can automatically import products into WooCommerce using plugins like WP All Import Pro, which support scheduled imports via URLs or external feeds. Set up the import once, schedule it using a Cron Job, and the plugin will regularly fetch and update your product data.
Final Words
This article has detailed various methods for WooCommerce import products, each with its own advantages.
Nevertheless, to migrate your ENTIRE store to WooCommerce, the best choice is to partner with the LitExtension team. With over 12 years of experience, our LitExtension #1 eCommerce Migration Expert team has successfully migrated stores for more than 200,000 customers across 100 countries. Count on us to be there for you every step of the way, whether before, during, or even after your WooCommerce migration!
For more information, check out our WooCommerce guides or join our Facebook Community Group.

