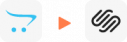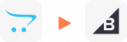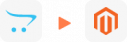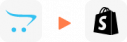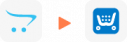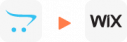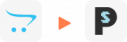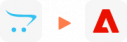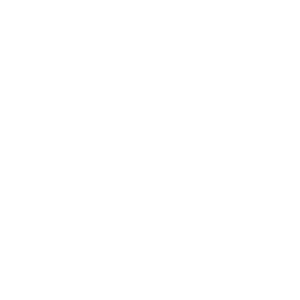Migrate from OpenCart to WordPress
OpenCart to WordPress migration provided by LitExtension helps to transfer your important data including products, customers, orders, blogs and other related entities. The process will be completed automatically, securely, and accurately.
What Data Can Be Migrated From OpenCart to WordPress
-
- Title.
- Created Date.
- Description.
- Categories.
- Thumbnail Image.
-
- Title.
- Created Date.
- Description.
- Categories.
- Thumbnail Image.
-
Products
- Name, SKU, Short Description, Full Description, Status.
- Manufacturer.
- Tax Class.
- Price, Special Price.
- Quantity, Manage Stock.
- Meta Title, Meta Description.
- Weight, Width, Height, Depth.
- Product Tags.
- Up-sells, Cross-sells.
- Attributes: Name, Values.
- Downloadable Products: Files, Max Downloads, Expiration Date.
- Grouped Products: Associated Products.
- Variants: Name, SKU, Weight, Quantity, Manage Stock, Image, Price, Special Price.
- Thumbnail Image, Additional Images.
Product Categories
- Name, Description.
- Sort Order.
- Image.
- Meta Title, Meta Description.
-
- First Name, Last Name, Email.
- Billing Address: First Name, Last Name, Company, Address 1, Address 2, Country, State, City, Zip Code, Telephone.
- Shipping Address: First Name, Last NameCompany, Address 1, Address 2, Country, State, City, Zip Code, Telephone.
-
- Order ID.
- Order Date.
- Order Status.
- Order Items (Name, SKU, Option), Product Price, Quantity.
- Sub Price, Discount Price, Tax Price, Shipping Price, Total Price.
- Order Comments.
- Customer Name, Email.
- Billing Address (First Name, Last Name, Company, Address 1, Address 2, Country, State, City, Zip Code, Telephone).
- Shipping Address (First Name , Last Name, Company, Address 1, Address 2, Country, State, City, Zip Code, Telephone)
-
- Name.
- Image.
-
- Tax Class (Name).
- Tax rate (Country, Rate).
-
- Name.
- Description.
- Coupon Code.
- Coupon Date.
- Customer Groups.
- Uses Per Coupon, Uses Per Customer.
- Discount Amount/Percent.
- Coupon from date, Coupon to date.
-
- Created Date.
- Status.
- Rate.
- User Name, User Email.
- Comment.
-
- Products (Name, Description, Attribute)
- Categories (Name, Description)
- CMS Page (Name, Description)
- Blogs (Name, Description)
(*) Please note that if you want to import store data other than CMS/Blogs, plugins may need to be installed before migration.
Additional Options
Clear Sample Data On WordPress Before Migration
You can delete the sample data on WordPress in accordance with selected entities for migration… More Details →
Preserve Order IDs on WordPress Store
This option helps keep your order ID the same during your store migration… More Details →
Create 301 Redirects on WordPress Store
Automatically redirect your old store’s URLs to the new ones during the migration… More Details →
Migrate Images from Products, Categories, Blog Descriptions
This option helps you to migrate images in descriptions of products, categories, and blog posts… More Details →
Strip HTML Tags from Category and Product Names
Strip HTML tags from category and product names automatically when migrating your store … More Details →
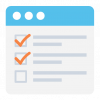
LitExtension Migration Experts
Our OpenCart to WordPress Migration Experts will attentively consider your unique requirements, suggesting necessary measures to guarantee optimal preparation for the OpenCart to WordPress migration.
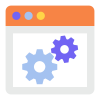
Set up OpenCart and WordPress Stores, deploy the necessary apps and create the appropriate environment before migration.
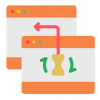
Let’s start the OpenCart to WordPress migration. Once the process is kicked off, it will constantly run even when you turn off your browser.
How to migrate OpenCart to WordPress WooCommerce?
Migrating from OpenCart to WordPress/WooCommerce, is a more hands-on process that requires careful planning and execution. Here’s a step-by-step guide to help you through the process:Step 1: Backup Your OpenCart Store
Ensure you have a full backup of your OpenCart store, including the database, files, and any custom code or extensions. Backup the Database- Log in to Your OpenCart Admin Panel: Navigate to http://yourdomain.com/admin and log in.
- Go to Maintenance: In the admin panel, go to System > Maintenance > Backup/Restore.
- Select Tables to Backup: You’ll see a list of all tables in the database. By default, all tables are selected. If you want a full backup, leave all tables selected.
- Click Backup: Click the Backup button. A .sql file containing the selected database tables will be generated and downloaded to your computer.
- Access File Manager: Log in to your hosting control panel and open the File Manager.
- Navigate to the OpenCart Directory: Go to the directory where OpenCart is installed, typically public_html or a subdirectory within it.
- Select All Files: Select all files and folders in your OpenCart directory.
- Compress the Files:
- Click Compress or Archive (depending on your control panel).
- Choose the ZIP Archive format and provide a name for the backup file.
- Once the compression is complete, download the ZIP file to your local computer.
- Locate the Configuration Files: These files are located in the root directory of your OpenCart installation and the admin directory.
- Download the Configuration Files: Use File Manager or FTP to download config.php and admin/config.php to your local machine.
Step 2: Install WordPress
- Set Up Hosting for WordPress: Choose a hosting provider that supports WordPress and WooCommerce, and set up your hosting environment.
- Install WordPress: Follow your hosting provider’s instructions to install WordPress. This usually involves using a one-click installer or manually uploading WordPress files to your server.
- Install WooCommerce: Once WordPress is installed, navigate to the WordPress dashboard and install the WooCommerce plugin. Follow the setup wizard to configure your store settings.
Step 3: Export Data from OpenCart
- Export Products: Go to your OpenCart admin panel and export your products. You can usually do this via System > Backup/Restore or by using an export extension to get a CSV file.
- Export Customers: Similarly, export your customer data using the same method or by selecting customer-related tables in the database.
- Export Orders: Export your order history by selecting the relevant tables or using an export extension.
Step 4: Prepare the Data for Import
- Format CSV Files: Open the exported CSV files and format them to match the structure required by WooCommerce. You may need to rename columns, adjust data formats, and ensure that all necessary fields are present.
- Convert Categories and Attributes: Map your OpenCart categories and attributes to WooCommerce equivalents. This might involve creating new categories or attributes in WooCommerce before importing the data.
Step 5: Import Data into WooCommerce
- Import Products: Use the WooCommerce built-in importer (found under Products > Import) to import the product CSV file. Map the columns from your CSV to WooCommerce fields during the import process.
- Import Customers: Use a plugin like Import and Export Users and Customers to import your customer data. Map the columns from the CSV file to the corresponding fields in WordPress.
- Import Orders: For orders, you may need a dedicated plugin like Order Import Export for WooCommerce to import the order data. This step can be complex due to the need to maintain order histories, so ensure the data is accurately mapped.
Step 6: Recreate CMS Pages
- Manually Recreate Pages: OpenCart pages like “About Us,” “Contact Us,” etc., need to be manually recreated in WordPress. Use the WordPress editor to create these pages, copying over the content from your OpenCart site.
- Set Up Menus: In WordPress, go to Appearance > Menus and recreate the navigation structure from your OpenCart store.
Step 7: Migrate Images
- Download Images from OpenCart: Download all product images, category images, and other media from your OpenCart site via FTP or from the OpenCart admin panel.
- Upload to WordPress: In WordPress, go to Media > Add New and upload the images. Ensure that the image filenames match those in your CSV files to maintain the correct product-image associations.
- Update Image Paths: If necessary, update the image paths in the CSV files before importing to WooCommerce.
Step 8: Migrate SEO Data
Export SEO Data from OpenCart: If you have SEO settings such as meta titles and descriptions, export this data from OpenCart. Install an SEO Plugin: Install an SEO plugin like Yoast SEO in WordPress and manually enter the SEO data for products, categories, and pages.Step 9: Test the WooCommerce Store
- Review Imported Data: Check the imported products, customers, and orders to ensure everything was transferred correctly. Look for missing images, incorrect prices, or other issues.
- Test Payment and Shipping: Configure and test your payment gateways and shipping methods to ensure they work as expected.
- Check Site Performance: Test your new WooCommerce store’s performance, including load times and responsiveness, to ensure it meets your standards.
Step 10: Point Your Domain to WordPress
- Update DNS Settings: Once everything is set up and tested, update your domain’s DNS settings to point to your new WordPress site.
- Set Up 301 Redirects: To preserve SEO rankings and avoid broken links, set up 301 redirects from your old OpenCart URLs to the corresponding WooCommerce URLs using a plugin like Redirection.
Step 11: Monitor and Optimize
- Monitor Site Traffic: Use tools like Google Analytics and Google Search Console to monitor your site’s traffic and address any issues that arise.
- Optimize Performance: Continue optimizing your WordPress site for speed, security, and SEO to ensure a smooth user experience.
Step 12: Post-Migration Tasks
- Notify Customers: Inform your customers about the new site, especially if there are changes in their accounts or how they interact with your store.
- Review and Update Content: Go through your site to ensure all content is up-to-date, including product descriptions, blog posts, and static pages.
Migration Pricing
Migration Pricing
Total Entities:
- Products;
- Orders;
- Customers;
- Blog Posts
Automated Migration (Self-service)
OR
All-in-One Migration Service
Choose Your Migration Plan
Compare features and support levels to find the migration service that fits your timeline, budget, and needs.
Automated Migration$0 |
All-in-One Migration Service$0 |
|
|---|---|---|
| FREE Demo Migration | Unlimited FREE Demo Migration | Unlimited FREE Demo Migration |
| Migration Process | 3-step migration tool with easy-to-follow wizard guide | Expert-managed migration with Personal Assistant & QA testing |
| Additional Options |
FREE up to 6 Additional Options |
FREE all Additional Options |
| Migration Testing | Done by yourself | Done by LitExtension experts |
| Technical Support | 60-day technical support after Full Migration | 30-day technical support after migration is completed |
| Post-migration Support | ||
| Receive Support Request | 24/7 | 24/7 |
| Support Channels | Ticket | Ticket, Email |
| Money-back guarantee | 30-day money-back guarantee | 30-day money-back guarantee |
| Response Time Commitment | 24 hours | 24 hours |
Choose Your Migration Plan
All-in-One Migration Service$0 |
|
|---|---|
| FREE Demo Migration | Unlimited FREE Demo Migration |
| Migration Process | Expert-managed migration with Personal Assistant & QA testing |
| Additional Options | FREE all Additional Options |
| Migration Testing |
Done by LitExtension experts |
| Technical Support | 30-day technical support after migration is completed |
| Post-migration Support | |
| Support Response Time | 24/7 |
| Support Channels | Ticket, Email |
| Money-back guarantee | 30-day money-back guarantee |
| Response Time Commitment | 24 hours |
Popular Questions About OpenCart to WordPress WooCommerce
Not seeing your question listed here? Contact Us for the quickest answer.
How do I migrate from OpenCart to WordPress WooCommerce?
Step 1: Prepare Your WordPress & WooCommerce Installation
Step 2: Export Data from OpenCart
Step 3: Import Data into WooCommerce
Step 4: Set Up Your WooCommerce Store
Step 5: Test and Go Live
Why should I use WooCommerce when migrating stores to WordPress?
WooCommerce turns your WordPress site into a fully functional e-commerce store. While WordPress supports sales, it doesn’t have the comprehensive features and customization that WooCommerce offers. To migrate your store from your old site to a new one, you need to download and install the WooCommerce plugin first. Other plugins like WP eStore or WP eCommerce can also be used for WordPress migration.
Can I migrate categories and subcategories of products to WordPress?
Affirmative. Transitioning your website to WordPress allows you to transfer categories along with their subcategories.
How long does a WordPress migration take?
The duration of migrating a WordPress site is chiefly dependent on the volume of content you wish to move. Transferring numerous entities will take longer.
How Does WordPress Migration Cost?
The cost depends on the number of entities you want to transfer and the type of source cart. Click here to estimate the migration price.
Can I continue to take orders during the WordPress Migration?
Yes, you can still accept orders on your current store during the WordPress migration with LitExtension. Your store will function normally, allowing you to set up WooCommerce until it’s ready.
Will my website’s SEO be affected by migrating to WordPress?
No, your site’s SEO will remain unaffected if you switch to WordPress with LitExtension.
Can create URLs Redirects when migrating to WordPress?
Yes, creating URL redirects during the WordPress migration will ensure that your old store URLs continue to work after the move.
Leave The Work For The Experts
If you’re non-tech, let our WordPress migration experts handle your migration from A to Z.
Save your time for more important tasks.

How Your Data Is Secured During Migration?
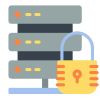
Server Security
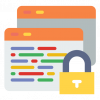
Data Security
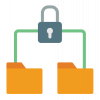
Data Access Restriction

GDPR Compliance
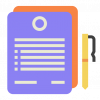
NDA
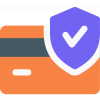
Payment Security
Why choose LitExtension Migration Services for OpenCart to WordPress Migration

Zero Effort Required
Sit back, relax, and let our team of experts handle every aspect of your replatforming process, ensuring a smooth and successful transition from OpenCart to WordPress.

Bank-Level Security
Migrate from OpenCart to WordPress with peace of mind knowing your data is protected with advanced encryption and security protocols.

Personalized Migration Experience
Tailor the OpenCart to WordPress migration progress to your needs, ensuring a migration process that perfectly suits your business requirements

Precise and Reliable Migration
LitExtension guarantees to transfer all your entities from OpenCart to WordPress accurately and securely.

Dedicated Personal Asisstant
From initial consultation to post-migration, our Personal Asisstant is always your go-to resource for timely guidance, troubleshooting, and expert advice.

Clear Delivery Process
Upon receiving your request, our experts will carefully analyze your requirements and provide a detailed migration timeline that can commit to your deadline.
Migrated From OpenCart To Other Platforms
Your Success, Our Motivation
Who We Truly Are? Let Our Customer Define!
I have been wanting to migrate my website from opencart to wordpress for a long time. I can’t put into words how happy I am that I chose Litetension. Their service is really great and fast and extremely professional people. Even though there was an error in the theme after the migration process was over, I would like to thank them again for helping me with this issue by doing the migration again. Highly recommended!
I used LitExtension earlier this summer to migrate my client’s OpenCart ecommerce store to WordPress. I’ve never migrated a large store like this between different software and the whole process was so smooth and easy. All orders, products and customers migrated without any issues. I migrated to a staging server first and plan to use their Smart Update option to sync just the changes before the website goes live. Very much recommended!
Highly helpful staff. Very attentive, and they respond very quickly. They migrated my OpenCart shopping cart to a WordPress/Woocommerce shopping cart platform. They knew all the plugins that I would need for Woocommerce etc. Very knowledgeable as well. I highly recommend this company and team!
Try Free Demo
Join 200K+ merchants who have grown businesses with us. Try Free Demo to visualize how easy and efficient the cart migration can be.