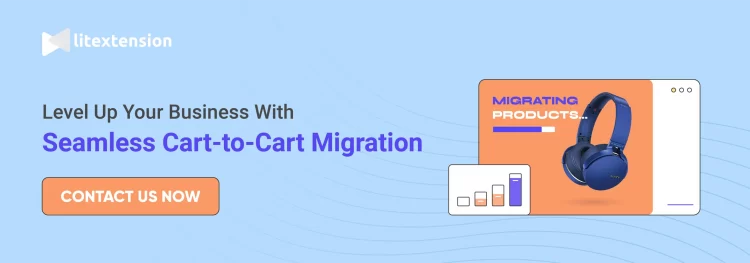WordPress is one of the most used platforms on the entire Internet. This open-source software has gained a reputation for its easy customization, powerful features, and beautiful WordPress website designs. Currently hosting over 30 million live websites, it is the world-leading customer management system, easily surpassing other well-known CMS software like Wix or Joomla.
Though WordPress has proven itself to be in the top-tier of the open-source software categories, there might be some circumstances which you might need to take down your site. This article will show you how to uninstall WordPress in a few simple steps.
Please keep in mind that WordPress itself has two different versions, WordPress.org & WordPress.com. However, in the scope of this article, we will solely focus on the uninstallation of the self-hosted version of WordPress.
Need Help to Migrate Your Store?
LitExtension provides a well-optimized Cart to Cart migration service that will help you transfer all your data accurately, painlessly with utmost security.
Why Do You Need to Uninstall WordPress?
1. Your WordPress got hacked
Being hacked is one of the worst scenarios that could happen to your WordPress website. The nature of open-source software allows hackers to access and corrupt your admin panel and database through WordPress plugins or add-ons. Although this negative action can come in different types, here are some warning signs to detect suspicious activities on your website.
- Search engines (Google, Bing,…) block/blacklist your WordPress website.
- The hosting providers disable your website.
- It is unable to log in/access the Admin Panel.
- Unauthorized behaviors might occur (creation of new users, sudden drop in website traffic, suspicious growth of traffic,…)
- Your WordPress website receives a red flag due to malware distribution
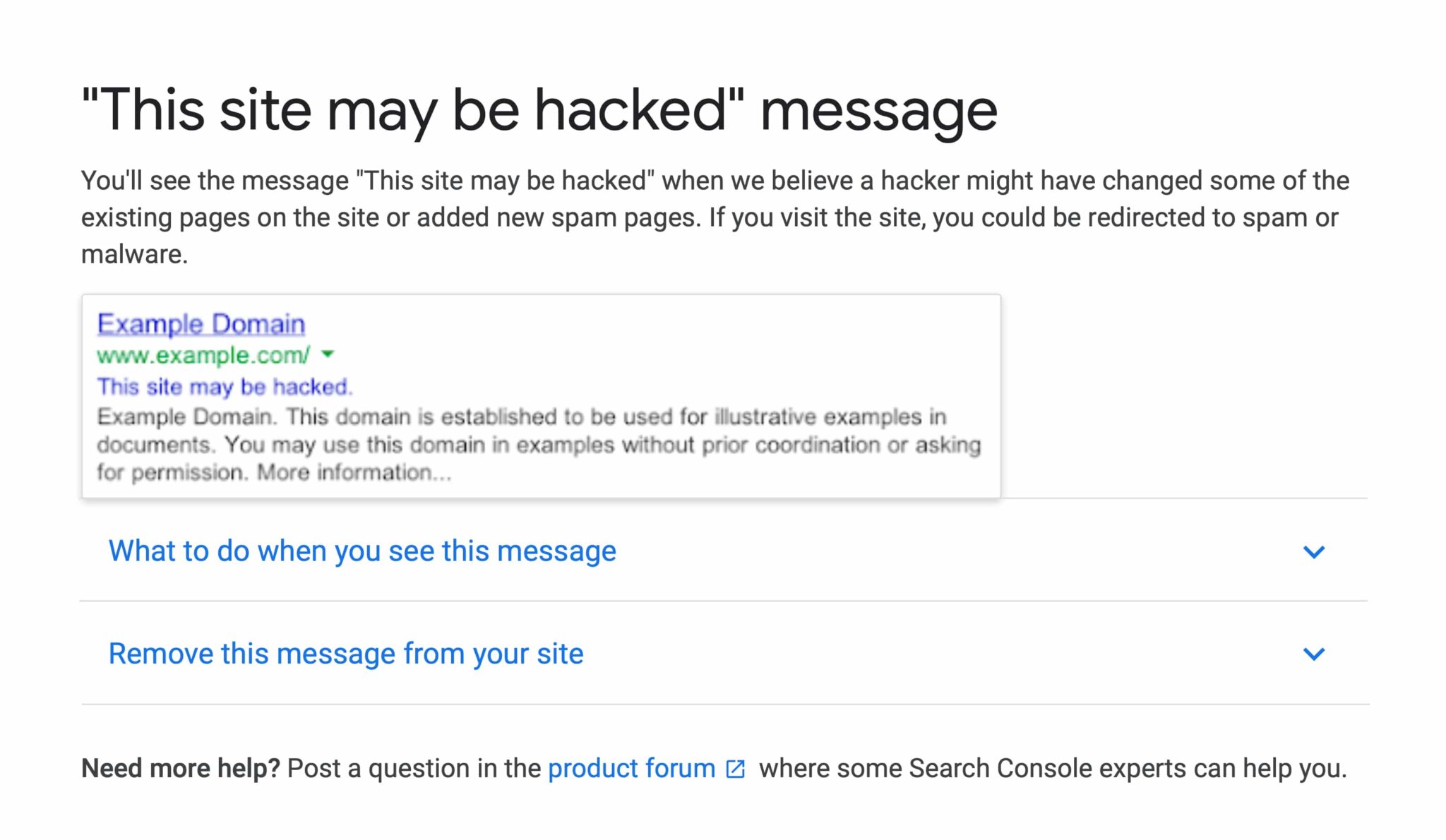
Different severity levels might have different damaging effects on your WordPress installer. In case of a hack, it is recommended to uninstall WordPress and begin the installation process again.
2. You want to start over from the scratch
There might be problems and errors that cannot be troubleshot. Therefore, uninstalling WordPress and performing a fresh installation could be a good solution. By doing this, users can resolve the issues without affecting their website data.
Another reason to install a new WordPress software is the change in hosting provider. Each hosting provider offers different values and supports at different pricing levels. Therefore, in some circumstances, you might want to switch to another service to host your WordPress website.
In this case, you need to uninstall WordPress in the current hosting and reinstall it in your new hosting destination.
3. Another platform is more suitable
WordPress is undoubtedly a top-of-the-class software developer to build a website. However, in some cases, you might find this open-source solution is no longer a good fit. Consequently, you’ll need to uninstall WordPress and move on to another platform.
In case you want to switch to a hosted solution completely, moving to Wix could be an ideal destination to build your site. Besides, if you want to build a website for your online business, consider moving to Shopify to take full advantage of its top-notch features. On the other hand, if you are familiar with open-source software and want to stick with it, you can consider using Joomla.
What to Prepare Before You Uninstall WordPress?
1. Create 301 Redirect
The 301 is a special HyperText Transfer Protocol (HTTP) status code. It indicates that the current page has been permanently moved to another location. When there are changes to your URLs, you should perform a 301 redirect to avoid the 404 Not Found error. Moreover, this action also ensures that users and search engines are automatically led to their desired destinations.
Before uninstalling your WordPress website, you may need to create redirects to preserve your current ranking on search engine results pages. It is vitally important especially for sites with good traffic and high position on SERPs.
There are two methods you can follow to effectively set up 301 Redirect. If you are tech-savvy with strong background knowledge of technology, you can manually redirect your URL by using the .htaccess file.
An important note to keep in mind is that this webserver configuration file is highly sensitive to changes. Even a tiny mistake can lead to severe internal server errors to your WordPress website, so don’t forget to create a .htaccess file backup before configuration.
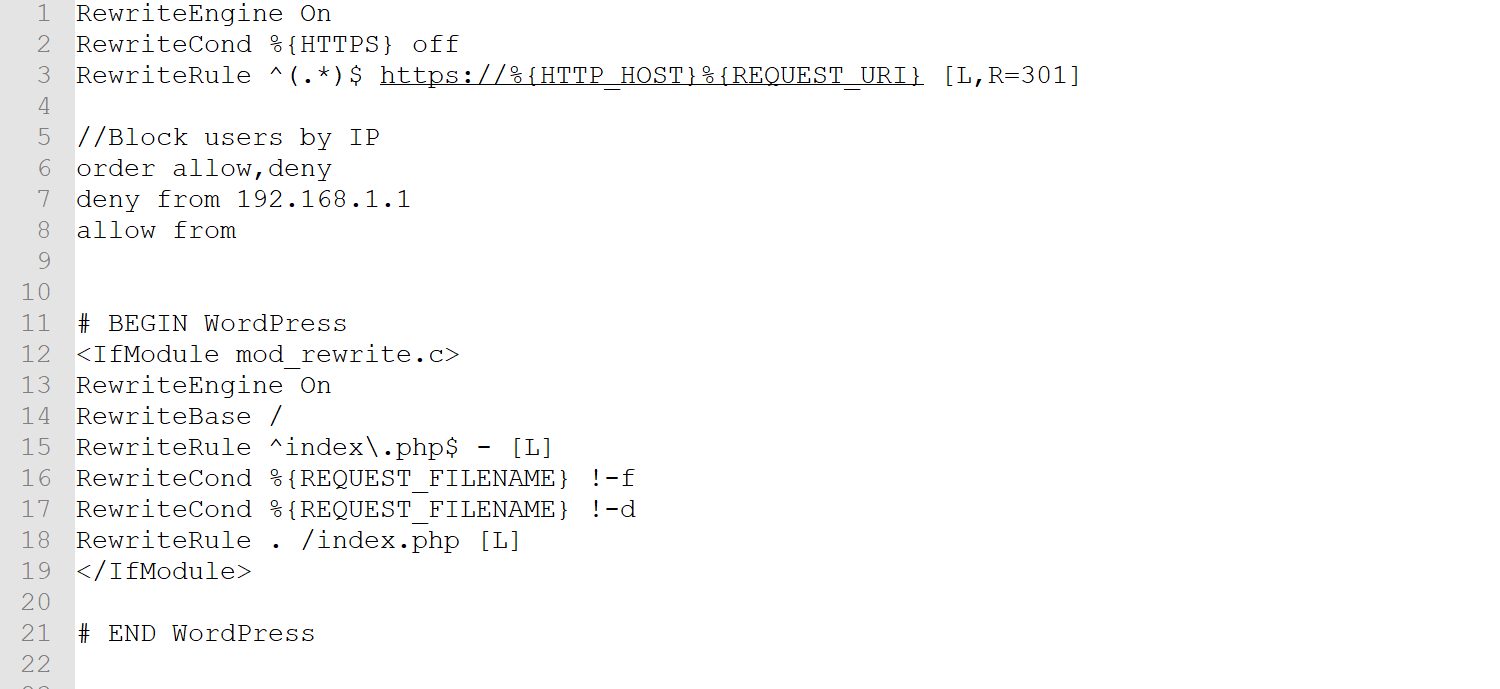
To config this .htaccess file, you need an FTP Client to access your store. Now that the connection is successful, go to your WordPress root folder, find this webserver configuration file and edit it using NotePad or any other plain text editor.
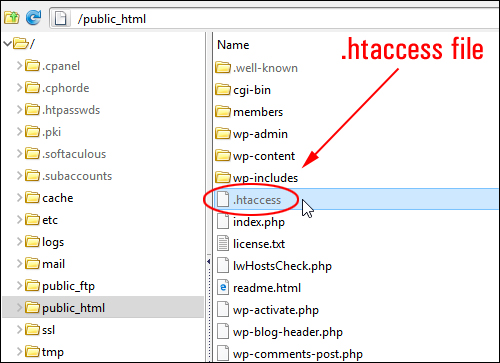
Unfamiliar with the underlying technology? Don’t worry. You have full access to a plethora of WordPress plugins in the Marketplace to assist you. These plugins will help you set up the 301 redirects and detect 404 URLs in your website. No coding or technical skills are required.
2. Backup Database
Before making any changes to your software, it is vital to create a database backup. This backup might be your savior in case of accidents, computer crashes, or errors while updating. Besides, it can be useful when you decide to restore the old WordPress website someday.
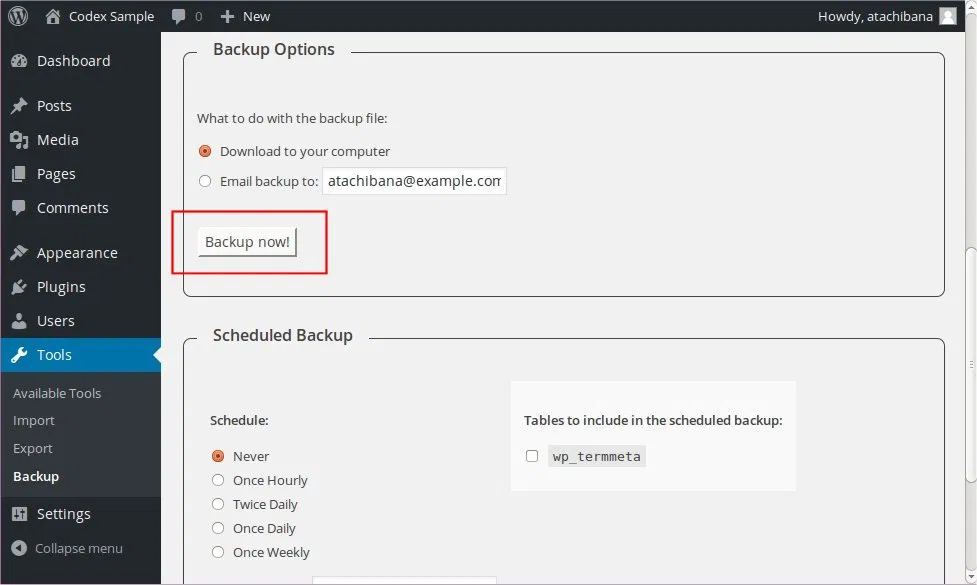
There are two things that you need to pay attention to when backing up data. The first part is the WordPress website (including the core installation, themes, plugins, images, code files, and additional static web pages). Also, you will need to back up the WordPress database. Follow this instruction to see how to create a backup for your server program before proceeding to uninstall WordPress.
One more thing. You should save your backup anywhere you like except for your web hosting account. It will prevent your file from being badly affected when a hack occurs. You can keep your backup file on your computer, on a separate storage device, or upload it to a cloud storage provider like Google Drive, Dropbox,…
Now that you have successfully backed up your website, you are ready to uninstall WordPress. You can perform it manually by using the cPanel or delete this software from your hosting dashboard.
How to Uninstall WordPress by Hosting Service?
1. Uninstall WordPress Bluehost
To uninstall WordPress from Bluehost hosting, follow these below steps:
- Log in to your Bluehost Admin Dashboard
- Navigate to My Site > Manage Site
- In your WordPress installation interface, switch to Settings.
- Find the Delete section at the bottom of the page.
- Choose Delete and confirm the site deletion.
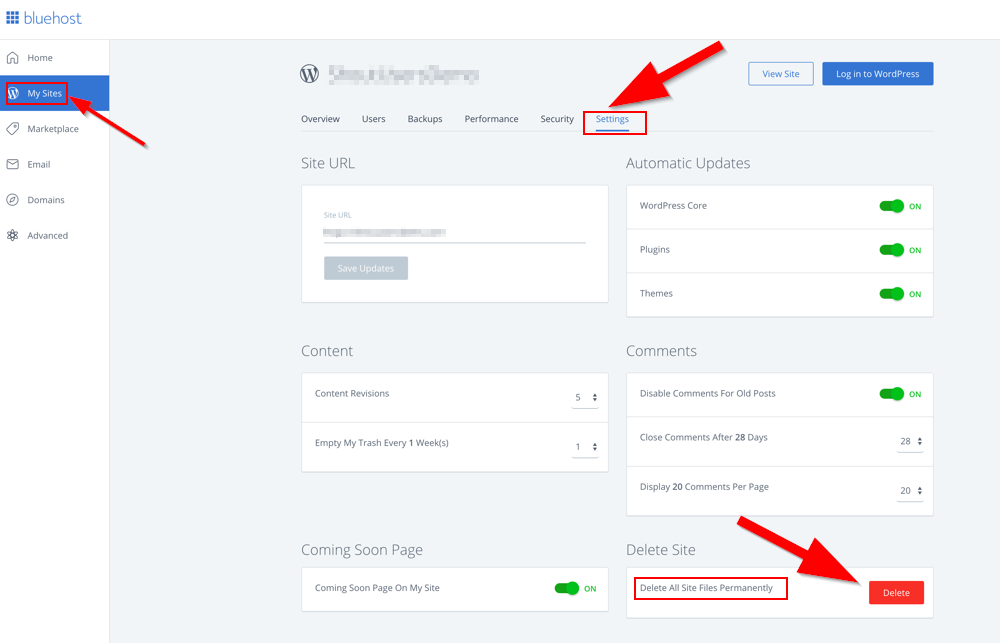
2. Uninstall WordPress GoDaddy
- First, Log in to GoDaddy Admin Dashboard
- In the Web Hosting section, choose Manage then go to the cPanel main page
- Go to Web Application, select
- Choose the WordPress website you intend to delete then select Uninstall.
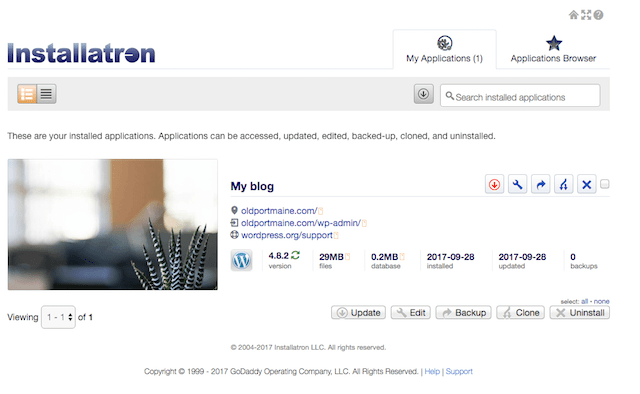
3. Uninstall WordPress Hostinger
- Sign in to your Hostinger CPanel
- Choose the Auto Installer option in the Website section
- Find WordPress in the List of Installed Applications, then select Delete
- Choose Confirm in the confirmation screen to proceed
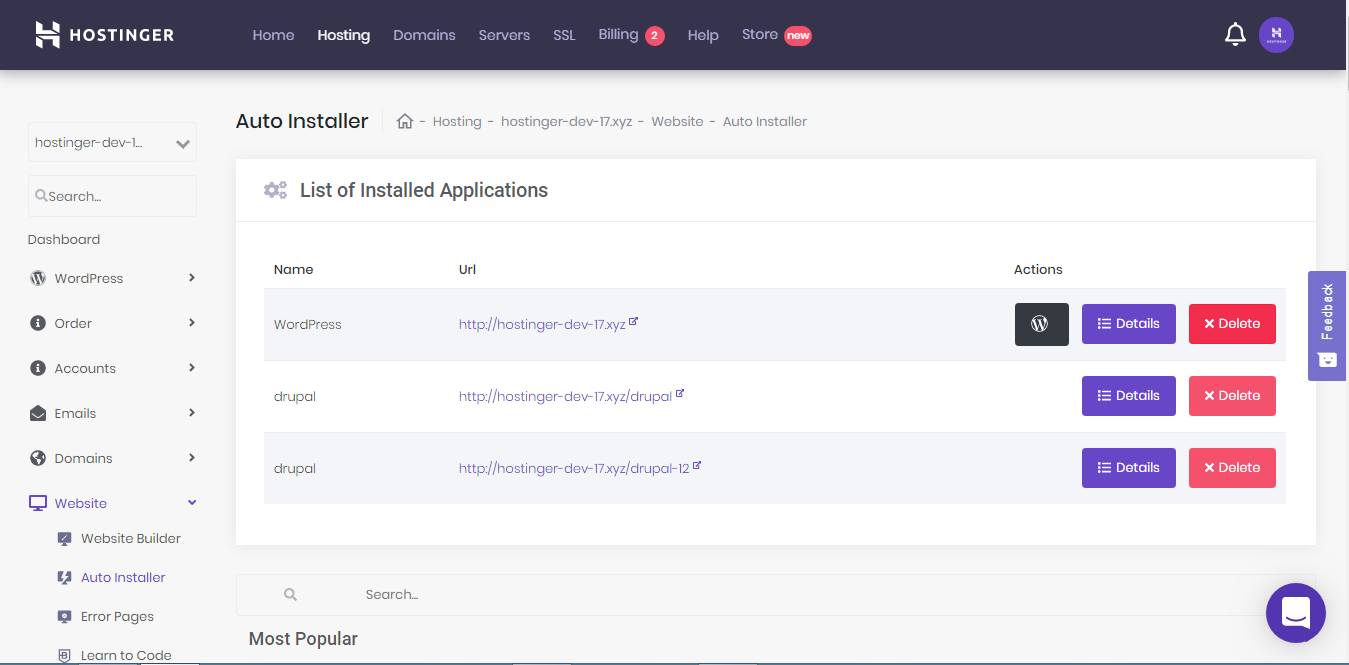
Now that the uninstallation process is completed, your WordPress website will be inaccessible. You will encounter the 403 Forbidden error when connecting to WordPress. Please note that uninstalling WordPress from any hosting provider will automatically erase all of your WordPress data and current settings. So make sure to keep a backup in store for unexpected conflicts and problems.
How to Uninstall WordPress from cPanel?
cPanel is an online graphical user interface (GUI). It is designed as a control panel to simplify the website hosting process. cPanel enables users to publish websites, manage domains, create and organize web files. Several hosting providers automatically distribute cPanel in their hosting package.
Below is a step-by-step tutorial to uninstall WordPress from your cPanel.
Step 1: Export content
- Log in to the WordPress Admin Panel.
- Go to Tools > Export in the menu bar.
- Navigate to Choose what to export section, then put a tick to All Content
- Choose Download Export File at the bottom of the page.
- Your content will be exported as an XML file.
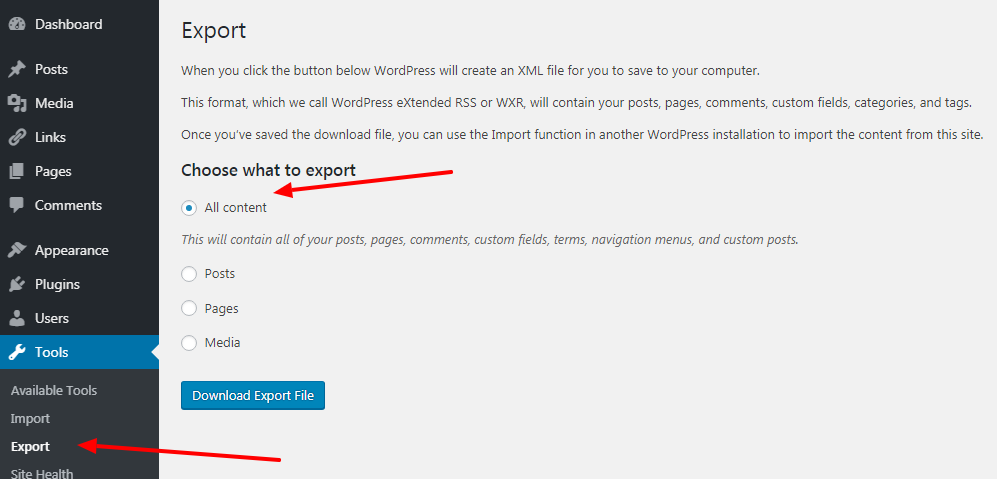
This step only creates a backup for all of the content on your website, excluding the plugins’ data. In order to secure your themes, add-ons, and other media files, scroll down for the next step of this tutorial.
Step 2: Download the wp-content folder
The wp-content folder contains all of your other website data besides content. By downloading this folder, you will save lots of time uploading the media files later. Furthermore, this action also helps to preserve your SEO score on search engines.
To download the wp-content folder, you need to use cPanel.
- After signing in to your cPanel account, open the File Manager.
- Open the public_html folder in the menu bar on the left.
- Navigate to the wp-content in the directory.
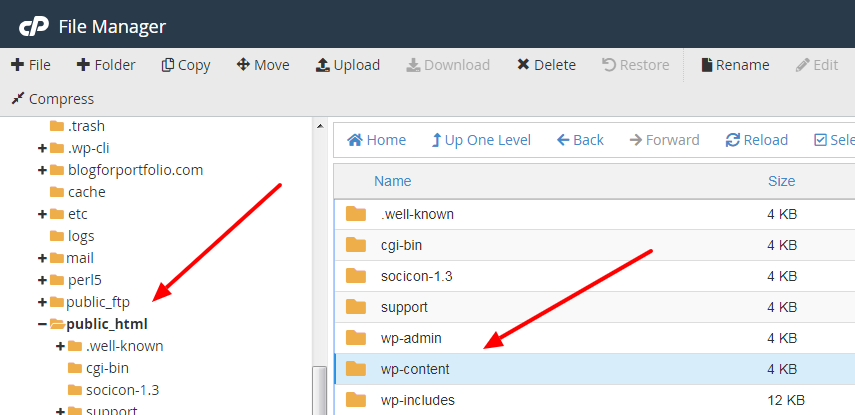
- Right-click on this folder and choose Compress.
- In the Compress pop-up, select Zip Archive as Compression Type.
- Hit the Compress File(s) button. Then, wait for it to download.
Step 3: Properly uninstall WordPress
After backing up your data, it’s time to wipe out all files and folders from the directory.
- Enter your File Manager.
- Choose Select All in cPanel's navigation menu
- Click Delete in the main menu
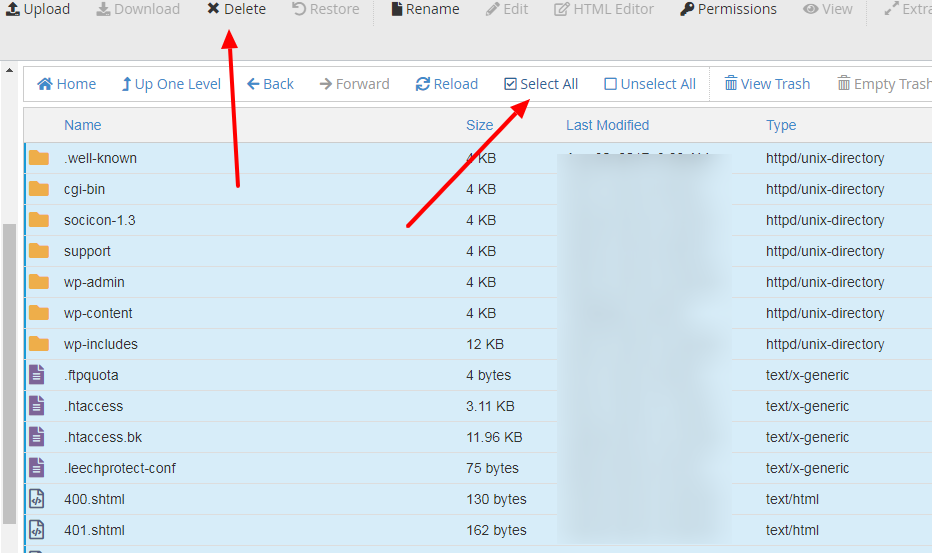
- Hit the confirmation button in the popup screen to completely erase all your WordPress data.
Please keep in mind that this action is irreversible. Once you decide to proceed, you cannot restore the deleted data on your WordPress website. That’s why it is vital to keep a backup of your important information.
You may also like: How to Manage Multiple WordPress Sites from a Single Dashboard
Hassle-Free Moving to Another Platform with LitExtension!
If you intend to migrate WordPress to another eCommerce platform, LitExtension offers a great All-In-One migration service that helps you transfer your data from WordPress to a new platform accurately, painlessly with utmost security.
Conclusion
To sum up, if you want to reinstall a fresh version of WordPress or you need to get rid of a hacked WordPress website, uninstalling your current version of this software is necessary.
This WordPress tutorials has demonstrated two main ways you can apply to uninstall WordPress. You can either wipe out your website data directly from your cPanel or make use of the auto-installer function on your hosting provider to delete this software.
Don’t forget to create 301 redirects for your website before uninstalling WordPress. This action will maintain your SEO score and keep your current ranking on search engine results pages. Furthermore, a database backup beforehand is crucial to restoring your data in case of unwanted errors and conflicts.
Last but not least, should you have any questions or concerns regarding the uninstallation of WordPress, don’t hesitate to join our Facebook Community and visit LitExtension blog section to get more information and insight.