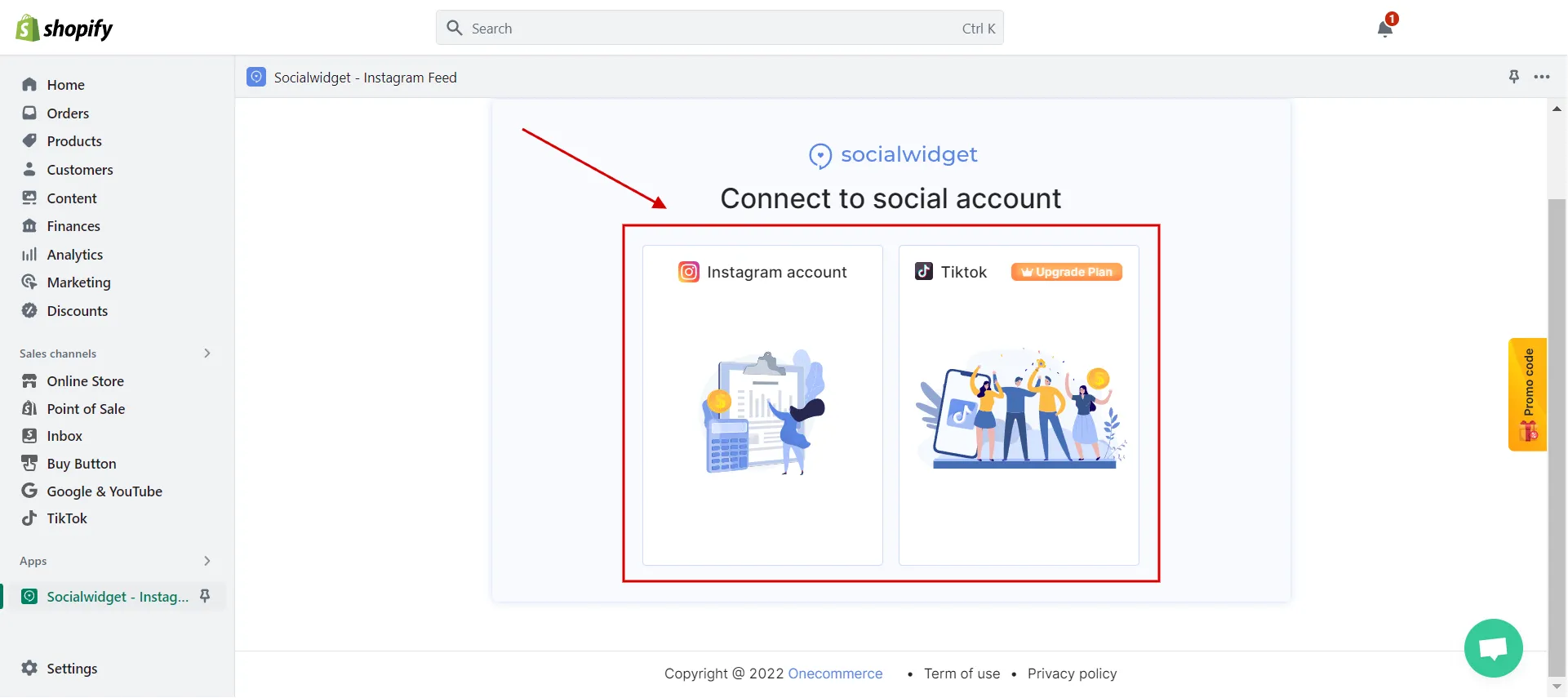Social media is now crucial for building brand awareness, driving traffic to websites, and boosting eCommerce store sales. Because of this, you may be interested in learning how to add social media to Shopify store.
In this article, we – LitExtension, describe the quick and simple methods for adding social media links to a Shopify website, including:
- A detailed guide on how to add social media to Shopify
- Why should we add social media to Shopify?
- 4 best social media share button apps
It sounds great, right? First, let’s discuss social media benefits before learning how to add social media to Shopify.
Seamlessly migrate your store to Shopify!
LitExtension can safely transfer your data to unlock more growth on the new platform.

Why Should We Add Social Media to Shopify?
Thanks to its extensive reach and interactive nature, social media offers opportunities to interact with current consumers, discover new customers, sell items, and establish your brand.
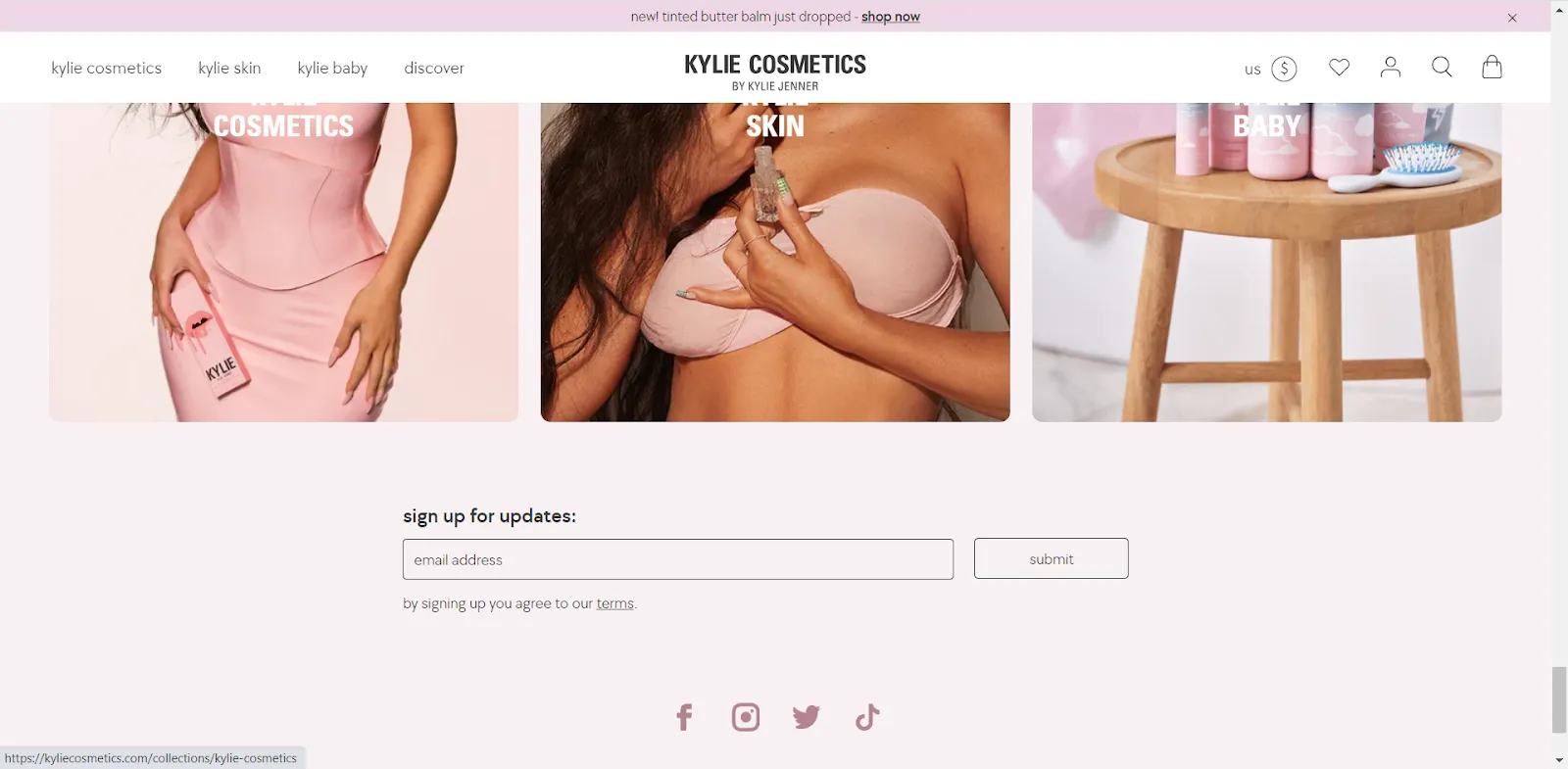
If you aren’t convinced enough, here are four huge benefits of leveraging social media to your Shopify store:
- Improve brand visibility and awareness
Because social media is all about involvement, it helps you develop customer relationships; people enjoy interacting with and learning about one another and their surroundings.
When customers can share your goods and content on social media, you can increase your brand's visibility and awareness.
- Boost brand exposure
You can enable social share buttons when integrating social media with your Shopify store. When users click the share buttons for your content, it spreads in their community.
As more people who might not have otherwise heard of your brand learn about it through social media, it helps you enhance brand exposure.
- Enhance search rankings
By knowing how to add social media to Shopify; you can improve your website's search engine rankings by letting search engines know that it has authoritative and relevant content. As a result, it might raise your site's search engine results and boost organic visitors.
- Generate website traffic
Making it simple for customers to share your information or products on social media platforms may help you grow social media followers, get more visitors to your website and expand your following.
Besides, social media provides “social proof” for your items, which can boost sales because consumers are more inclined to believe and purchase products shared or suggested by others.
How to Add Social Media to Shopify Store
In this section, we will show you how to add social media to Shopify in step-by-step guides.
#1. Integrate Shopify store with social media platforms
Follow our quick instructions on how to add social media links to Shopify.
1. Click Online Store > Themes.
First, when you log in to your Shopify account, you click on Online Store in the admin dashboard and then choose Themes.
2. Customize the current theme.
Next, you click Customize button next to the current theme where you want to add social media accounts.
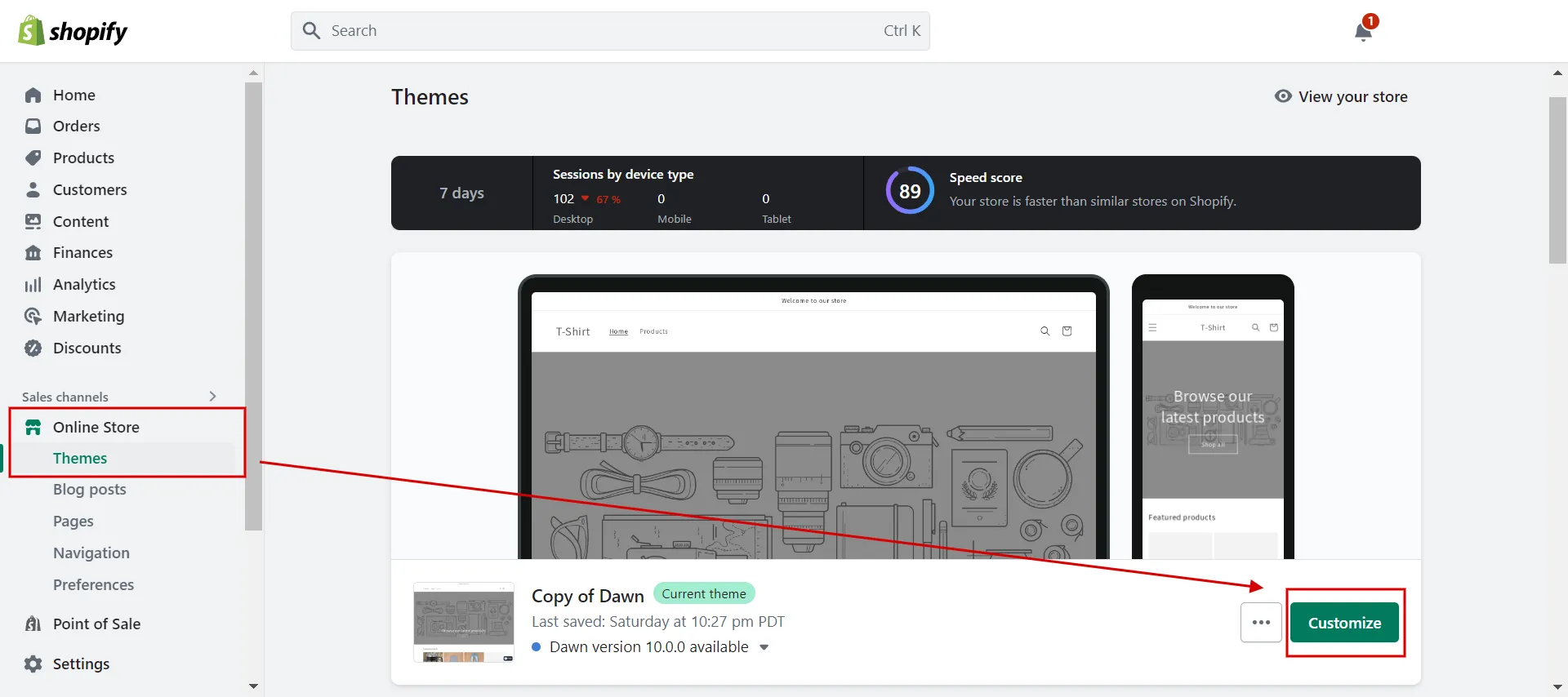
3. Click Theme settings > Social media.
In the Theme Editor, choose the Theme Settings icon on the left-hand screen, then click the Social media tab.
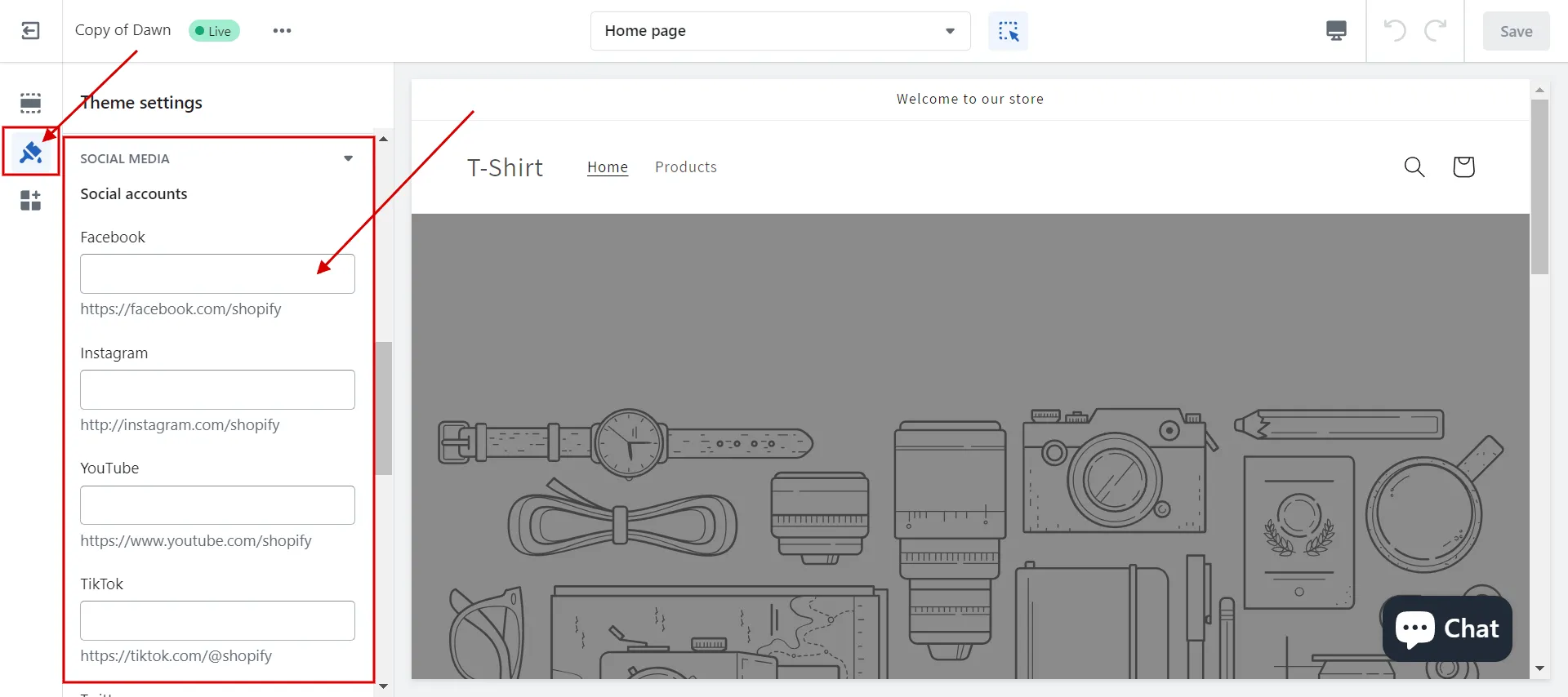
4. Add Social accounts.
In the social media tab, you see many fields for social media accounts to add links. Copy and paste each social network link into the appropriate field.
5. Click Save.
Finally, click the Save button.
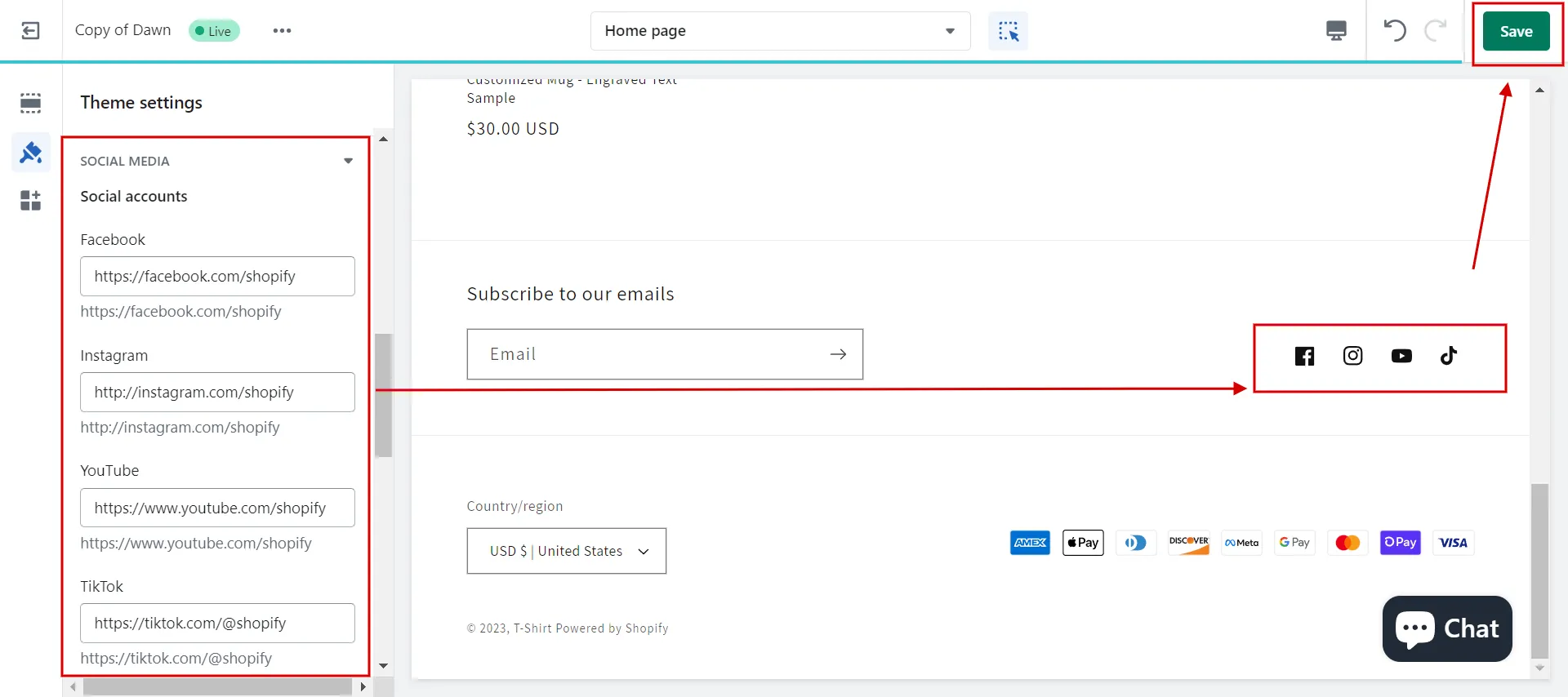
If you wonder how to add social media icons on Shopify, the answer is here. The social network's icons will turn on and display in the footer by default when you add them.
To be sure, check to enable Social media icons in the footer by clicking Section in Theme Editor, choosing Footer, and clicking the box Show social media icons.
However, the lack of advanced customization is a drawback of the above approach. But don't worry; if you want to modify further, we'll introduce the best share button Shopify apps in the following section.
#2. Add social sharing image
When you share a link to your store on social media, an image is usually shown in your post. The social sharing image will be used if the relevant image in the link you share can’t be found.
Let us show you how to add social sharing images to Shopify from our experience:
- #1. Click Online Store > Preferences.
- #2. Scroll down to Social sharing image.
- #3. Click Add image.
- #4. Preview images.
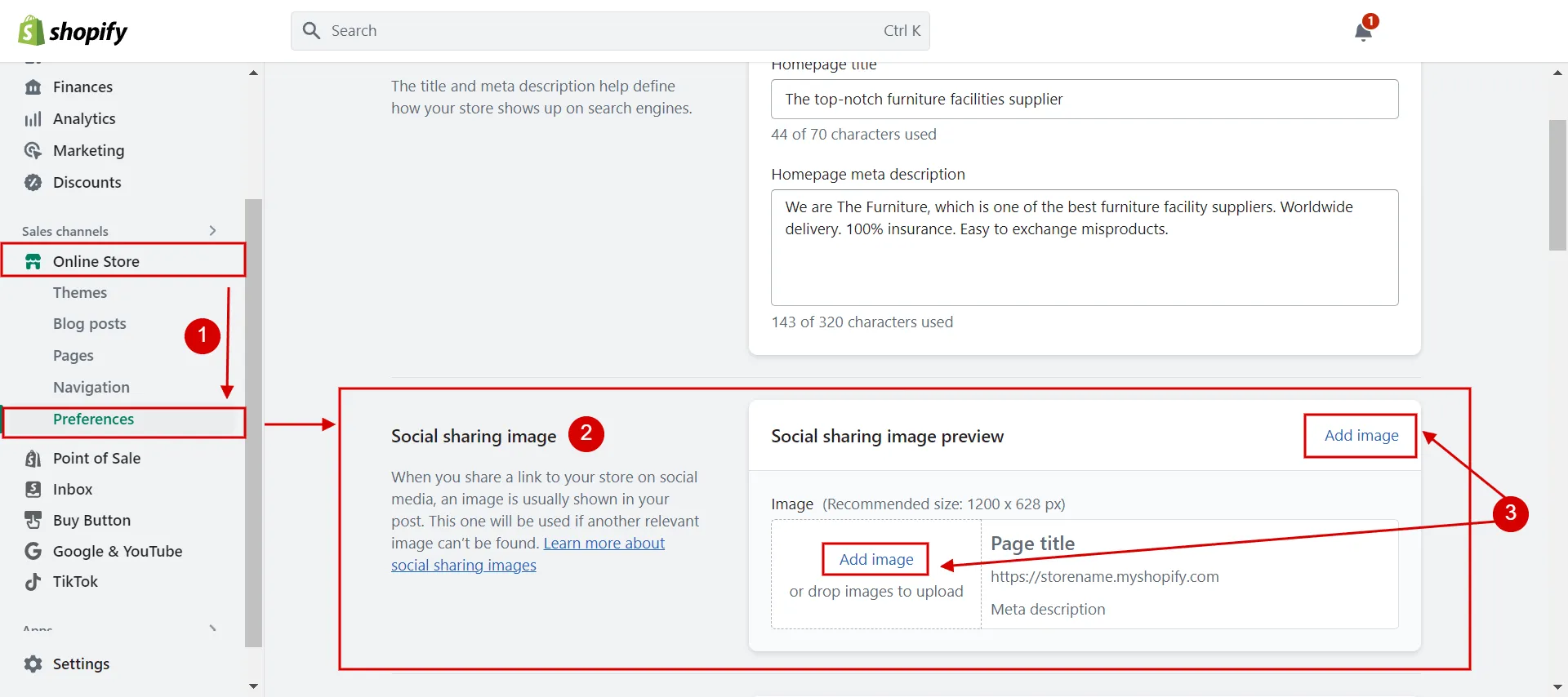
#3. Add social media feed
Besides knowing how to add social media to Shopify, you could embed your stunning social posts onto your Shopify website.
But unfortunately, Shopify doesn’t support this natively either. If you wonder how to add social media feed to Shopify, you need an app. And for that, we highly recommend the Socialwidget app.
Here is the step-by-step guide to using the Socialwidget app to embed beautiful social posts on your Shopify store:
1. Install Socialwidget
First, find Socialwidget in the Shopify App Store, then click Add app button.
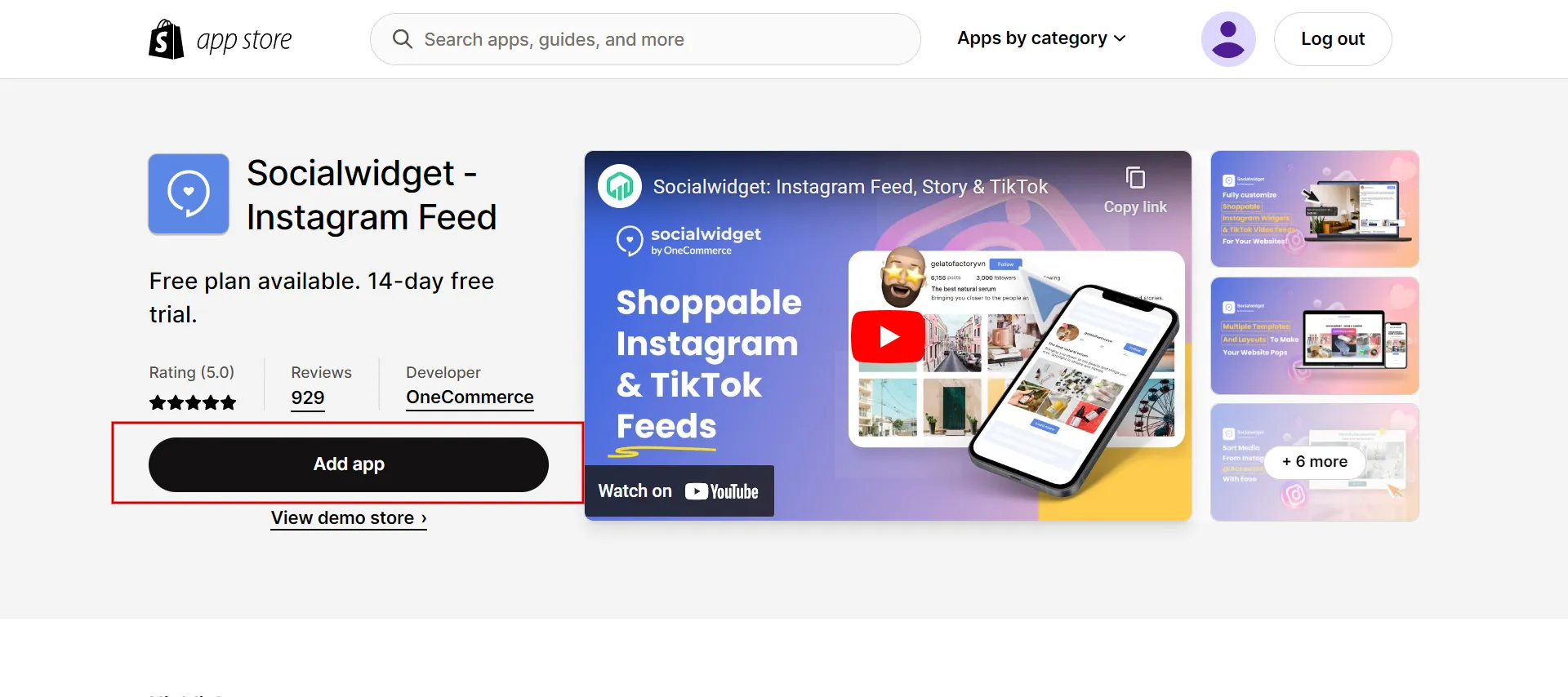
2. Set up Socialwidget
You will then be given the option to select a free plan to Get started. We advise sticking with the free plan at this point so you can get a feel for the app.
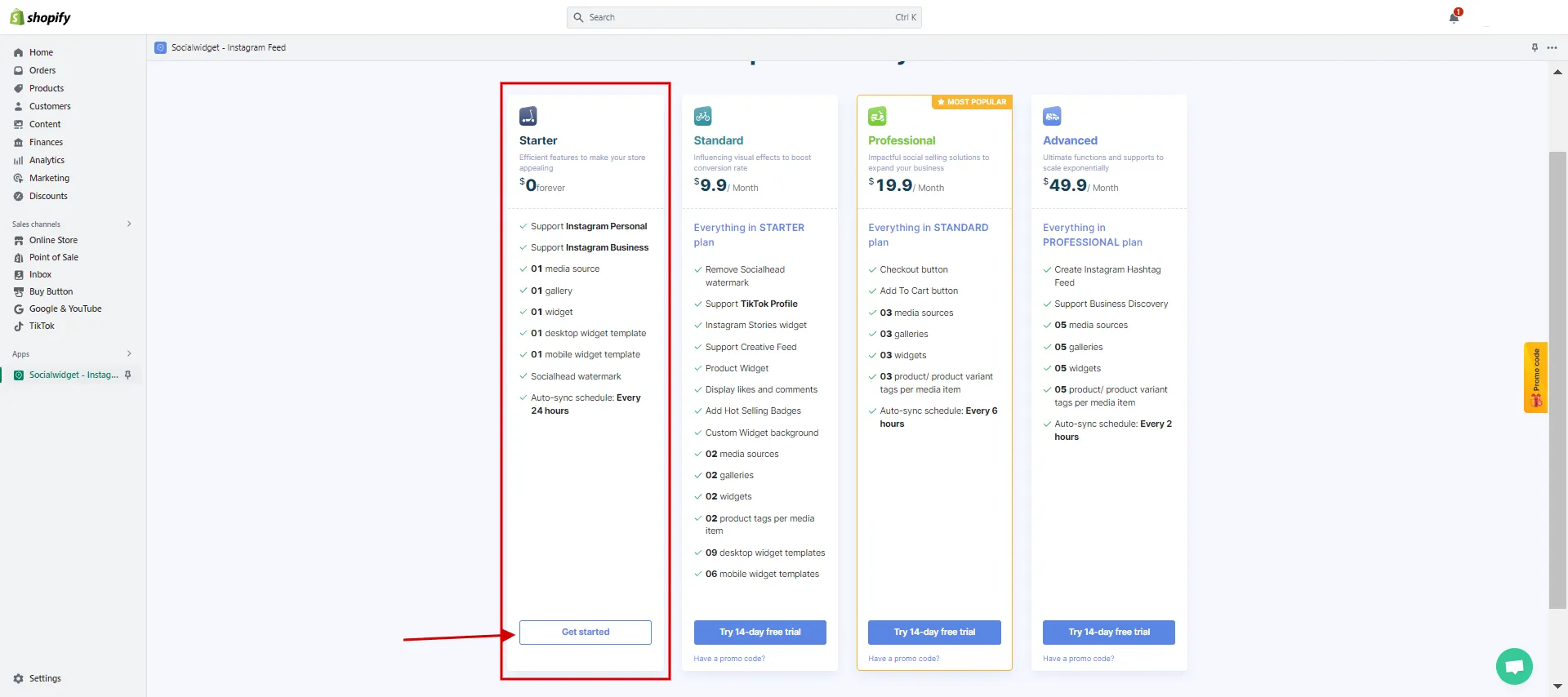
Then, you click Instagram account to connect your Instagram feed to Shopify or select Tiktok to synchronize your Tiktok with Shopify.
3. Customize the Instagram/Tikkok feed
If you've already synchronized your Instagram with any Shopify app, it will be connected to the app immediately. Therefore, you won't need to wonder how to link Shopify to Instagram.
If not, click Allow to integrate Instagram with Shopify.
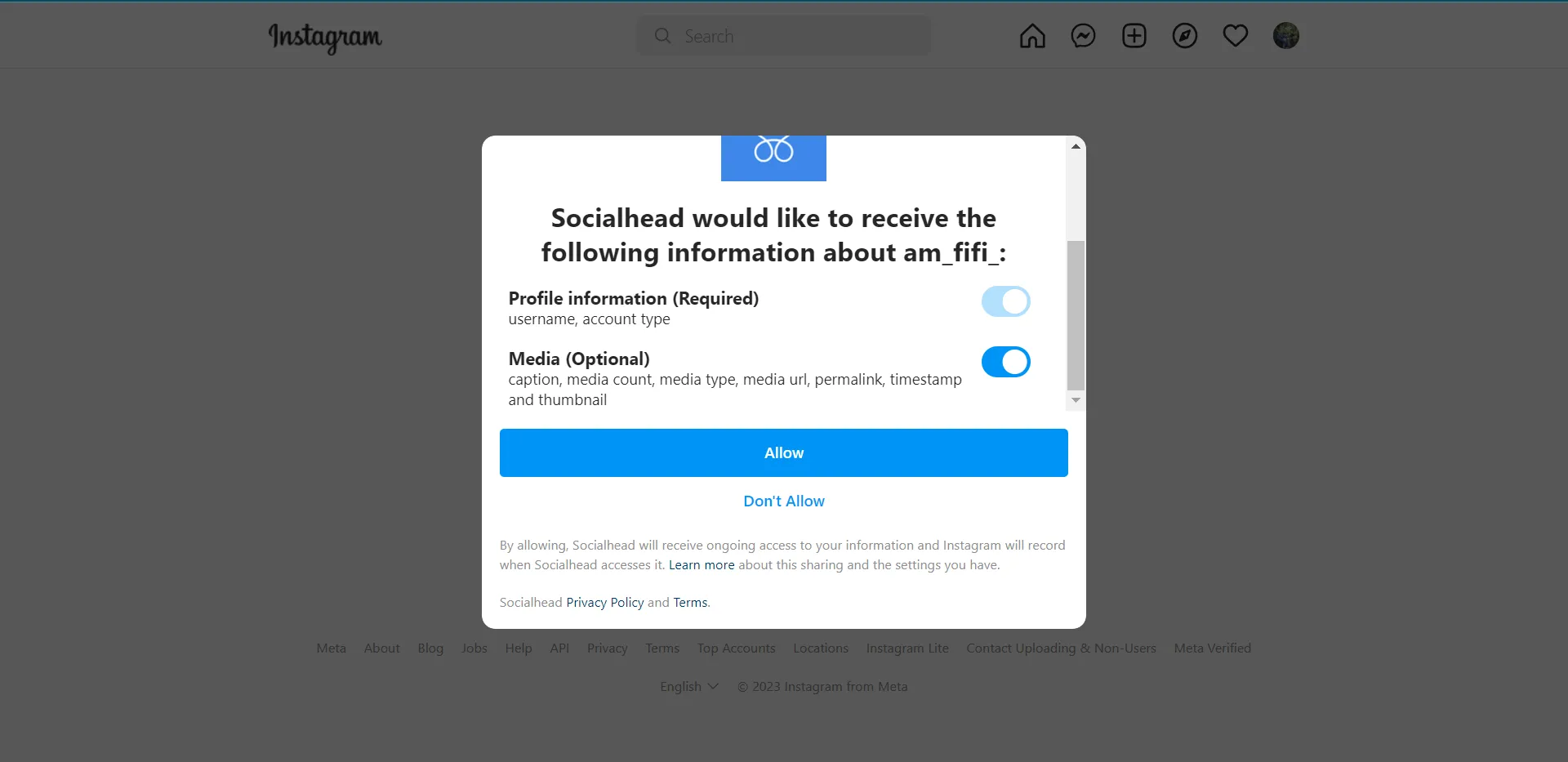
Next, you choose the widget template (1), click on the drop-down menu to choose where to display (2), then select the position (3). And lastly, click the Create first widget button (4).
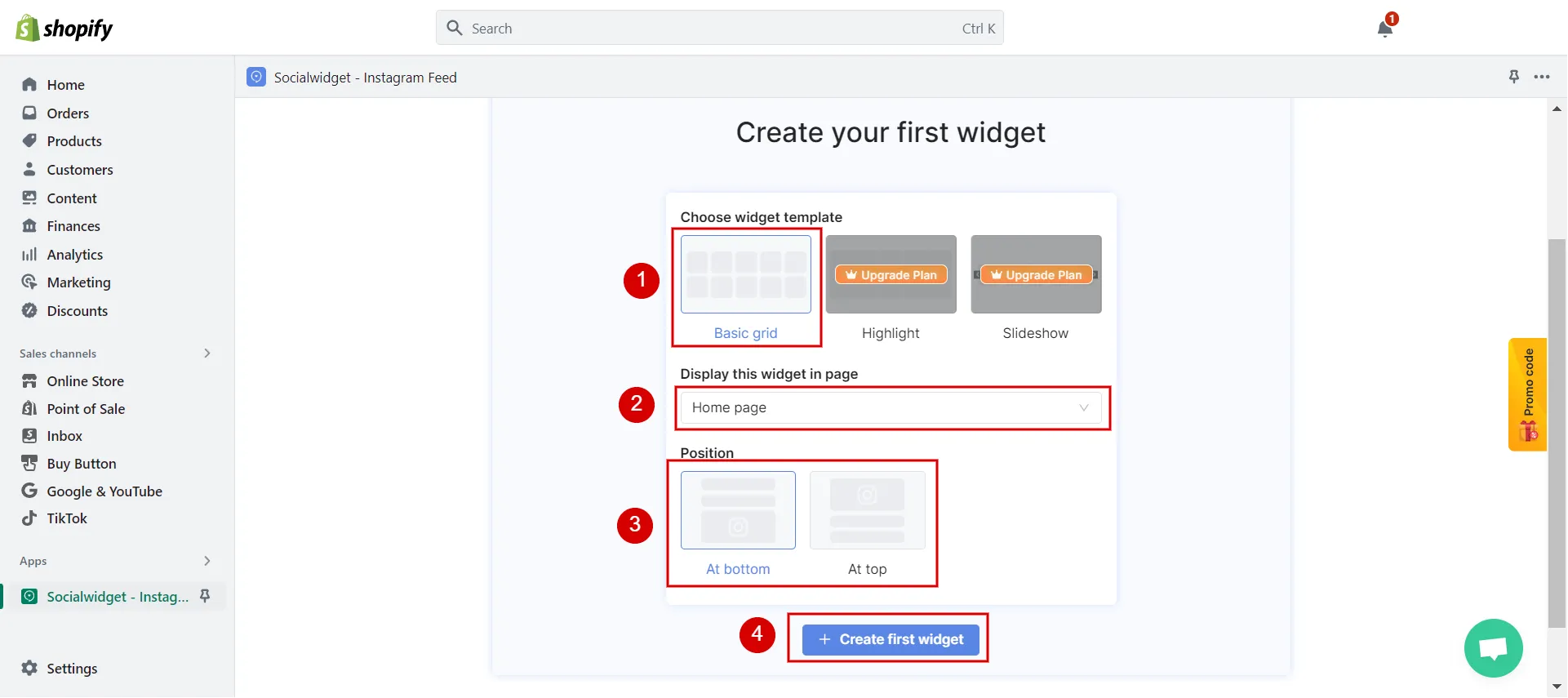
Your Shopify store has received all of your Instagram photos, videos, and stories. Click Go to widget to access them.
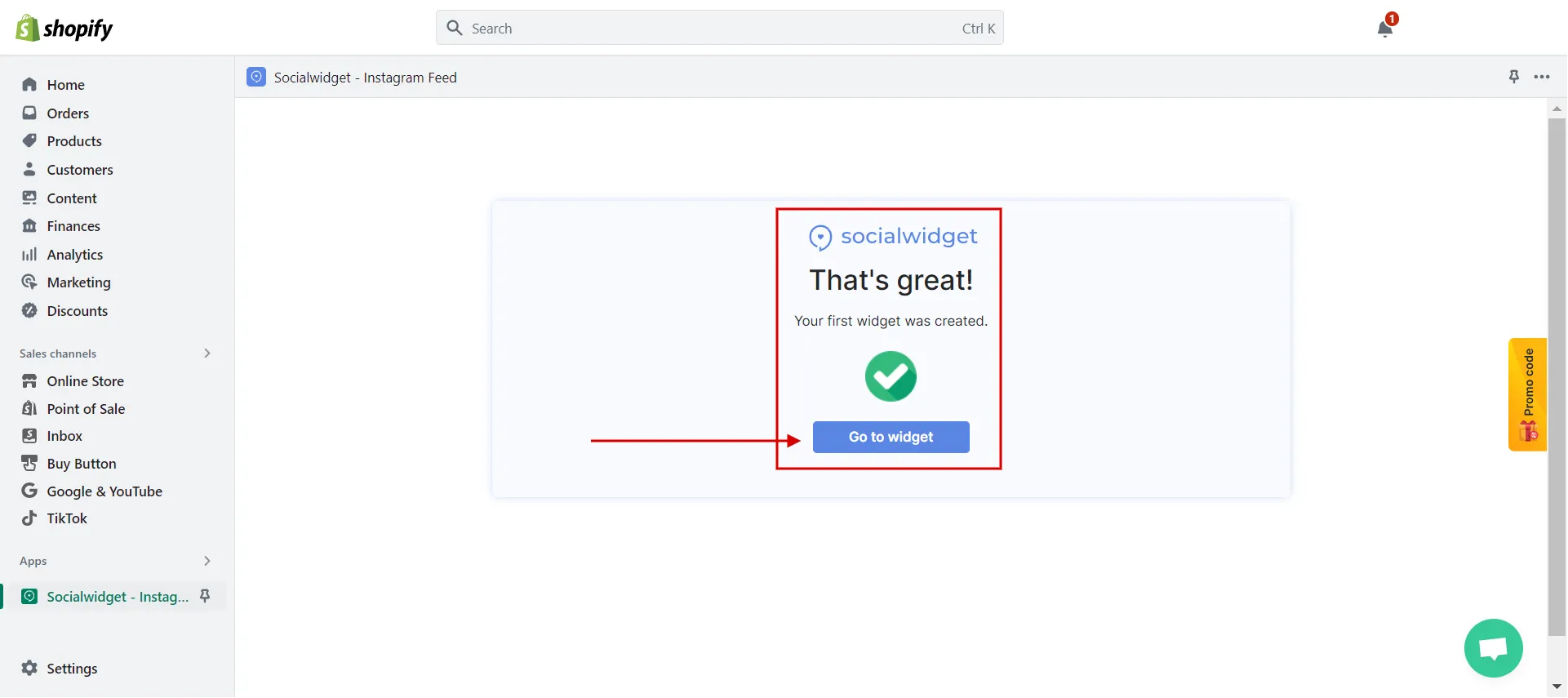
This is how to add social media to Shopify, especially by displaying your Instagram feed on your website with Socialwidget.
Take a look at the image below to preview how your Instagram posts appear on your Shopify page.
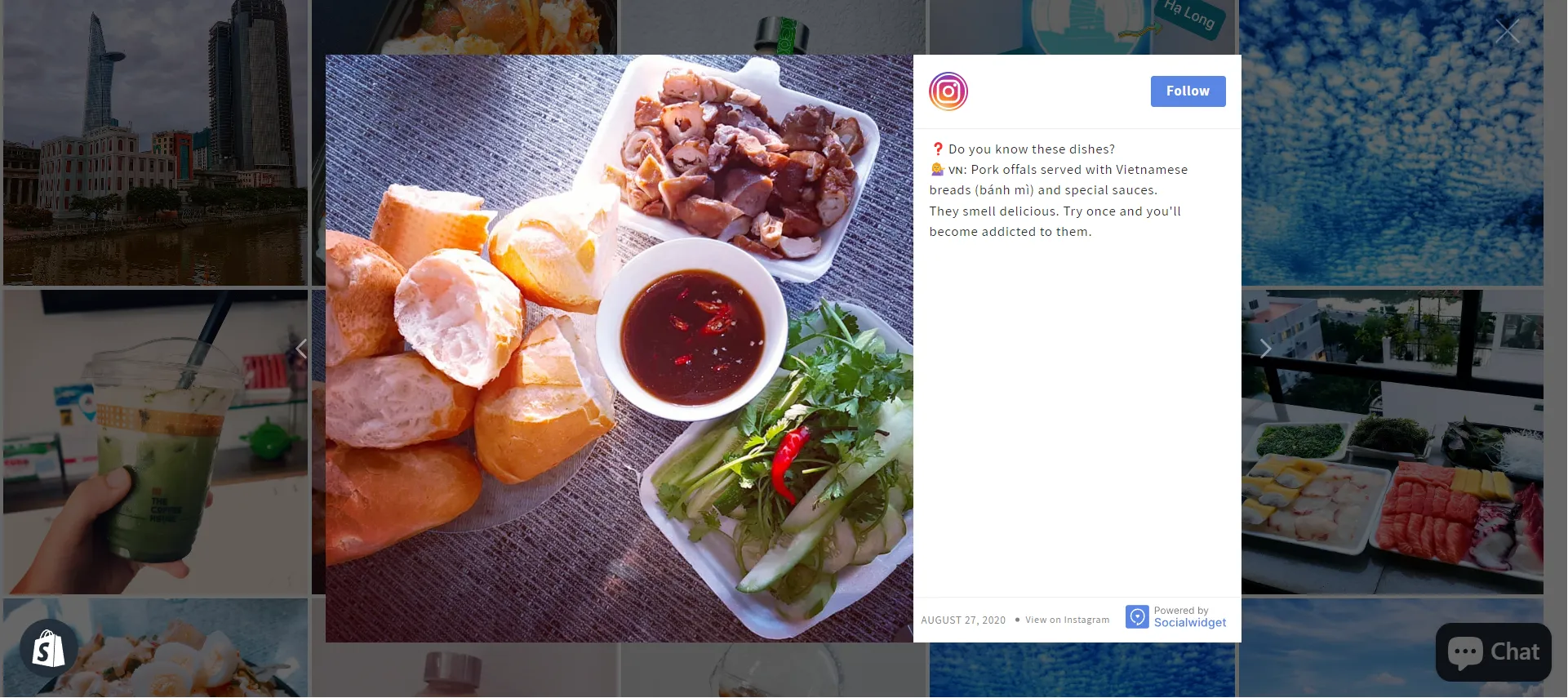
To customize your Instagram feed further, click the Widget tab in the app, and make changes in
- (1) Choose gallery.
- (2) Customize widget.
- (3) Install widget.
Finally, click Save.
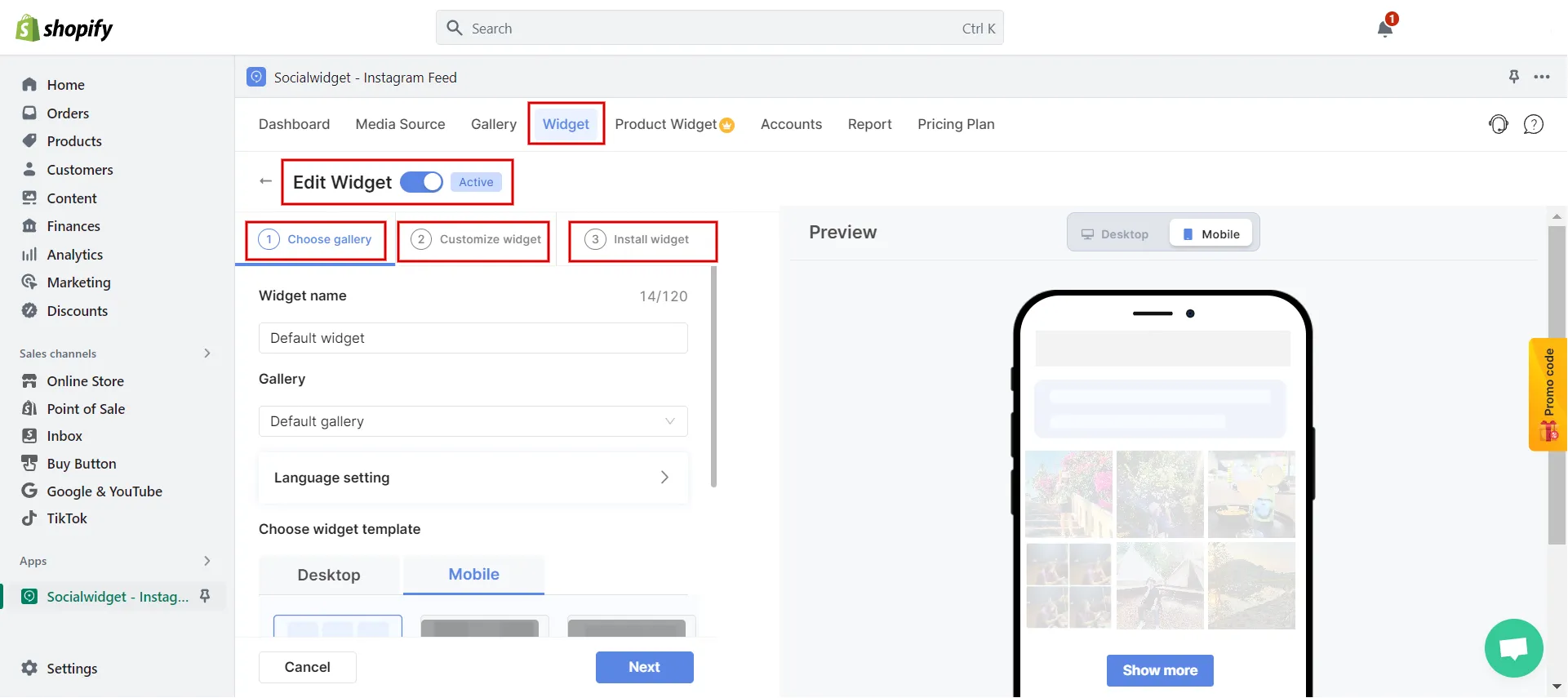
💡 Learn more about how to add meta Pixel to Shopify to keep track of visitors' activity on websites.
Already In Love With Shopify?
Want to migrate to Shopify but don't have time to perform the migration? Let LitExtension lift the burden off your shoulder with our top-of-the-class migration service. Enjoy a streamlined and secure data transfer process with no technical skill required!
4 Best Social Media Share Button Apps
In this section, we will list some common social media share button apps in the Shopify App Store.
We also give their highlights to help you quickly choose the appropriate app for adding social media to Shopify, customizing social media icons, and enabling shared activity.
#1 Elfsight Social Share Buttons
Rating: 3.5/5 (11)
Pricing: $3.99/month | 7-day free trial
Elfsight Social Share Buttons attract more visitors, increase traffic, and enhance SEO results by enabling seamless one-click sharing, promoting content spread, and reaching target audiences.
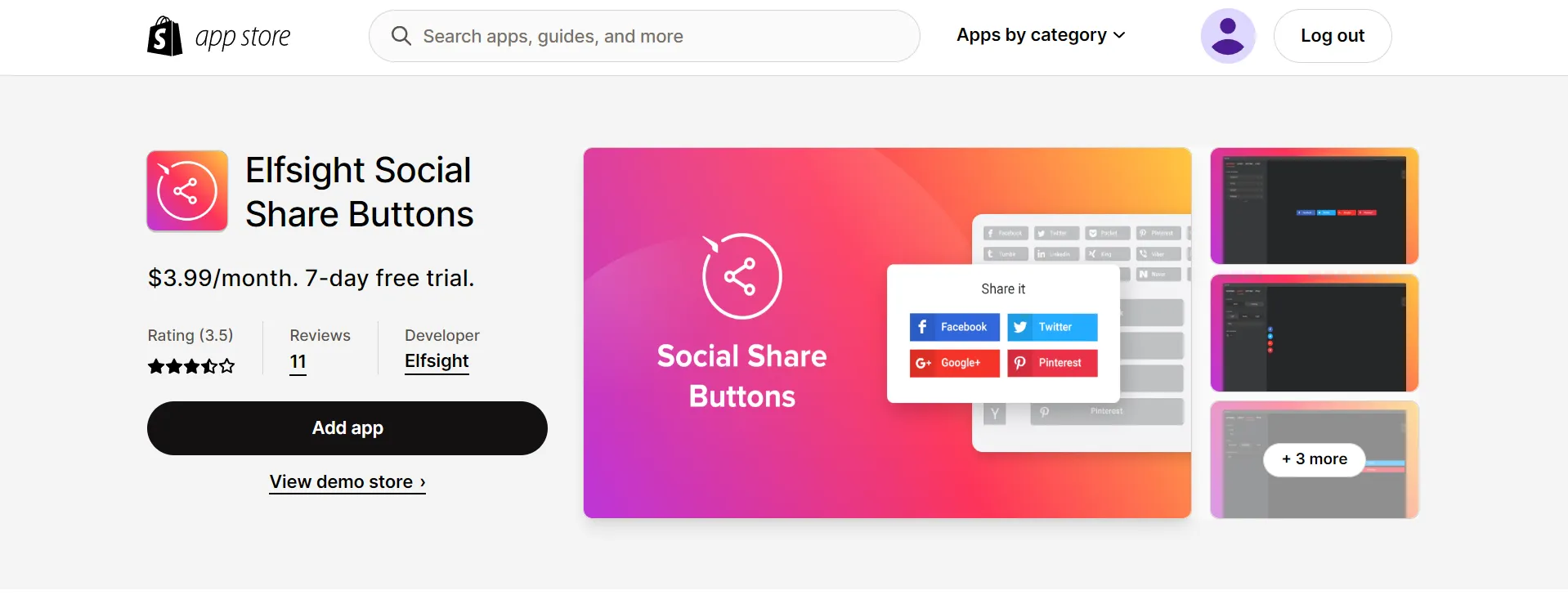
Highlights:
- Add up to 40 social networks.
- Set up layouts that are inline or floating for unique locations.
- Modify the broad button for a seamless appearance.
#2 ShareThis Share Buttons
Rating: 3.9/5 (44)
Pricing: Free plan
ShareThis Share Buttons enable organic content reach growth on Facebook, WhatsApp, Twitter, and Pinterest, enabling easy audience sharing across popular social channels.
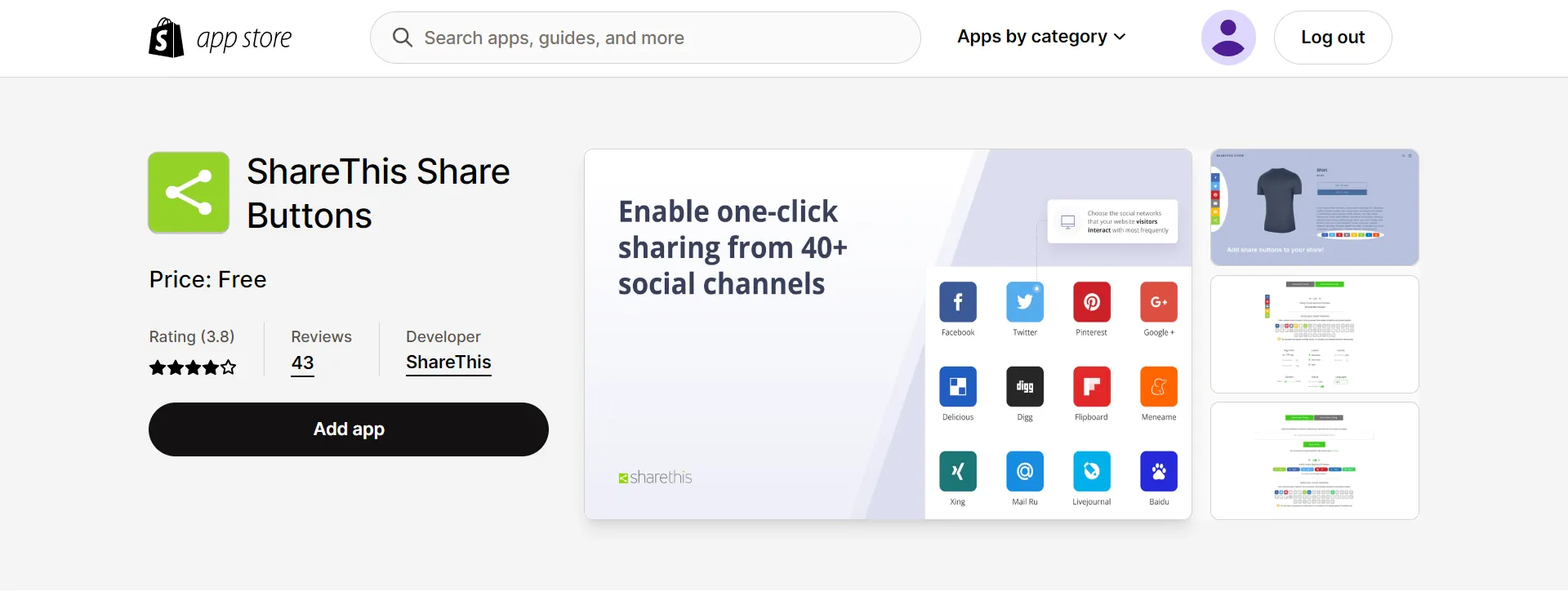
Highlights:
- Set up buttons to remain anchored to the sidebar as users scroll.
- Customize the alignment, size, color, and style of share buttons to fit your brand.
- Be simple to add share buttons to product pages and blog articles.
#3 Keep & Share Your Cart
Rating: 5/5 (7)
Pricing: $4.99/month | 30-day free trial.
Keep & Share Your Cart allows customers to easily share their cart contents on social media platforms like WhatsApp, Twitter, and Facebook.
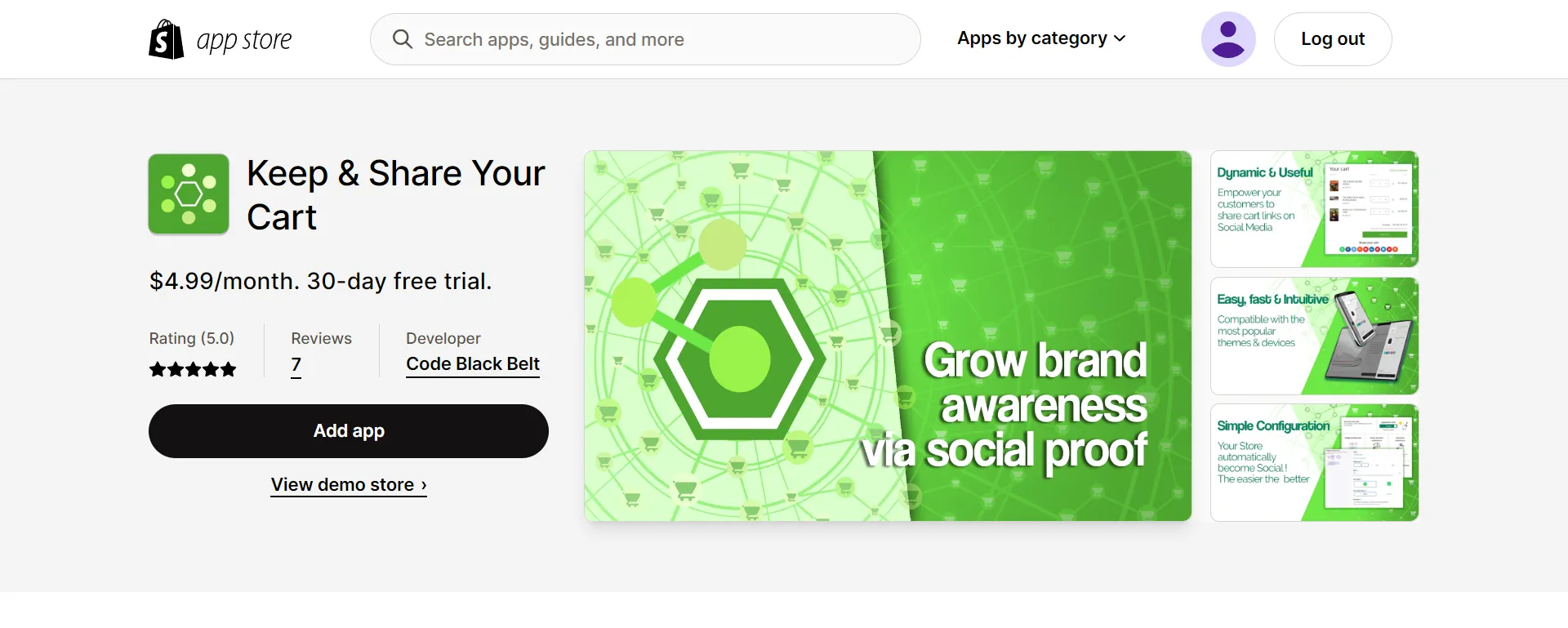
Highlights:
- Select the social sharing buttons you want to see on the cart page.
- Configure the widget's position on the cart page.
- Completely configurable and compatible with all themes.
- No need to modify the template or use any code.
#4 Floatify ‑ CTA, Social Buttons
Rating: 4.9/5 (63)
Pricing: Free plan available | $4.99/month
Floatify – CTA and Social Buttons improve the appearance and experience of your store, increase product sales, and offer a variety of high-quality features.
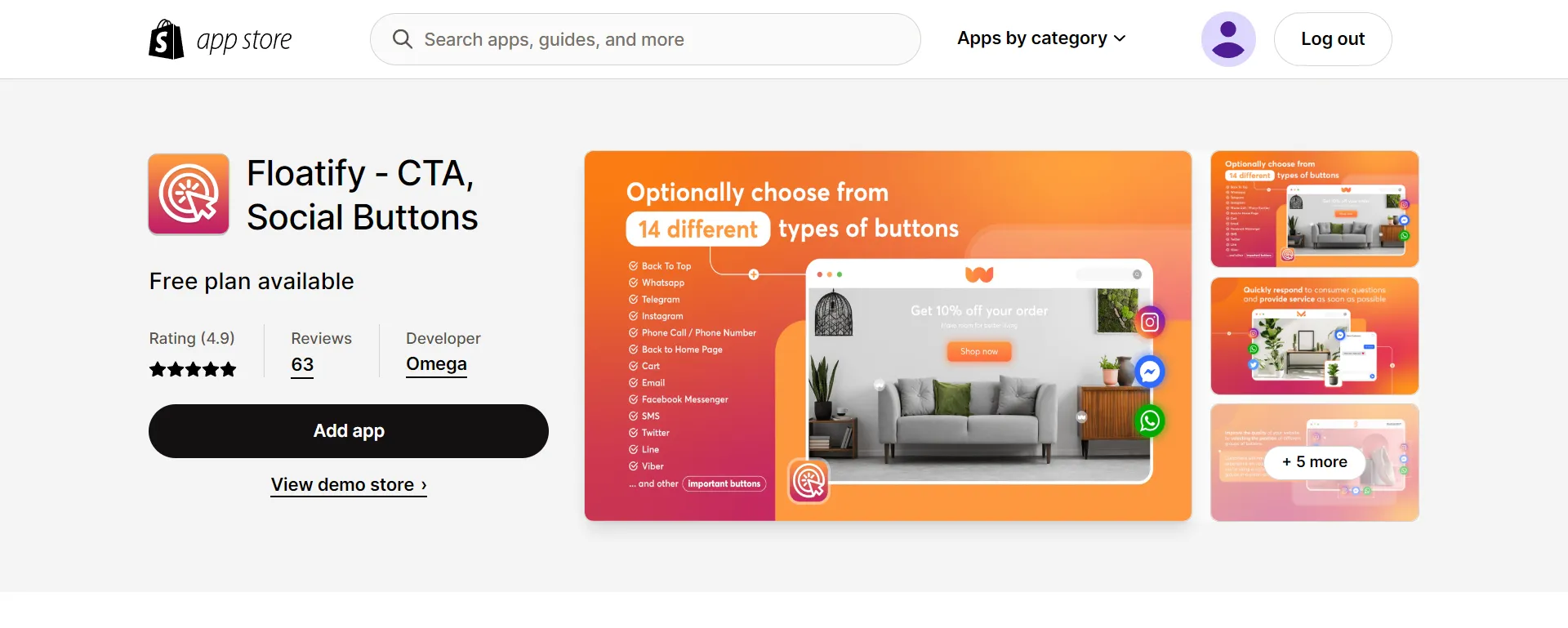
Highlights:
- Provide a range of button types.
- Set up button locations to link buyers and sellers more quickly.
- Offer buttons with attractive designs.
Don't forget to check out other Shopify apps to bring your store to another level:
- 15+ Best Shopify Apps for Any Type of Website
- 25+ Free Shopify Apps To Boost Your Sales
- 15 Best Live Chat Apps For Shopify To Enhance Customer Experience
How to Add Social Media to Shopify – FAQs
How do I add my Instagram link to Shopify?
So how to add social media links to Shopify, especially Instagram link, follow this quick guideline:
- Step 1: Click Online Store > Themes.
- Step 2: Customize the current theme.
- Step 3: Click Theme settings > Social media.
- Step 4: Add an Instagram link account in the Instagram field.
- Step 5: Save it.
How to add social media icons in Shopify header?
There are many ways to move social media icons to the Shopify header. The most common method is to use a Shopify plugin or app, such as Social Bar: Social Media Icons, ShareThis Share Buttons, Floatify - Social Buttons, etc.
How to add social media icons to Shopify footer?
Follow our guidelines to learn how to add social media icons to Shopify.
- Step 1: select Section in the Theme Editor.
- Step 2: choose Footer.
- Step 3: check the box next to show Social media icons.
How to add social media to Shopify announcement bar?
Follow our instructions on how to add social media icons to your Shopify storefront in the Debut theme.
- Step 1: Click Online store > Themes.
- Step 2: Select Debutify Shopify theme and click on Customize.
- Step 3: Choose Announcement or Add section to add the Announcement section.
- Step 4: Tick Show social media
- Step 5: Click Save changes.
How do I add a Facebook link to Shopify?
To add your Facebook link to Shoify, follow our quick guidelines:
- Step 1: Click Online Store > Themes.
- Step 2: Customize the current theme.
- Step 3: Click Theme settings > Social media.
- Step 4: Add a Facebook link account in the Facebook field.
- Step 5: Choose Save button.
How do I add Tiktok to Shopify?
Adhere to our guidelines to learn how to add social media on Shopify by adding a Tiktok link to Shopify.
- Step 1: Navigate Online Store > Themes.
- Step 2: Click Customize button next to the current theme.
- Step 3: Choose Theme settings > Social media.
- Step 4: Add a TikTok link account in the Tiktok field.
- Step 5: Save changes.
Final Words
So far, we've already demonstrated how to add social media to Shopify store and the tools to customize social media share buttons. After reading this post, we hope you understand how to how to add social media to Shopify website and increase traffic.
LitExtension, the #1 Shopping Cart Migration Expert, will support you in finding the solution for your online store. For additional creative ideas, read more posts on the LitExtension blog and interact with our eCommerce community.