After choosing Shopify as the powerful eCommerce platform to help you kick off an online business, you should definitely start uploading items to Shopify to launch the store as soon as possible. Desiring to contribute to your effective store management, LitExtension – #1 Shopping Cart Migration Expert will walk you through multiple methods of how to add products to Shopify.
Keep on reading to uncover:
- 7 steps to manually add products to Shopify
- Import products to Shopify from other websites
- 4 other methods to import Shopify products
- Further actions to manage Shopify products
Let’s get cracking!
Shopify Products Import Made Easy!
Let our experts handle the migration while you focus on growing your business.

How to Add Products to Shopify Manually [7 Steps]
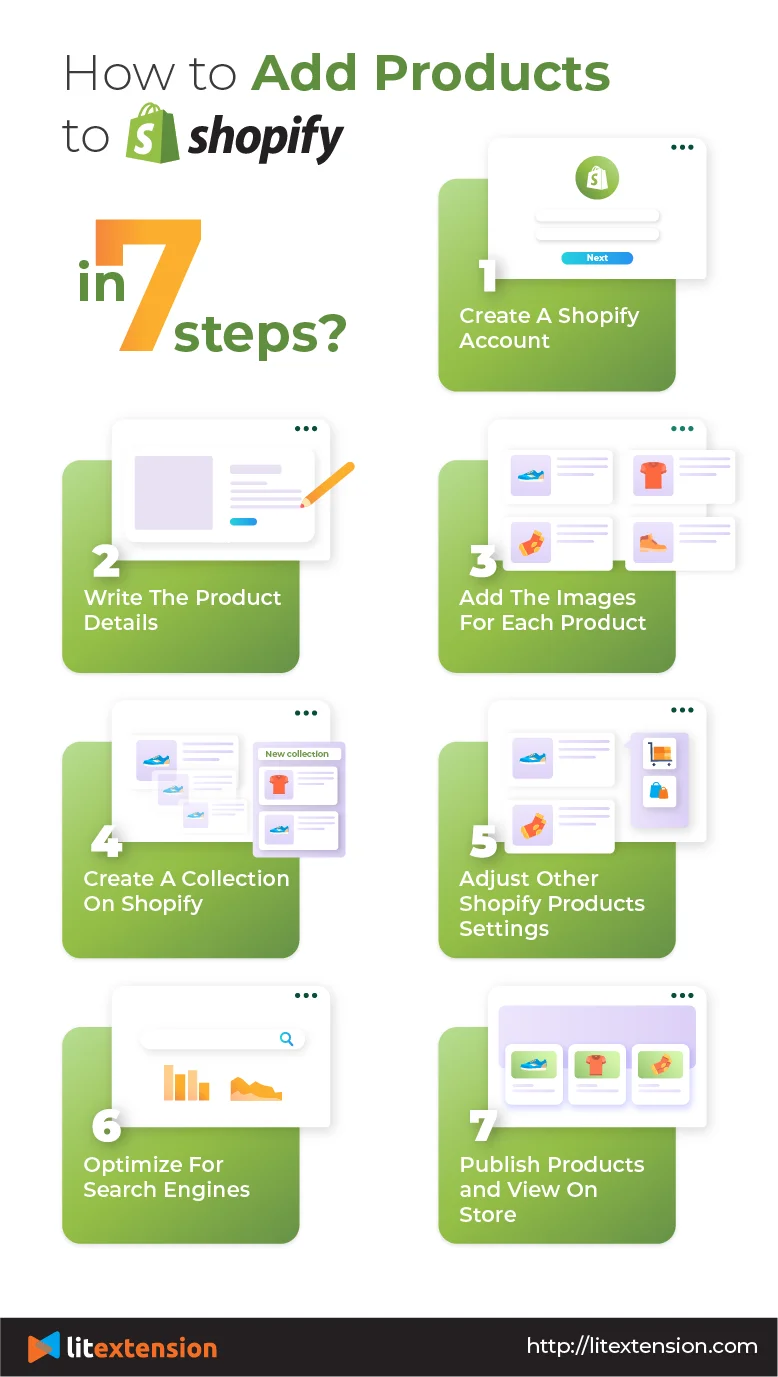
#Step 1: Login to Your Shopify Account
If you don't have a Shopify store yet, visit the Shopify homepage and sign up for a free trial.
Or, if you already have a Shopify account, log in to your Shopify admin dashboard to add new products to your store. Navigate to the “Products” section.
Since I’m showing how to add products manually, I will click the “Add product” button.
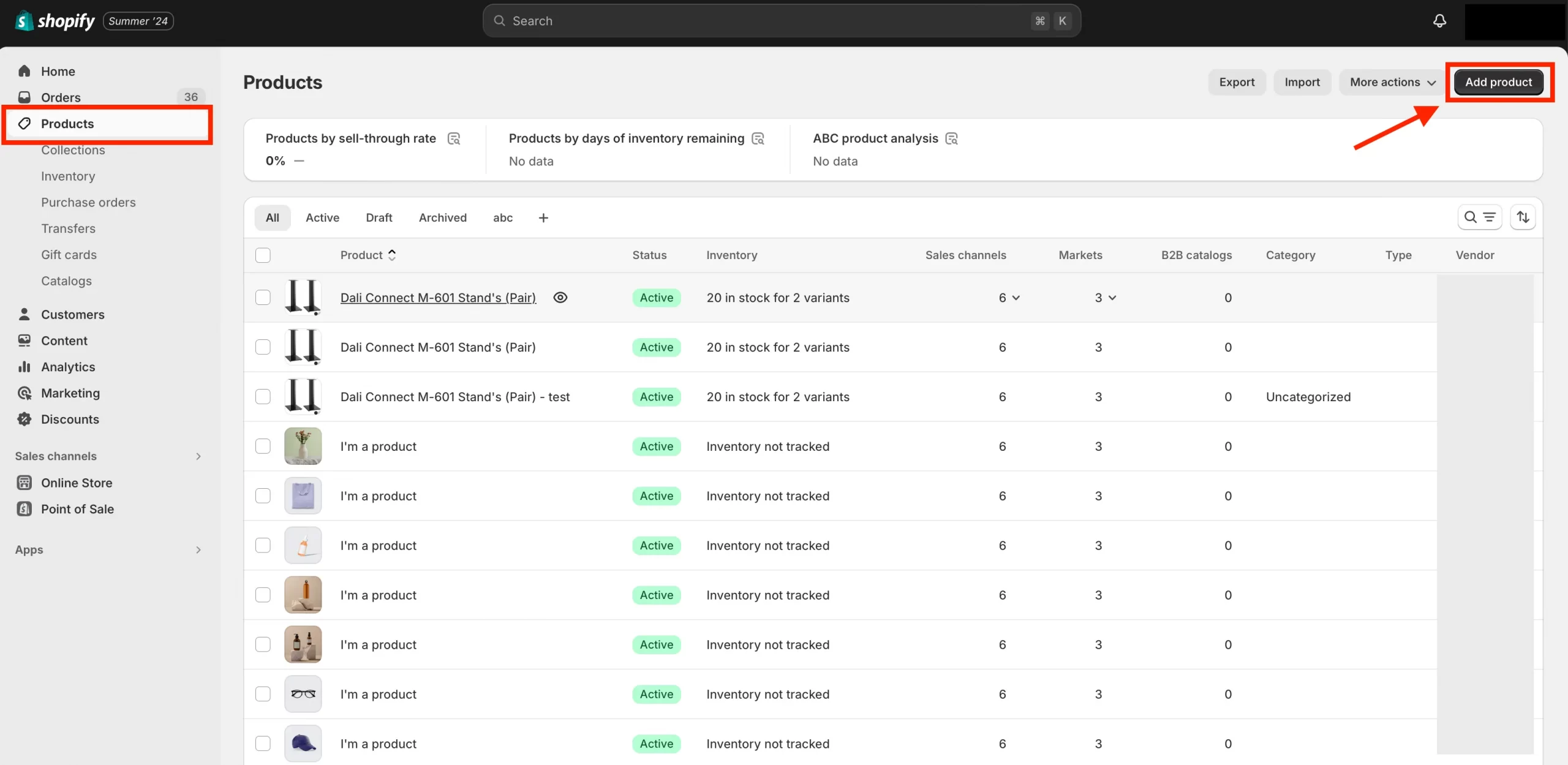
#Step 2: Write the Product Details
This is the most important step in the “How to Add Products on Shopify” guide. You can begin adding information to your product page.
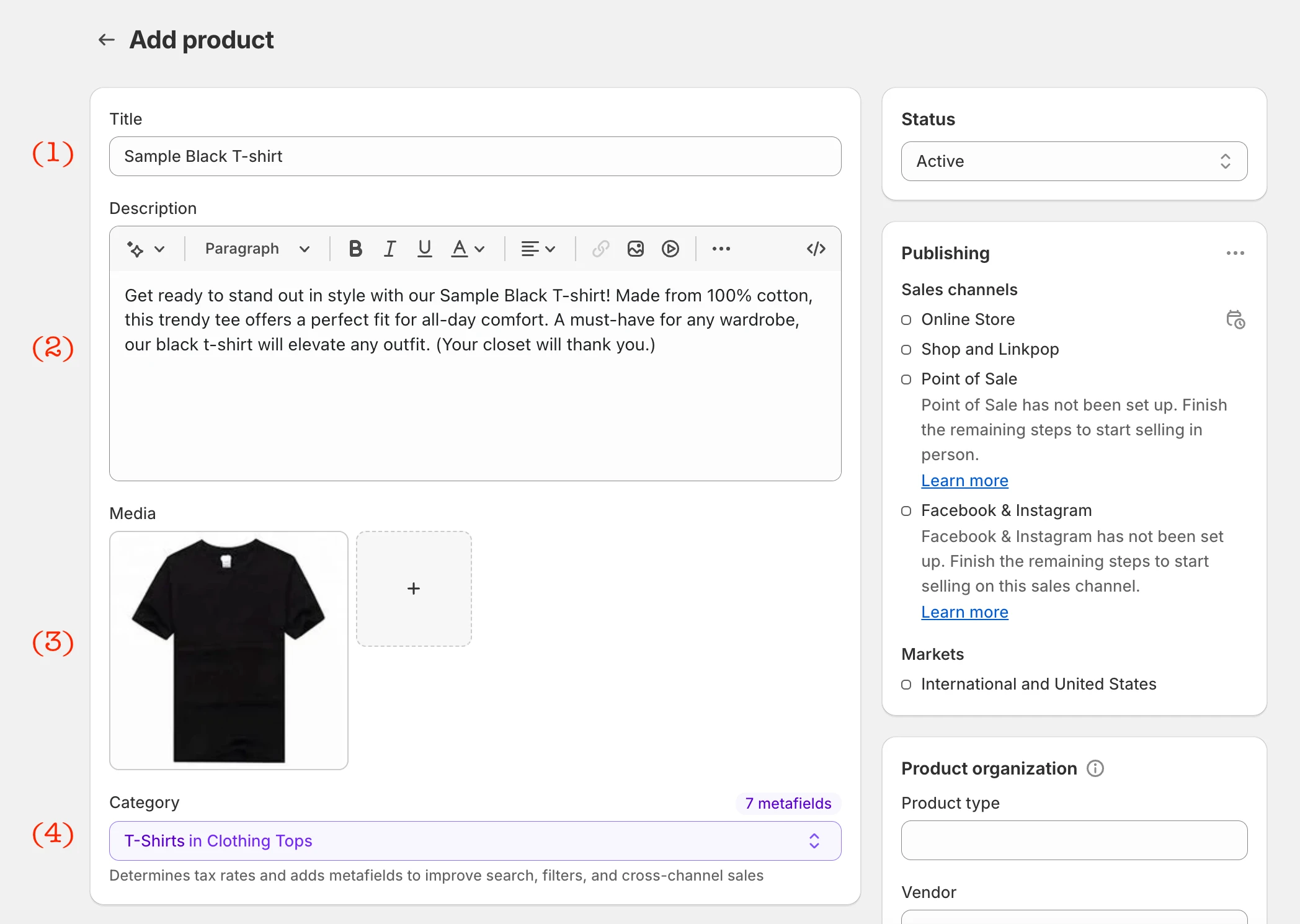
Shopify product setting details include several items:
(1) Product title
Your product title should be short and memorable. It doesn't have to contain all the details, as those will be in the Description.
Yet, be consistent in the way you name available items. If the color is present in one product title, you should do the same to others.
(2) Product description
This part must cover the emotional and rational reasons customers should add the products to their cart. Remember who your target audience is and list how this product can help them. This section has a rich text editor, so use it to emphasize the important information and impress your customers.
Small tip: Using keywords, you can use Shopify Magic to generate product descriptions with different tones and emotions.
#Step 3: Add Media for Each Product
Let's continue the process by adding the media to your Shopify product.
(3) Product media
Let's upload or drag and drop the product media (images, videos, 3D models, and files) that best showcase what you're going to sell. Your product media is crucial in keeping them engaged on your website.
Product media, like images, will directly affect customers’ buying decisions. A successful product image enables customers to imagine the product like without touching it.
Small reminder: Also, optimize your product images on Shopify to enhance your site's features.
You should add images of different angles for each product to give customers a full-fledged look. Additionally, it provides customers with products in the available colors. The photos should be taken in accordance with your brand's concepts.
If you do not use your own photos, get permission before downloading and placing any images.
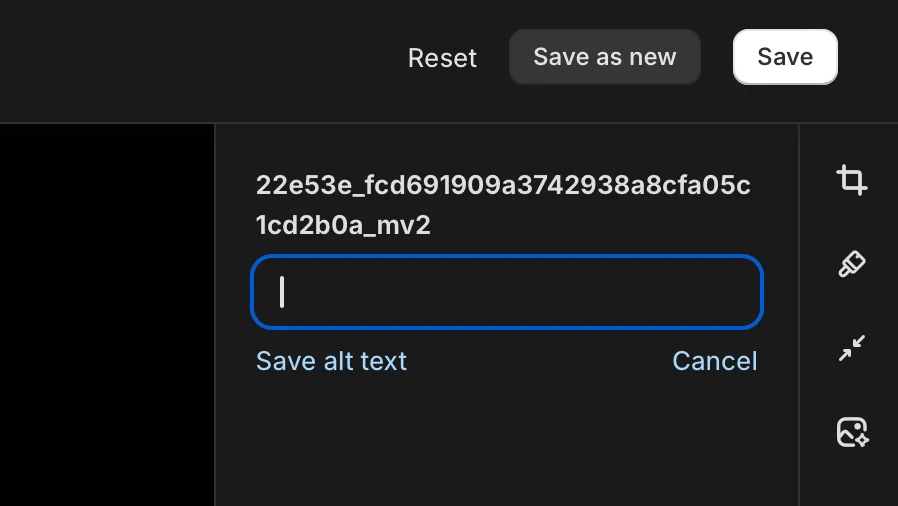
Like the product title, the Shopify product images should be named consistently. You should also use SEO keywords so that the picture also helps customers easily navigate your store via search engines.
(4) Product category
Also, don't forget to filter the product for a specific category for selling purposes and showcase it in the storefront to improve search, filters, and cross-channel sales.
#Step 4: Create a Collection on Shopify
Adding a Collection to your Shopify store has lots of advantages. It not only helps you structure your website store but also upgrades the customer experience. When customers reach your store site, they will quickly find the things they want to buy.
Remember that one product can belong to several collections. Some common examples of collections are “Men's T-shirts,”” long dresses,” “vintage accessories,” and so on. The collection name should be based on your customers' search behaviors.
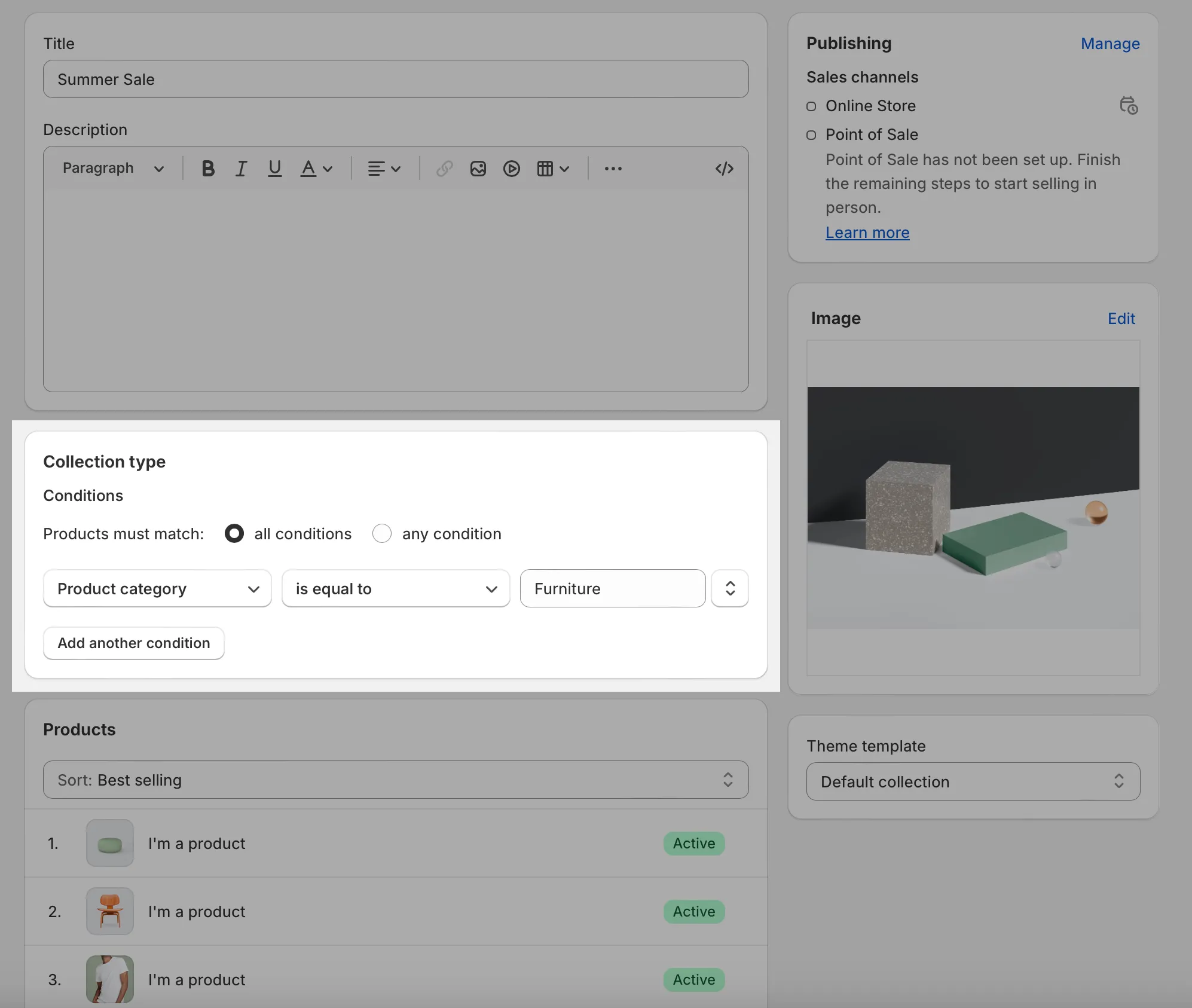
For example, let's say I filter the product for a specific category. Next, using the Collection feature, I can further filter that product category to a specific collection.
You may be wondering how Shopify add products to a collection; here comes the guide!
There are two types of Shopify collections:
- Manual collection
- Automated collection. Store owners prefer the automated type, as Shopify will automatically add inventory to their collections based on the conditions.
Note: If you don't choose a collection picture, the image of your collection's first product will be automatically used in some Shopify templates.
#Step 5: Adjust Other Shopify Products Settings
The tutorial on “How to add products to Shopify?” is not that challenging if it stops at the above four steps. There are several additional settings that you should pay attention to.
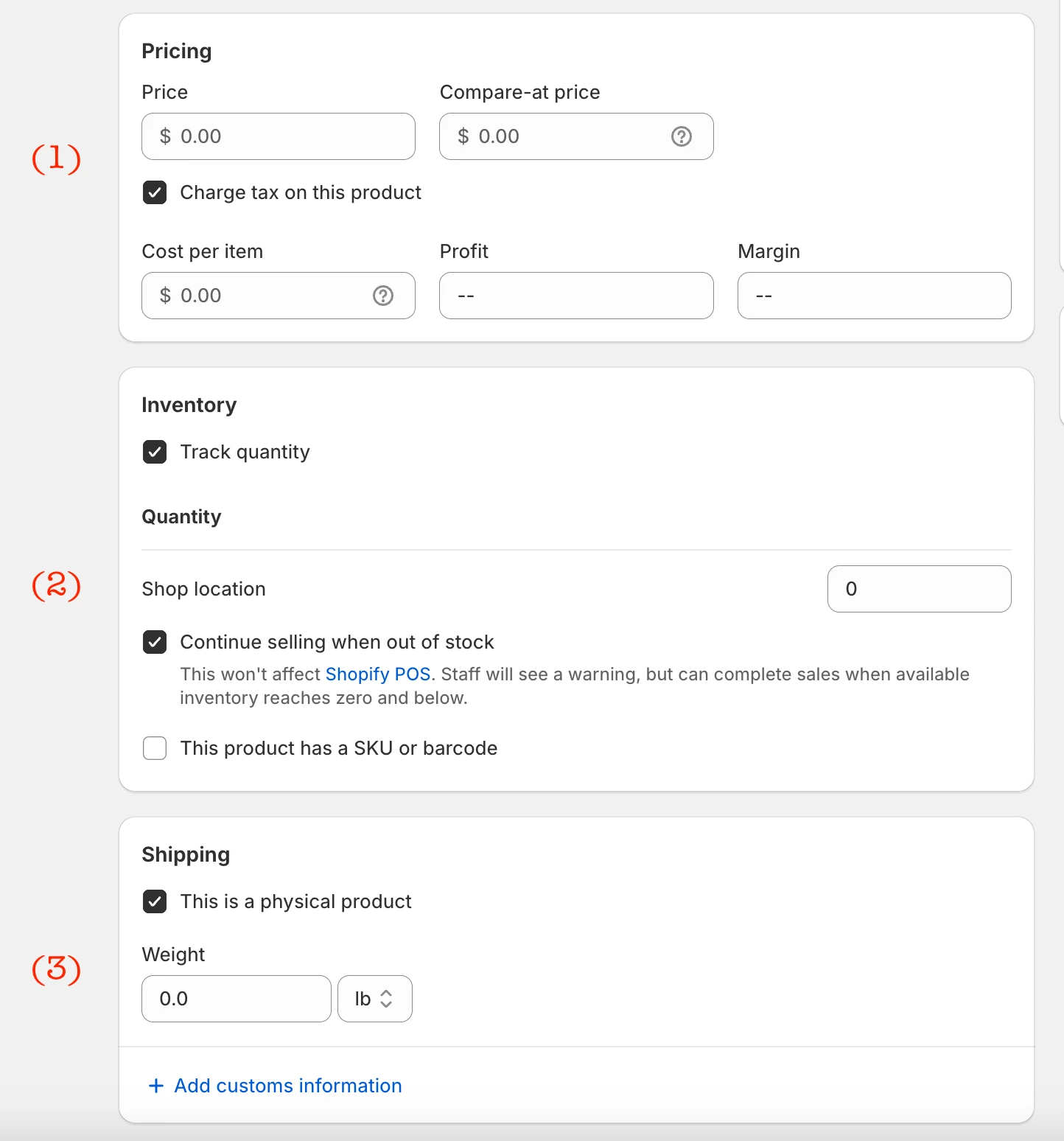
(1) Pricing
Remember to set reasonable prices based on your brand positioning. When setting prices, let's also think about Discounts. Shopify allows users to set the time when customers can apply the discount code. For example, when customers buy a specific number of products, the discount code will automatically be applied.
(2) Inventory
The Inventory setting for Shopify products refers to how you manage and track the stock levels of your items. That's why I want to warn you to always have “Track Quantity” turned on to monitor stock levels accurately.
(3) Shipping
Suppose I mark the products as physical products; I will fill in the weight for that. I can also fill in custom information like Country/Region of origin or Harmonized System (HS) code for international shipping.
#Step 6: Optimize for Search Engines
SEO will partly contribute to the number of customers navigating your store site. Sadly, some store owners researching how to add products to Shopify stores may overlook the importance of SEO.
When you're updating the product settings, don't forget about the search engine listing section. It might seem small, but I really think it's worth paying attention to.
The search engine listing in Shopify allows you to customize how your product pages appear in search engine results (like Google). This includes the page title, meta description, and URL handle.
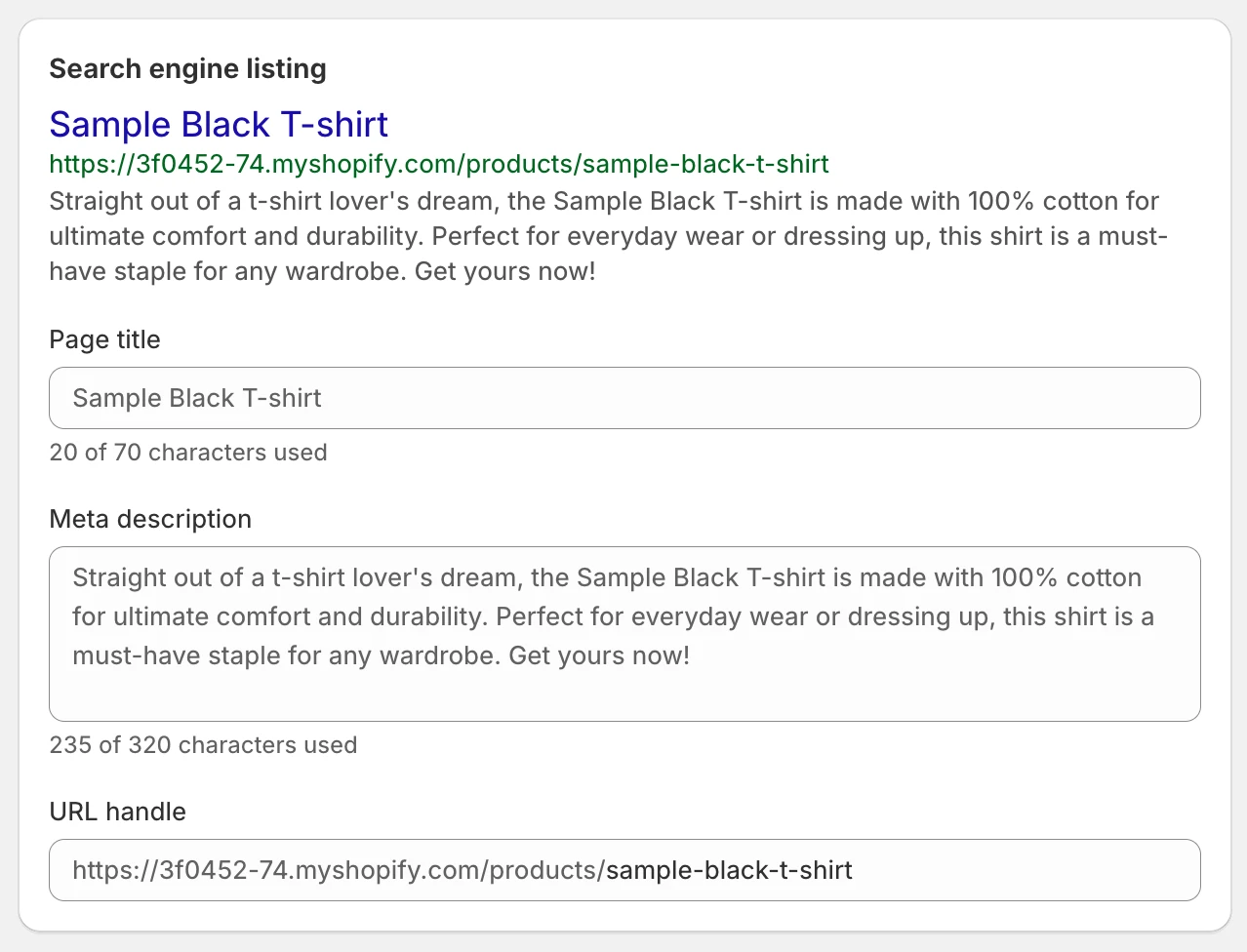
The key benefits of optimizing the search engine listing preview are:
- Improve visibility and click-through rates from search engines.
- Provide a clear and compelling first impression to potential customers.
My further tips: There are simple but important tips you should consider following when you upload products on Shopify:
- Use Ahrefs or other SEO tools to determine what your target customers are searching for. Then, make a list of high-volume keywords.
- Use relevant keywords to help your products rank higher in search results.
- Find suitable Shopify SEO plugins to have the best SEO performance.
#Step 7: Publish Products and View on Store
You have reached the final step!
The “Preview” option helps you to see the preview of your product so that you can perform product updates if there are any issues. You can edit the products by returning to the first step.
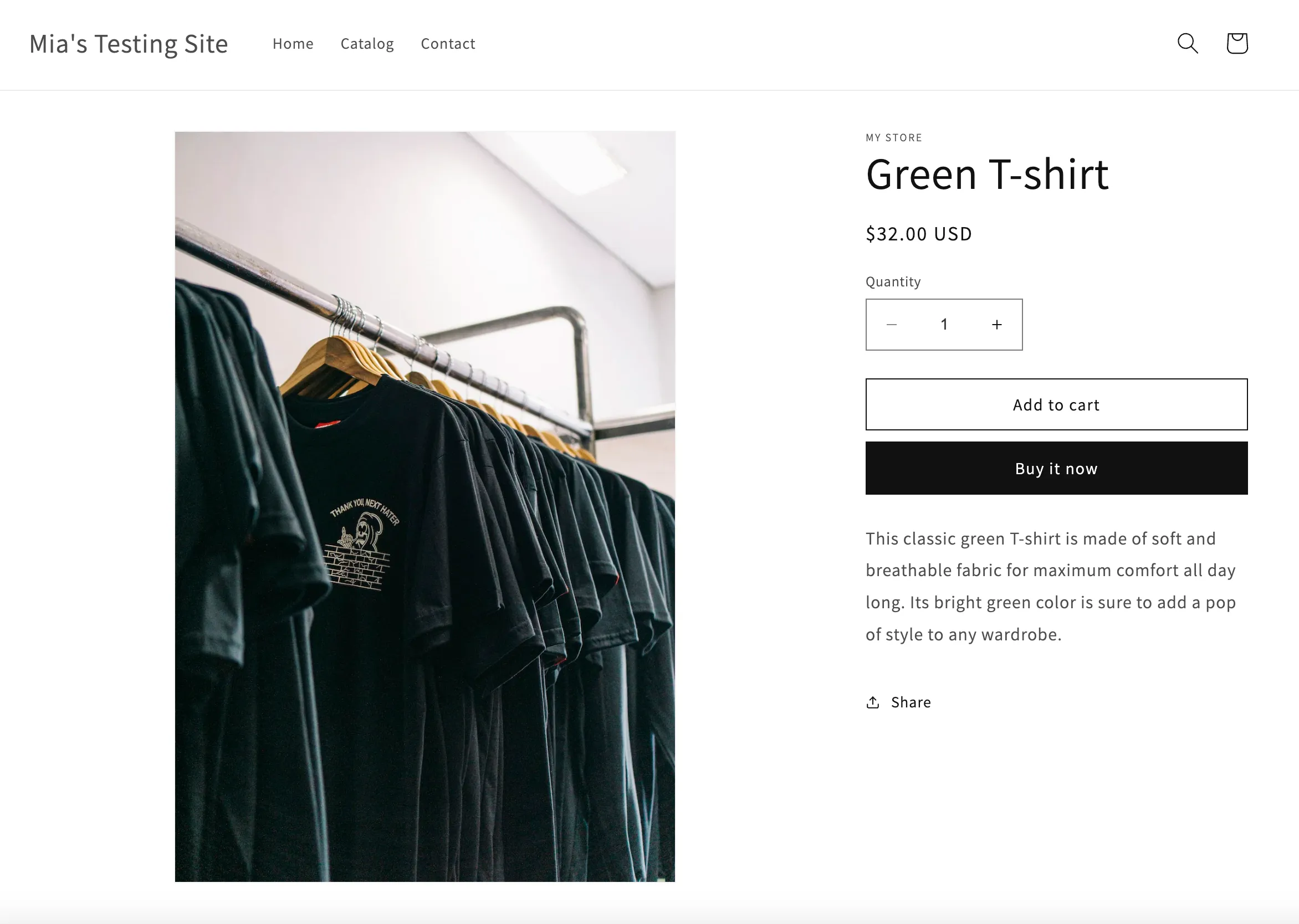
Remember to quickly review all the information of new items added before clicking the “Save Product” button to enable Shopify product visibility.
Congratulations! You must have known how to add products to Shopify store manually!
Want to Migrate to Shopify?
If you are intending to migrate to Shopify, LitExtension offers a great migration service that helps you transfer your data from the current eCommerce platform to a new one accurately, painlessly with utmost security.
Import Products from Other Websites to Shopify
If you have already placed your product information in another eCommerce platform, you may not choose to manually add products to Shopify. Instead, you may find a more convenient way to import products to Shopify.
There are two main methods on how to add products to Shopify from other websites.
- Choosing an automated solution by LitExtension
- Using CSV files
#1 Import Shopify products with LitExtension
LitExtension has experienced thousands of Shopify migrations. Thus, if you want to facilitate the product importing process to Shopify, immediately leave it to us! Within three simple steps, you can import thousands of products to your Shopify store without hassle.
Don't wait anymore, go to LitExtension on Shopify App Store and start your migration process.
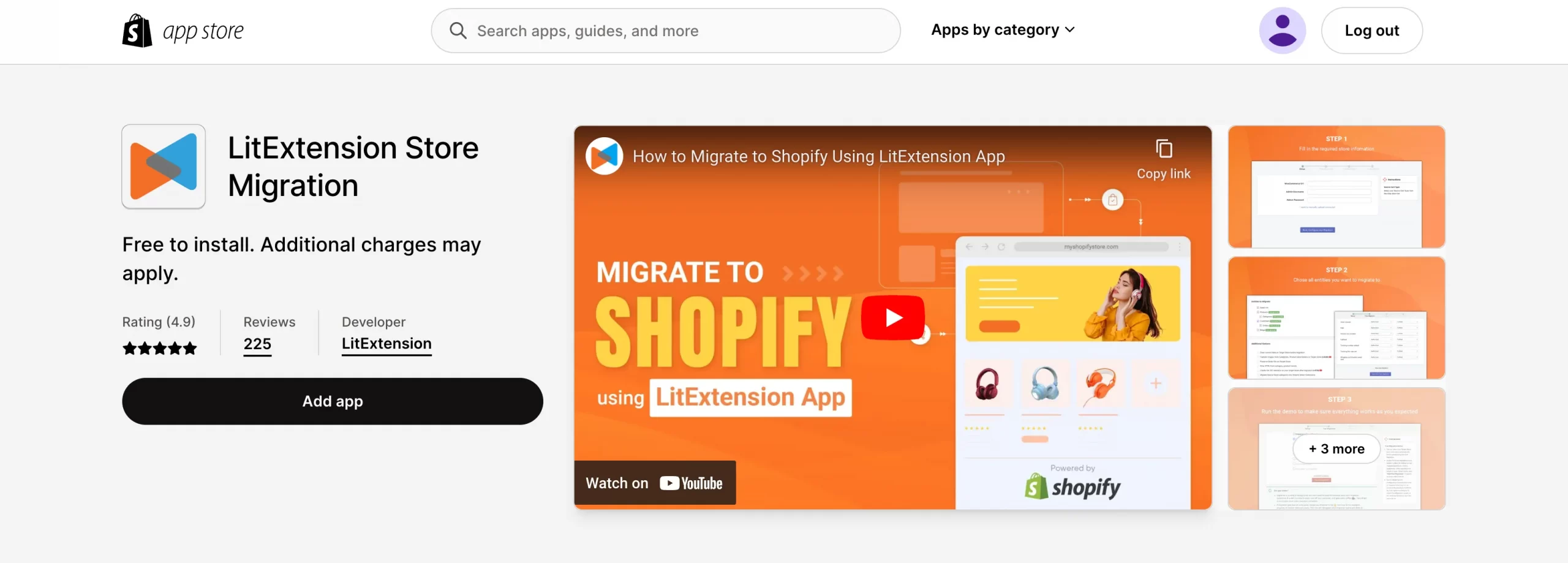
#Step 1: Set up Source Cart & Target Cart
Suppose that you have a store on WooCommerce and wish to migrate your product data to Shopify.
- Select WooCommerce as “Source Cart Type“.
- Fill in WooCommerce URL in “Source Cart Url“.
- Connect LitExtension Connector.
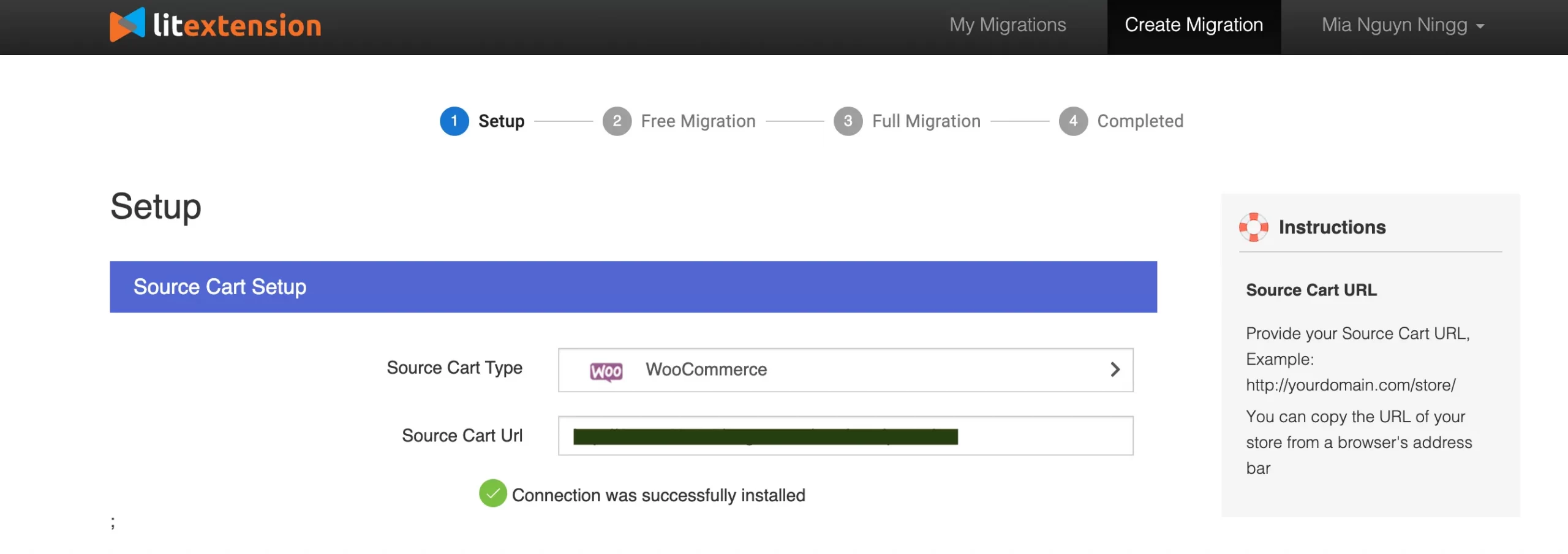
When using LitExtension App, your Target Cart Url will be automatically connected.
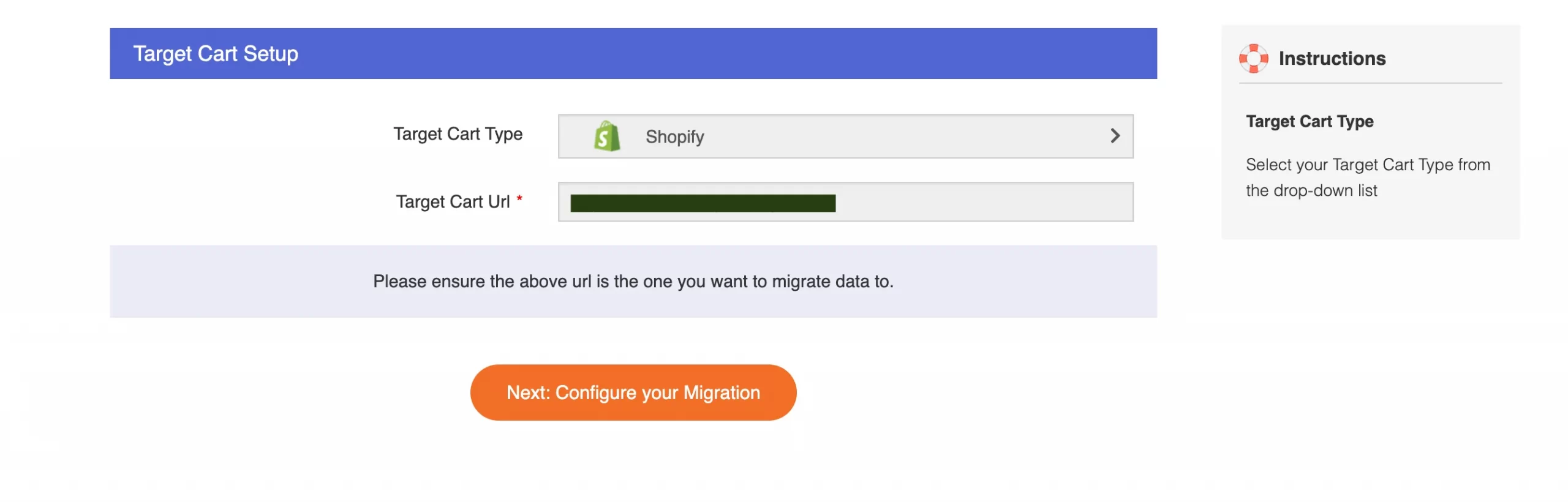
#Step 2: Configure Shopify migration
Now, let's configure the Shopify migration process.
To import products to your Shopify store, tick on “Products“. You can also migrate product reviews and product categories. Not only products but also customers, orders, and blog posts can be automatically migrated to Shopify with only a few clicks. You can migrate up to 200 entities for free before running the full migration!
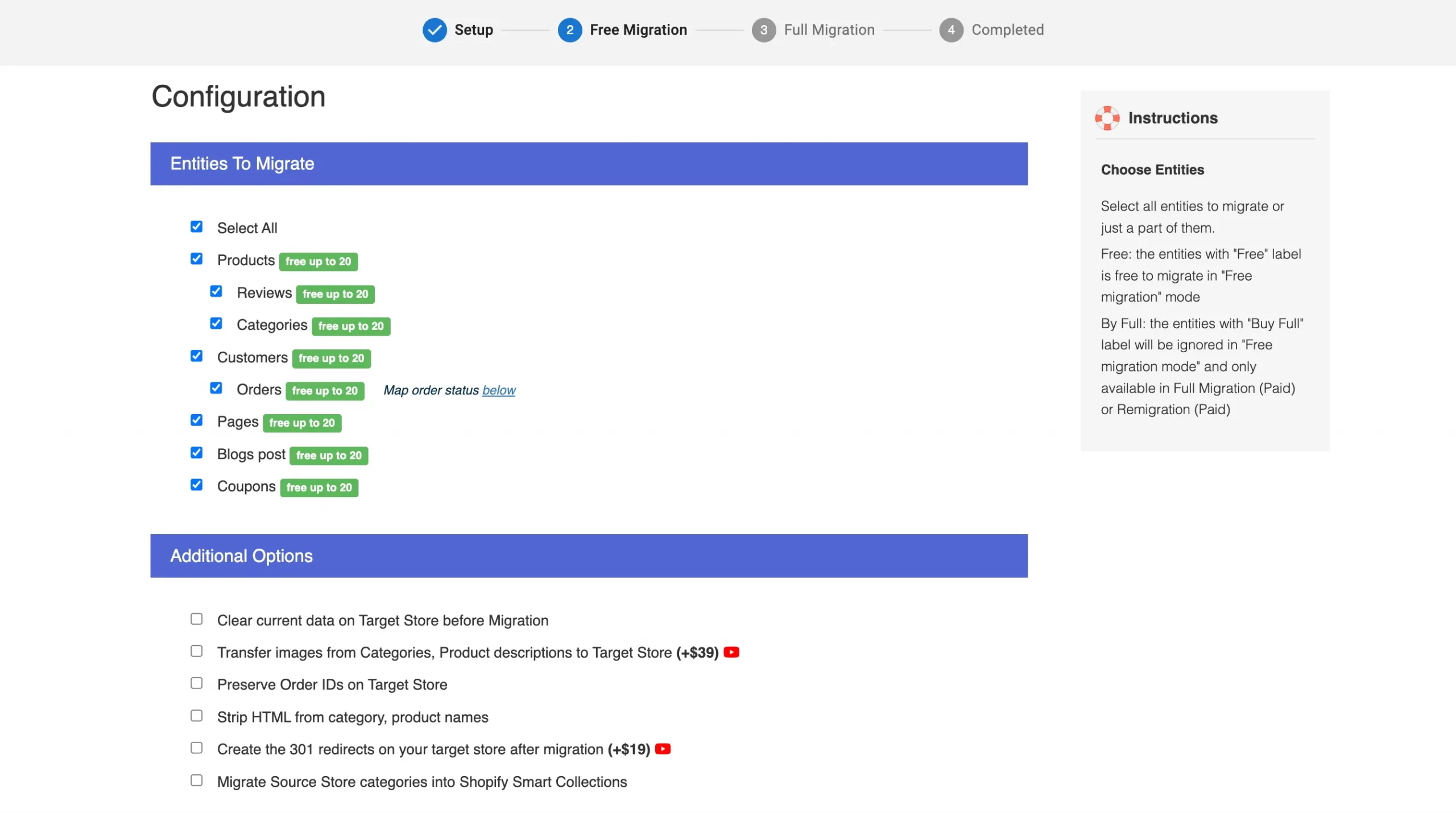
What is more, we offer some Additional Options, including:
- Preserve order IDs on the Target cart
- Clear current data on Target store before Migration
- and more.
When you transfer to Shopify from another platform, new URLs may affect your SEO rankings. To preserve your rankings, use 301 redirects. This also ensures that customers using old URLs are directed to the new site.
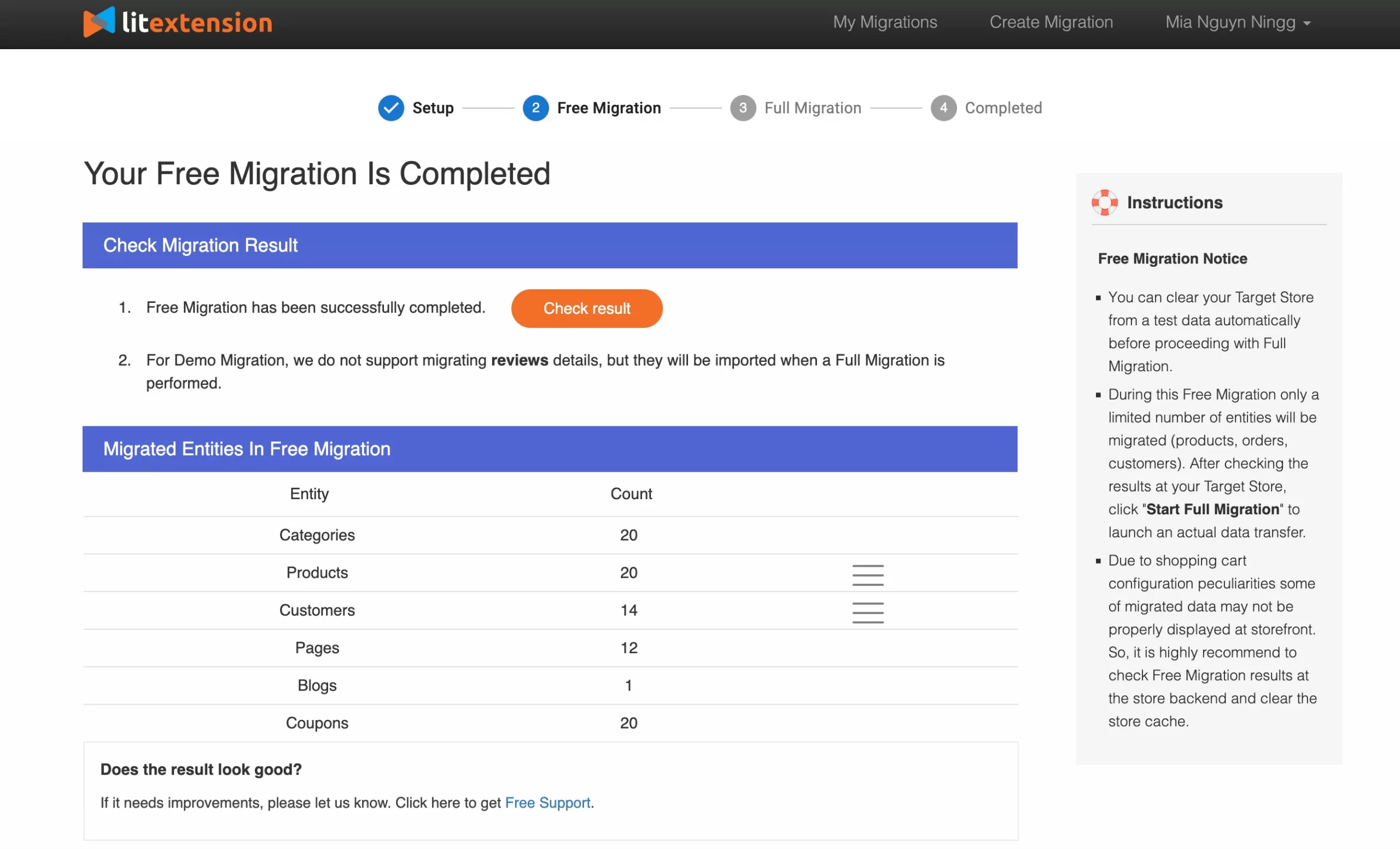
After you are done selecting options, you can try the “Free Demo” or skip it and click on “Next: Start Full Migration“.
#Step 3: Perform Shopify import products & Check the results
The LitExtension migration process is automatically running, so you can feel free to close this current tab.
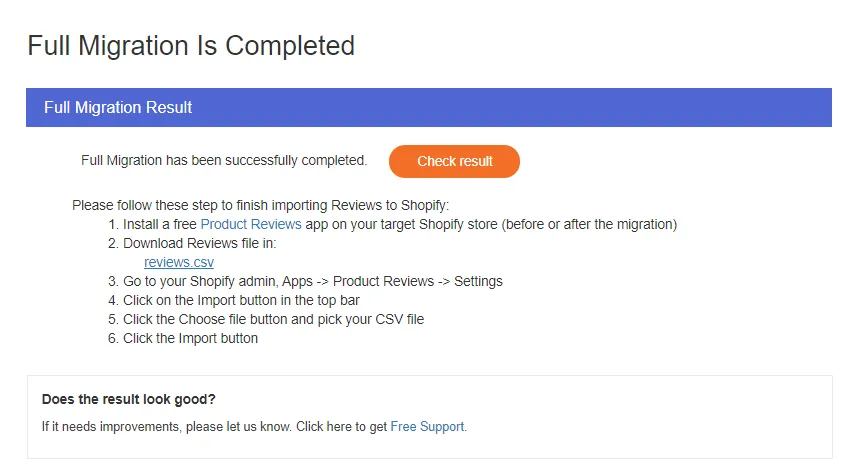
Whenever the migration is done, you will receive the result via email. Now you can check your newly imported products on your Shopify store! Congratulations!
#2 Import Shopify products with CSV files
How to add product on shopify via CSV files? Initially, you convert the store's data into CSV files. Then, edit them using Shopify's right format. After that, upload those edited to the Shopify database. For more details, our article on Shopify CSV Import might interest you.
- On your Shopify admin dashboard, navigate to “Products” > Click “Import“.
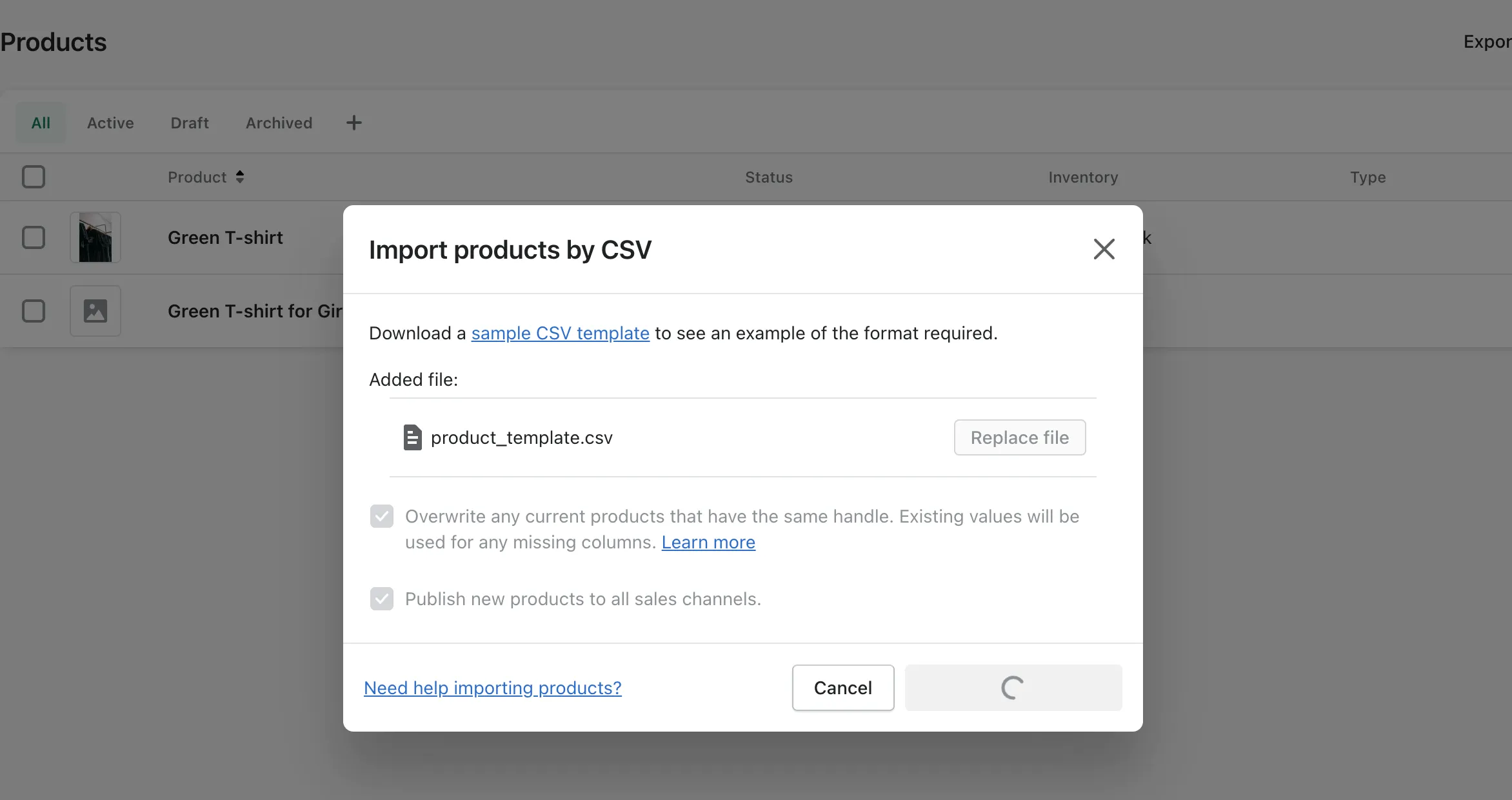
- Wait for the CSV file to be uploaded, then click “Import Products“.
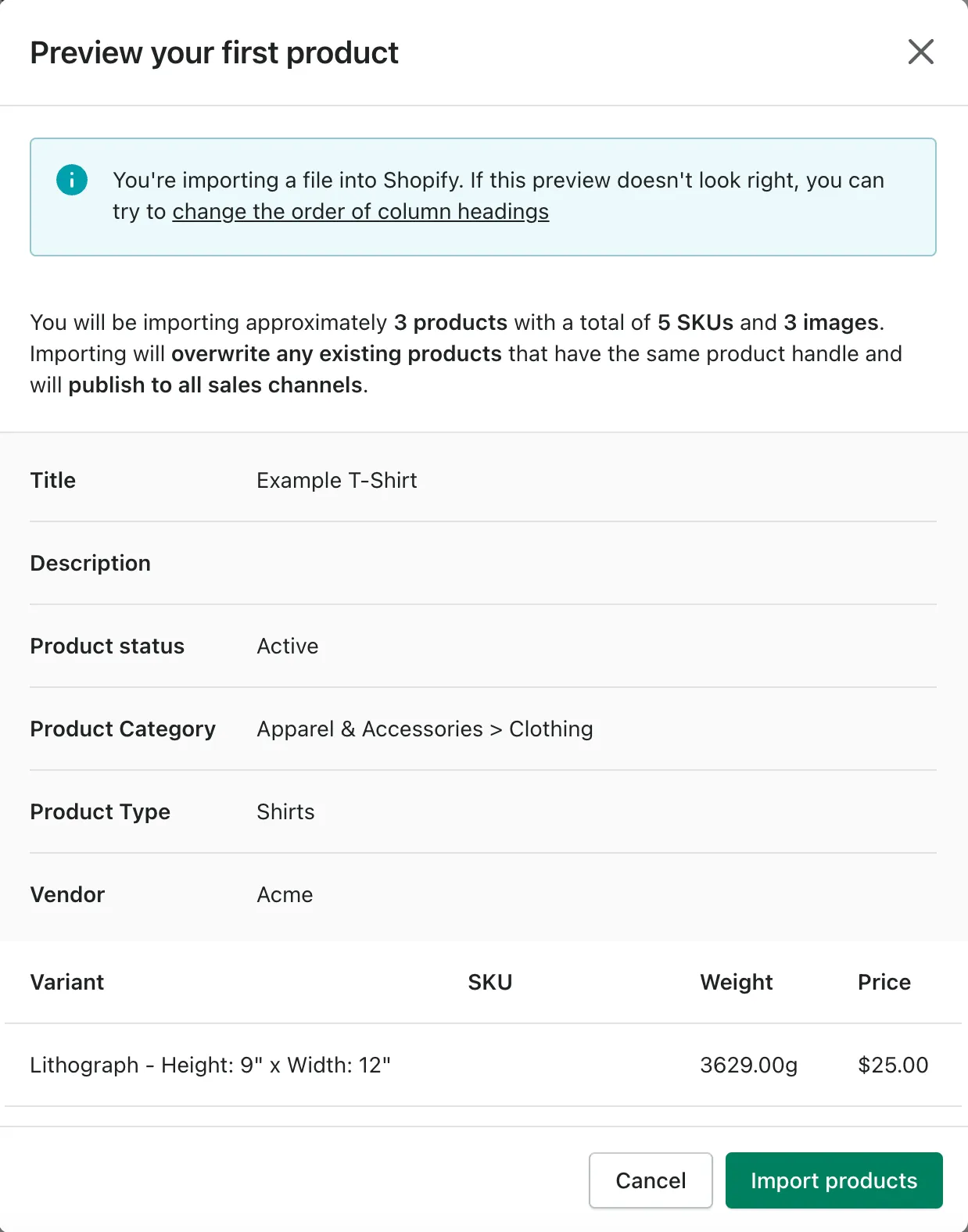
Though this is the most economical method, it takes a lot of time to complete the Shopify products list. Imagine if you have hundreds or thousands of products, you must rethink and look for other methods.
Here's our most recent video demonstrating how to import Shopify products using a CSV file.
Shopify Import Products, Done Right!
With LitExtension’s experts by your side, you can migrate safely and keep your business running flawlessly.

How to List Products on Shopify [4 Other Methods]
#1 Duplicate a Product on Shopify
Duplicating products will save a huge amount of your time when listing active products in Shopify. Imagine you have manually added several products, and the next ones have similar features. “Duplicating product” is the most helpful function to use.
This step is nothing complicated!
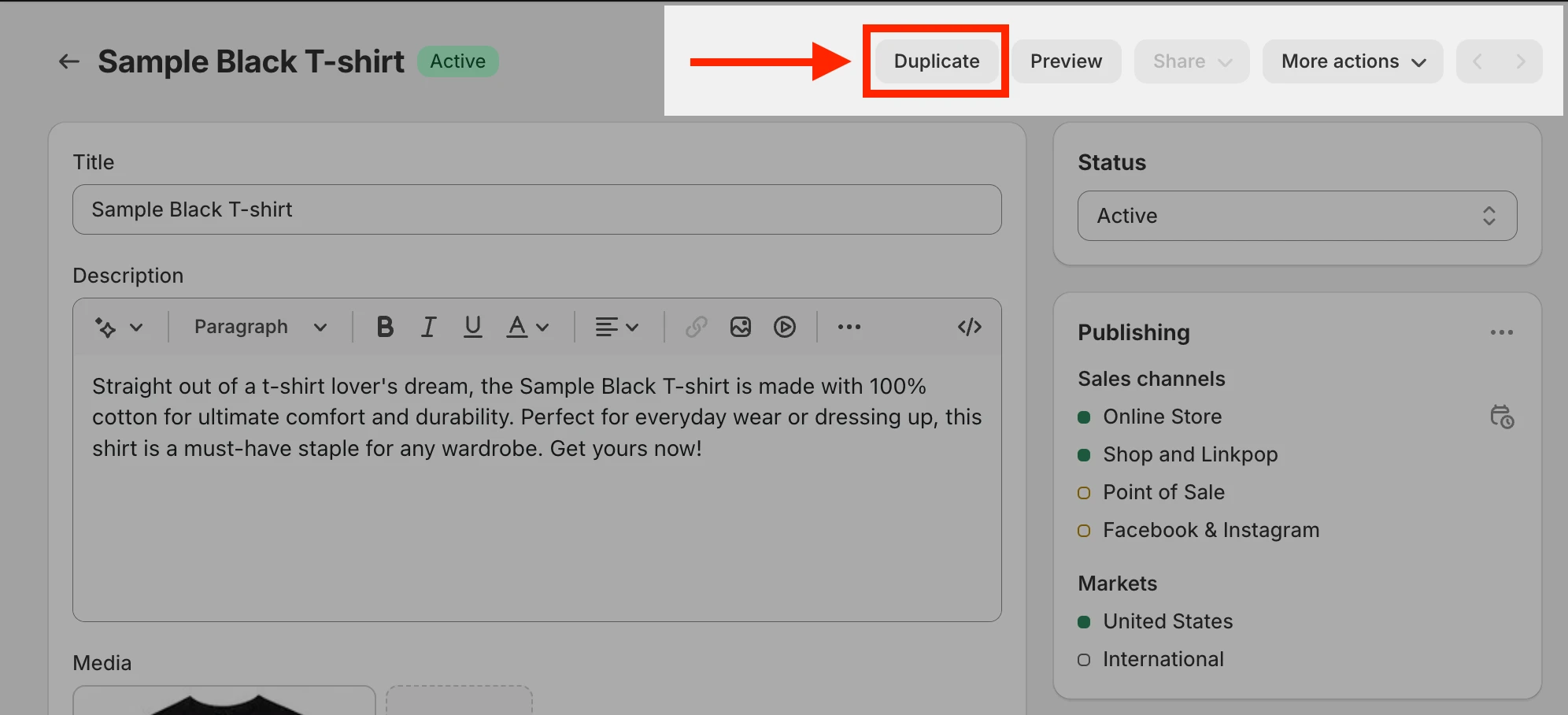
Only by clicking “Duplicate” will Shopify generate the new product with the available settings. However, remember to adjust several necessary elements (especially product names and images). Thus, you can still guarantee product diversity for your store.
This manual process is suitable only for stores with few products; it will definitely be a burden for the store owner in a larger store!
#2 Add New Products with Shopify POS
Let's look at another way to add products to Shopify! Shopify Point Of Sales (POS) helps you integrate devices and allows users to manage the store even on their laptops, iPads, or iPhones. Thus, you don’t have to be present in the store to check the order status.
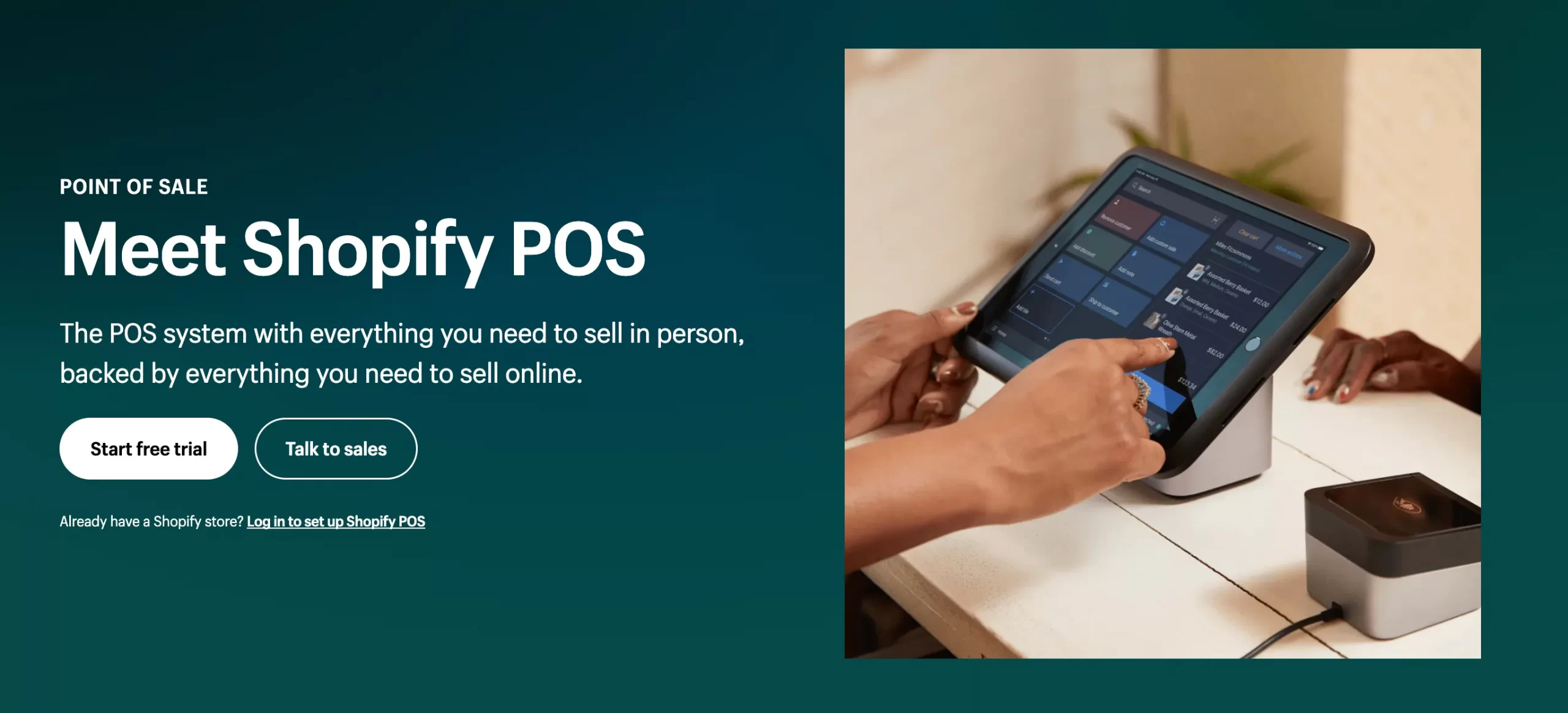
Shopify POS is a must, especially if you have more than one point of sale. It is the most convenient and systematic method of tracking operations across retail locations.
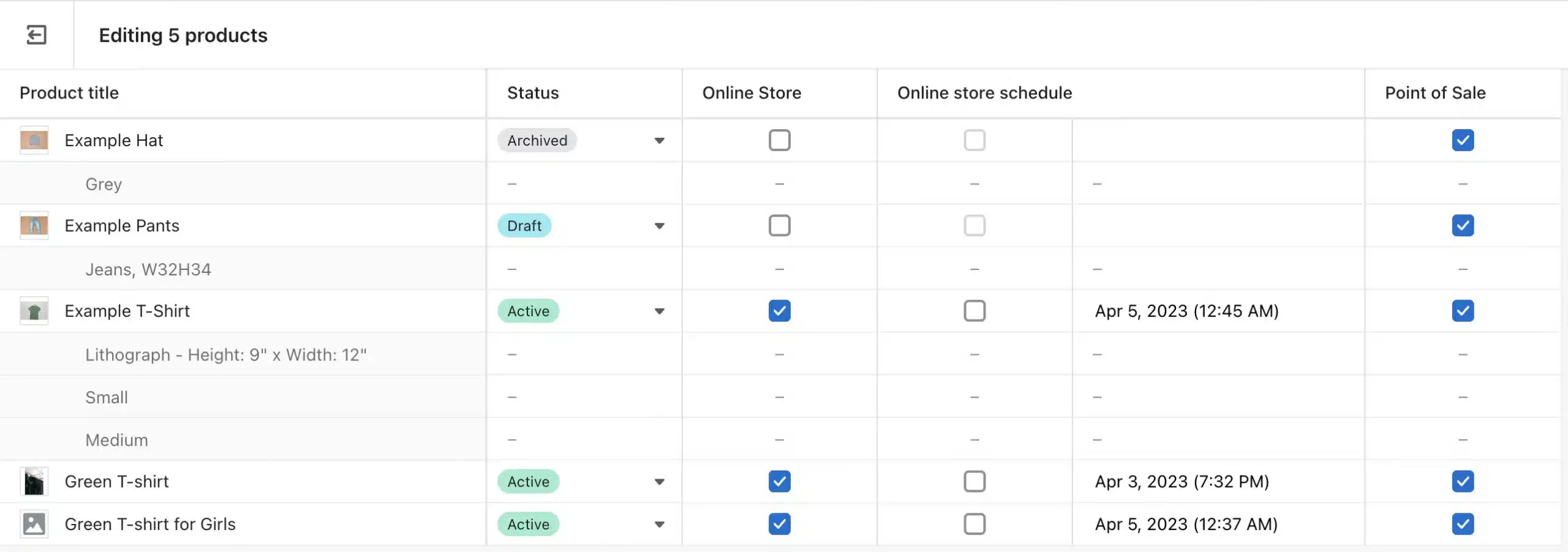
Setting up Shopify POS is a simple task but requires your long-term attention:
- Firstly, Shopify advises you to check your nation’s laws and verify whether Shopify POS is legal in your place or not.
- Secondly, complete some basic settings, such as the addresses and contacts of your retail locations.
- Thirdly, add staffs accounts to the system so that they can do the daily updates.
#3 List Products to Sales Channels
Listing products to multiple sales channels will widen the reach of your products. Therefore, learning how to sell on multichannel is necessary for 2024.
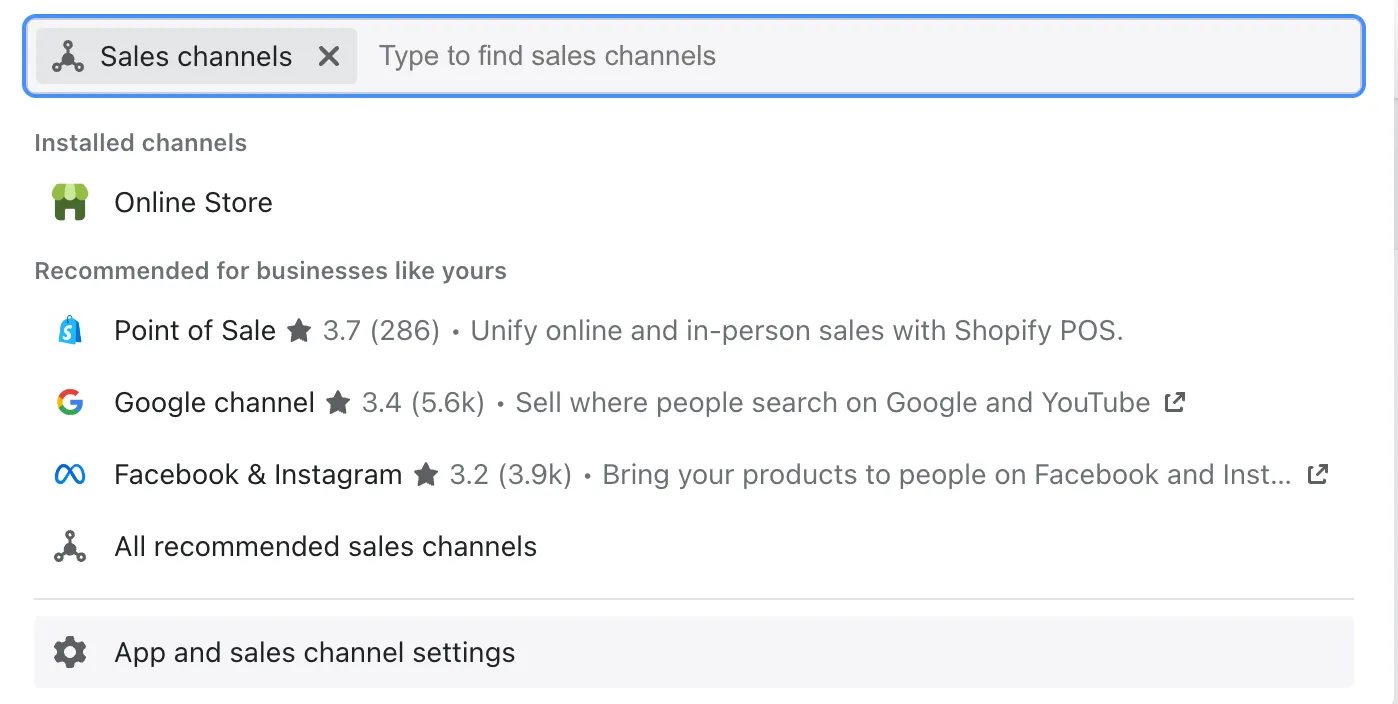
On the search bar, search for the sales channel to which you wish to list products. Shopify will recommend several popular sales channels, such as Facebook, Amazon, and eBay.
Our recommendation is that you use an optimal multichannel selling tool (like LitCommerce) to connect your Shopify store to other sales channels and assist you in managing and syncing your price, inventory, and even orders.
#4 Scan Products with Shopify App
You can scan a barcode for a product with your mobile device's camera and enter it via the Shopify app.
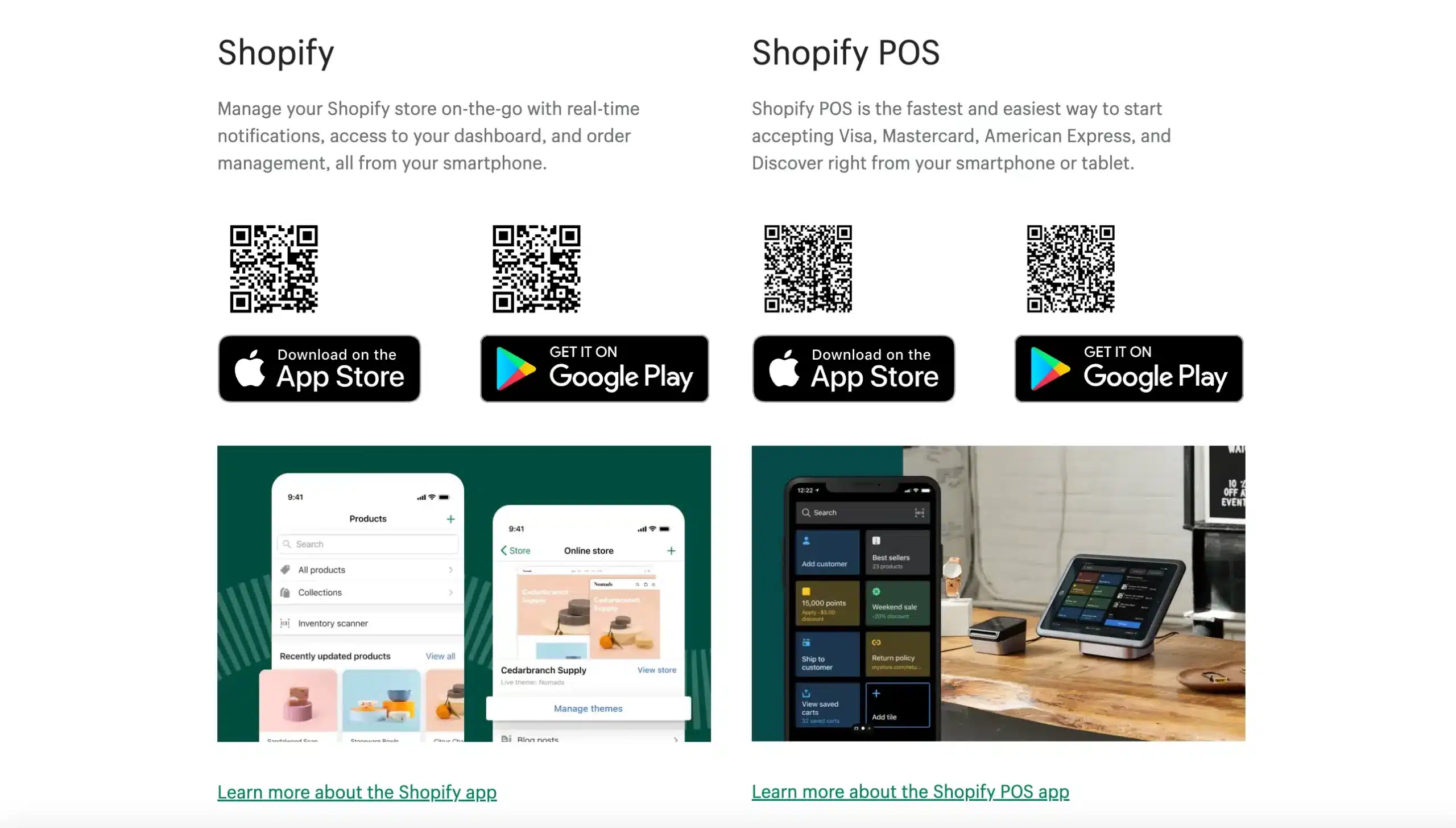
To use your device's camera to scan a barcode, follow these steps:
- In the Shopify App, go to Products.
- Click on “Inventory scanner“.
- Next, scan your product's barcode.
- Tap on “Add” and select the product you wish to modify.
- If the product already has a barcode, select “Replace barcode“.
- Finally, tap “Save” twice to save the changes.
Further Actions to Manage Shopify Products
#1 Archive Products on Shopify
Besides the question of “how to add products to Shopify”, this information might be helpful when you no longer want a certain product to be shown in your online store. Instead of completely deleting a product, you can perform Shopify archive product.
You may archive a single product or a group of products at once with a bulk action. When you archive a product, it appears on the Archived tab of the Products page.
To keep a product on the shelf, follow these steps:
- Go to Products in your Shopify admin.
- Select the product you want to get rid of.
- Click Archive product on the product details page.
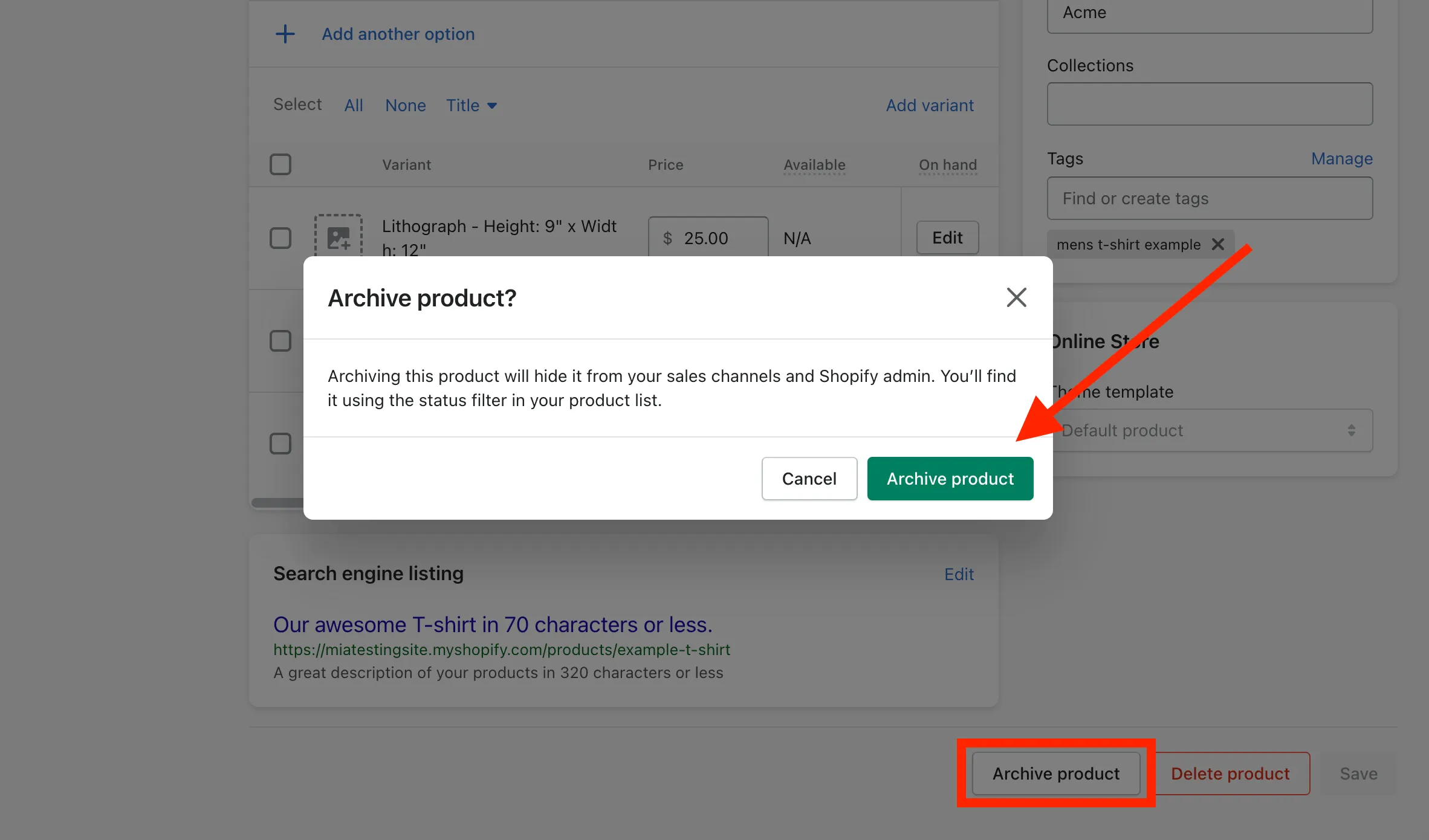
If you're looking for an archived product in your Shopify admin, go to Products and then to the Archived tab. To unarchive a product, go to the Archived tab, select the product, and then click Unarchive product.
#2 Delete Products on Shopify
Removing products from your Shopify store doesn't take a lot of time. Commonly, store owners delete products because they have decided not to sell those products anymore.
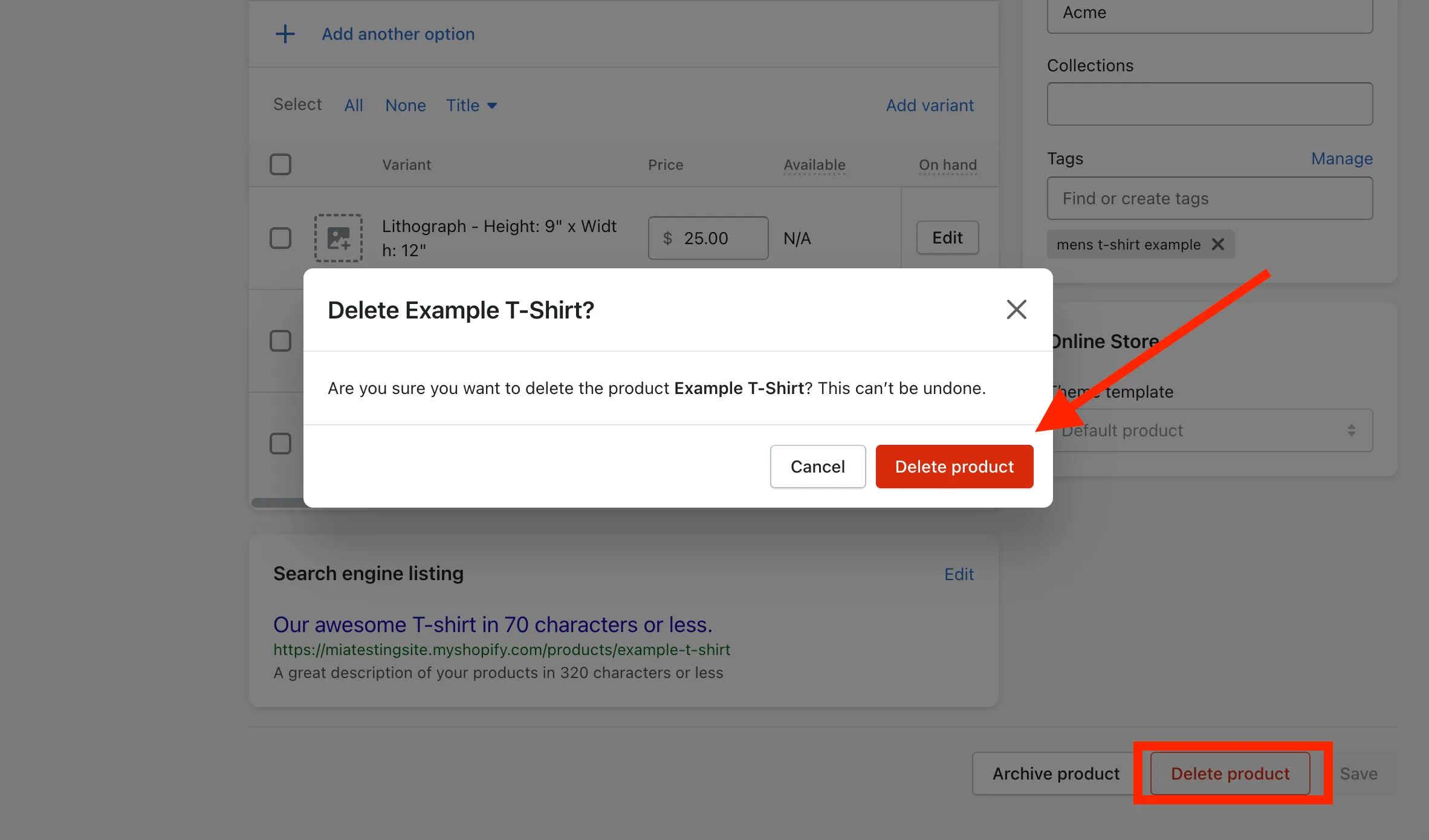
Remember that after clicking the “Delete” button, you can not recover the information about this product.
Thus, if you are unsure about the product status, you only need to hide the products. The information of hidden products is not displayed in the front end but is still stored in the back end.
How to Add Products to Shopify – FAQs
How do I add products to my Shopify store?
There are some popular methods to add products to Shopify, including:
- Manually import products
- Import products with CSV files
- Choose migration service from LitExtension.
You can follow our thorough guidelines in this article.
How to add products to collections on Shopify?
To add products to a collection, follow these steps:
- From your Shopify admin dashboard, go to Products > Collections.
- Select the collection that you want to add products to.
- Use the search bar to look for specific products, or click on "Browse" to browse through all available products. Once you find the products you want to add, click on them to select them.
- Click on the "Add to collection" button to add the selected products to your collection.
How to add digital products to Shopify?
You can add digital products to Shopify by using a free Shopify app - Digital Downloads.
How do I add products to a Shopify page?
To add products to a Shopify page, you can use different methods based on how you want to display them.
One common way is to showcase a curated selection of products on the Featured Collection Section:
- In your Shopify admin, navigate to Online Store > Themes > Customize.
- Add a Featured Collection section to the page where you want to showcase your products.
- 3. Choose the collection you want to display.
Can I add multiple products to Shopify?
Yes, you can definitely add multiple products to your Shopify store and there are several ways to do so:
- You simply navigate to the "Products" section in your Shopify admin and click "Add product" for each item.
- You can prepare a CSV file with all the necessary product details (title, description, price, images, etc.) and then import it into your Shopify store.
- You can use Shopify import app like LitExtension Store Migration.
Final Words
Congratulations! You’ve just walked through a detailed guide on how to add products to Shopify. How do you add products to Shopify? If you have a source cart available, you can also go through our detailed guide on how to perform the Shopify import products process. This is a simple stage. However, it is quite time-consuming.
Besides how to add products to Shopify, you probably have other questions and find advice from experts. Don't hesitate to contact LitExtension for further support regarding Shopify migration.
You may check out other articles in our LitExtension blog and join our eCommerce community to get more useful tips for your online business.

