Due to the platform's lack of built-in importers, uploading WooCommerce import variable products has always been an uphill battle – even for the experienced.
The good news? Third-party plugins and apps can simplify the task for you! While there's no shortage of plugin options available, our extensive research reveals the three most effective methods below:
- Import variable products with Product CSV Import Suite
- Transfer products into WooCommerce with WP All Import
- Perform advanced WooCommerce import with LitExtension
Ready to learn more? Let's get started!
Ready to Migrate to WooCommerce?
LitExtension provides a well-optimized All-in-One migration service for you.

WooCommerce Import Variable Products: How to Import with Product CSV Import Suite
One of the most popular plugins to consider is the Product CSV Import Suite, developed by none other than WooCommerce itself! Overall, the process is user-friendly and very straightforward. Once the required import files are ready, all you need to do is click a few buttons to upload them and let the plugin handle the rest.
Still, given the considerably low price (roughly $52 a year), it would be best to manage your expectations when it comes to customization options. Not to mention, the file preparation process is still entirely manual and can be time-consuming. If that does not sound like a deal-breaker to you, keep reading for our detailed guidelines:
Step 1. Install the plugin
First, go to the plugin's homepage and click the “Buy now” button. Follow the simple follow-up prompts displayed on the screen to complete your payment, and you are all set!
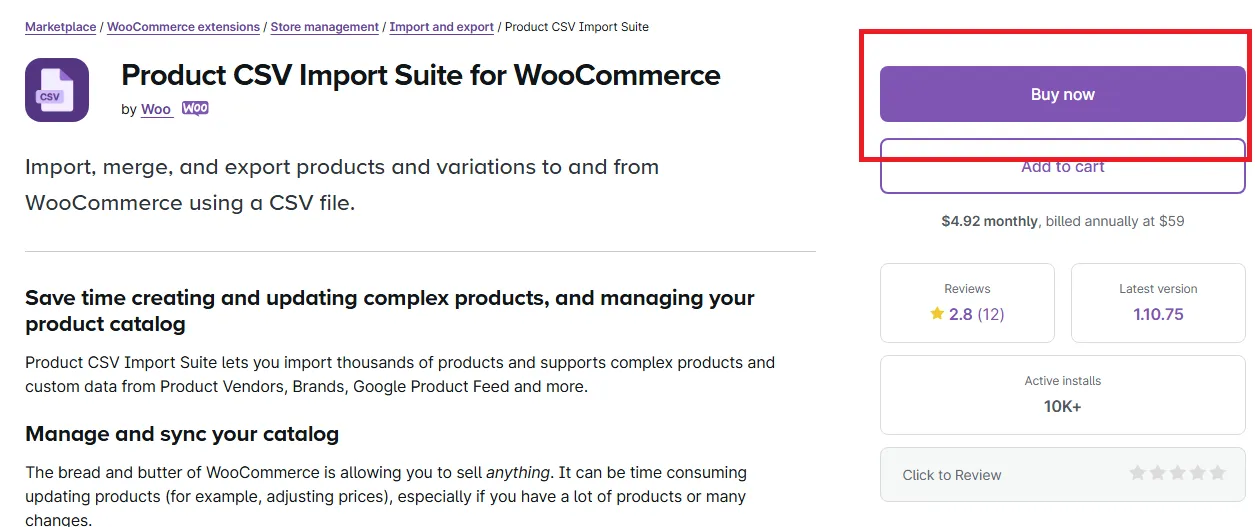
Step 2. Prepare a CSV for parent products
Once the plugin is installed, you need to create a CSV file for all the parent products (see Woo's documentation for more detailed instructions).
Make sure you include columns like price, name, colors, group ID, or any other product attributes the store requires. Most importantly, do NOT forget the SKU column since it links each parent product to its child variations – which we will discuss in the next step.
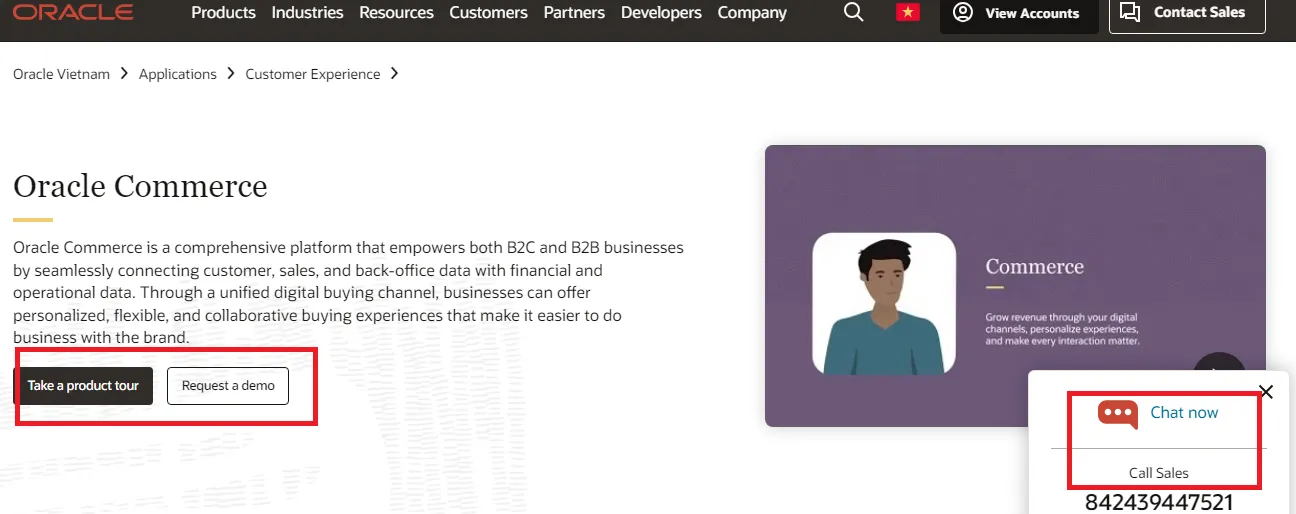
Step 3. Create a CSV for the child variations
Now, it's time to create another CSV file specifically for the child (product variation) items. The file's format is relatively similar to that of the parent's products, except for two things that you must keep in mind:
- Ensure the SKUs in this file correspond to the parent SKUs for proper linking.
- Include columns for variation-specific details such as size, color, or price.

Step 4. Upload the Parent Products CSV
Next, navigate to the “WooCommerce” > “CSV Import Suite” > “Import Products.” Then, in the “Import Product CSV” section, click “Import products” to upload your parent products CSV File.
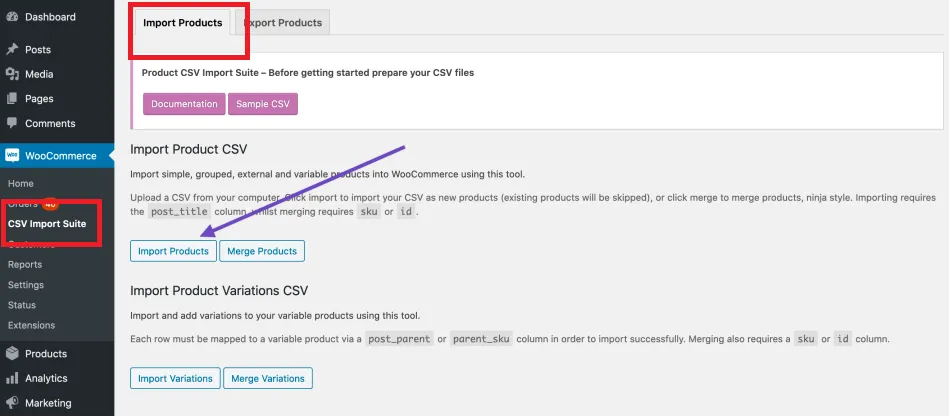
Remember that:
- If you use default column headers, WooCommerce will automatically map them for you.
- For custom headers, however, you must manually match them to the default fields using dropdown menus.
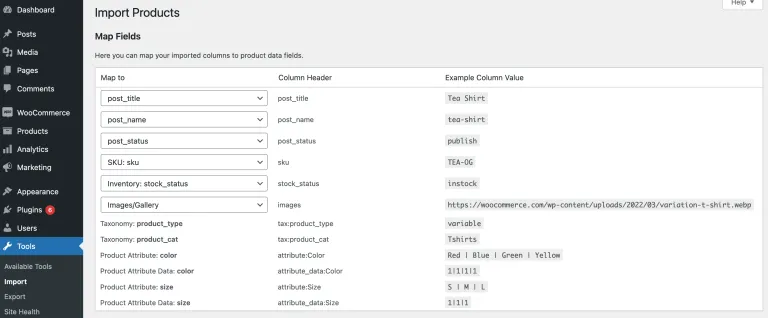
After that, click “Submit” and check the upload result at “Products” > “All Products.” At this stage, the WooCommerce variable product will appear but doesn’t display any variations yet.
Step 5. Upload the variations CSV
Finally, return to “WooCommerce” > “CSV Import Suite” > “Import Products” > “Import Variations.” Then, browse to select your variations CSV file, and click “Upload file and import” to upload it.
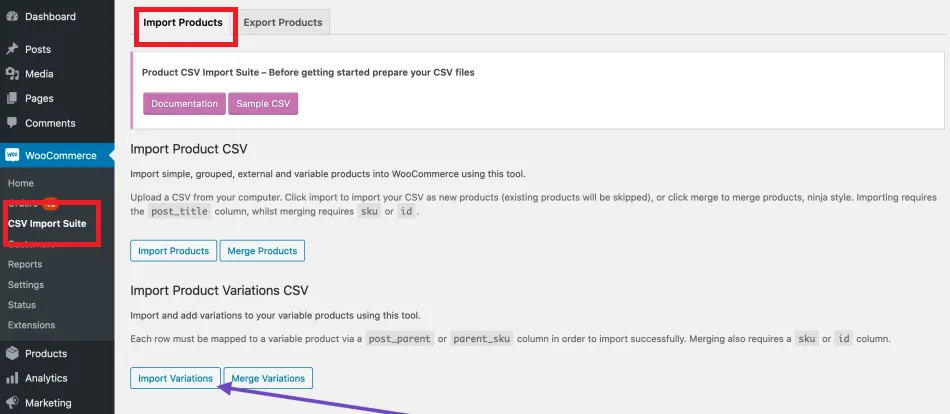
Once you confirm the fields are correctly mapped (just like the parent CSV process), click “Submit” to complete the upload. Your WooCommerce import variable products should now display their variations in the inventory. And that's it!
How to Import Variable Products with WP All Import
Starting at $99 per year (almost twice the price of Import Suite), WP All Import offers far more customization and grouping options. Better yet, unlike Import Suite and its exclusive CSV support, WP All Import is also compatible with other formats, such as XML, XLSX, and more.
Unfortunately, even WP All Import cannot eliminate the tedious file preparation process; you’ll still need to handle it manually. The same goes for most field-mapping tasks, which can be equally time-consuming. Without prior experience or a dedicated staff team, this step alone could take months for medium- to large-scale businesses.
Still want to go for it? Then let us give you a step-by-step instruction on how to upload WooCommerce import variable products:
Step 1. Purchase the plugin
Before we start the import, it's quite obvious that you need to install the plugin first!
Go to WP All Import's homepage, navigate to your chosen subscription plan, and click “Buy now.” Then, provide all your payment details in the pop-up box; the rest of the payment process should be a breeze after that.
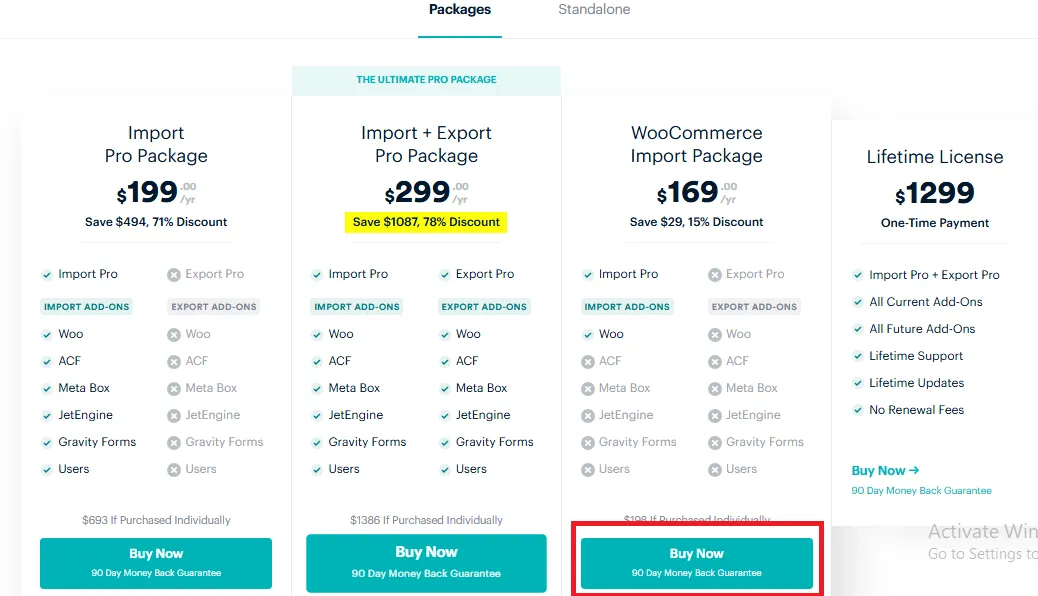
Step 2. Create and upload your import file
Next, you need to create a proper import file first. Check the featured image below for further reference:
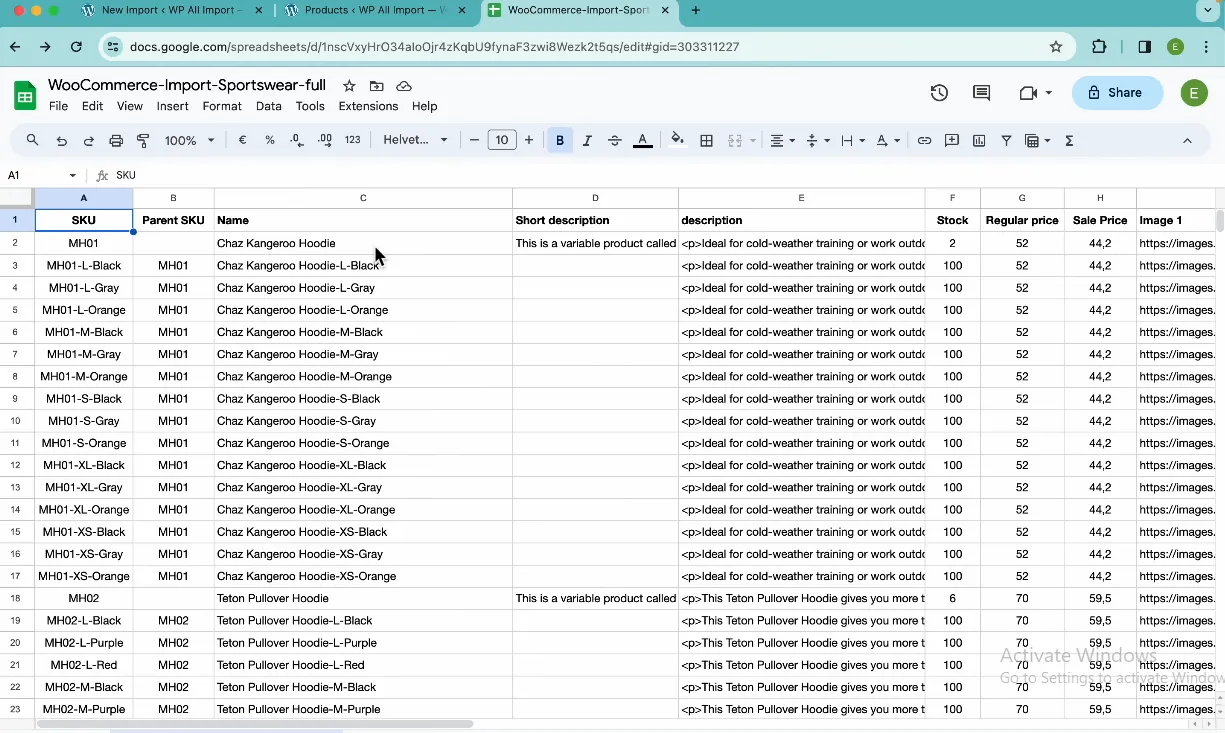
Then, go to “All Import”> “New Import” to upload your import file. Then, choose “WooCommerce products” in the dropdown list right below and click “Continue to step 2.”
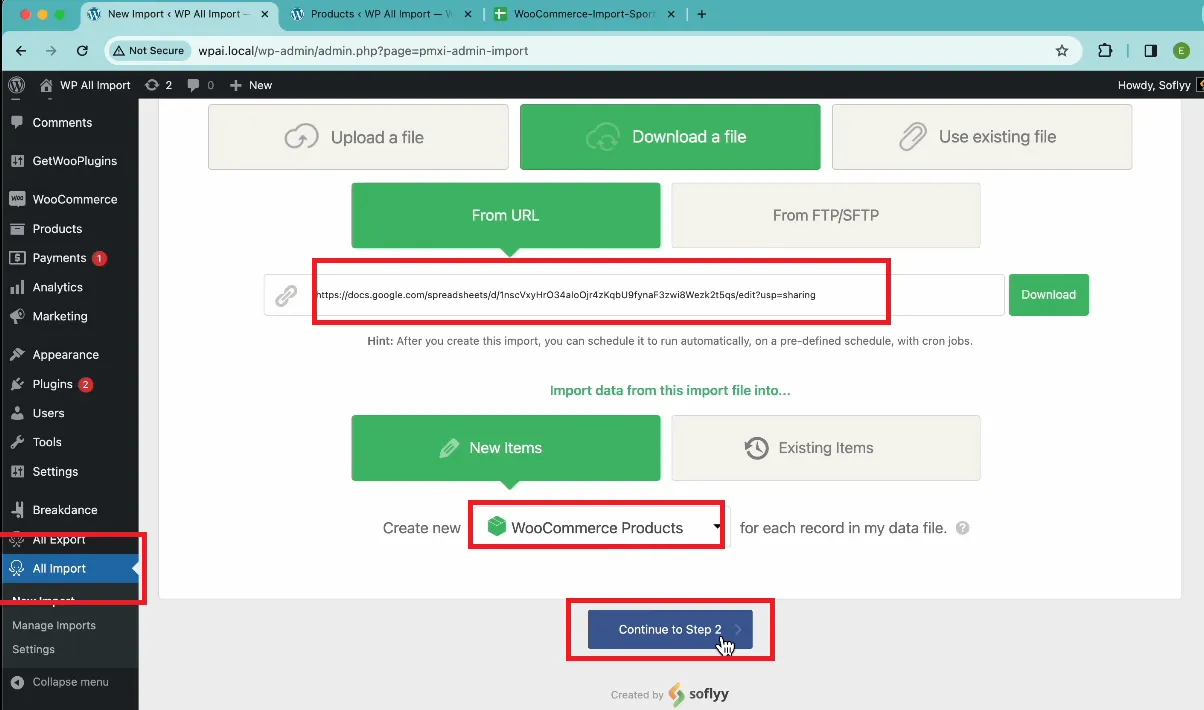
Step 3. Review your import file
Now, check the “Review Import File” screen to ensure all your import data is accurate and make adjustments where applicable. Some extra reminders to keep in mind:
- For CSV files, adjust the delimiter if needed.
- If you use XML files, feel free to select the parent node for the import.
- You can also use the “Manage filtering options” on the screen to filter which products to import (e.g., based on conditions.)
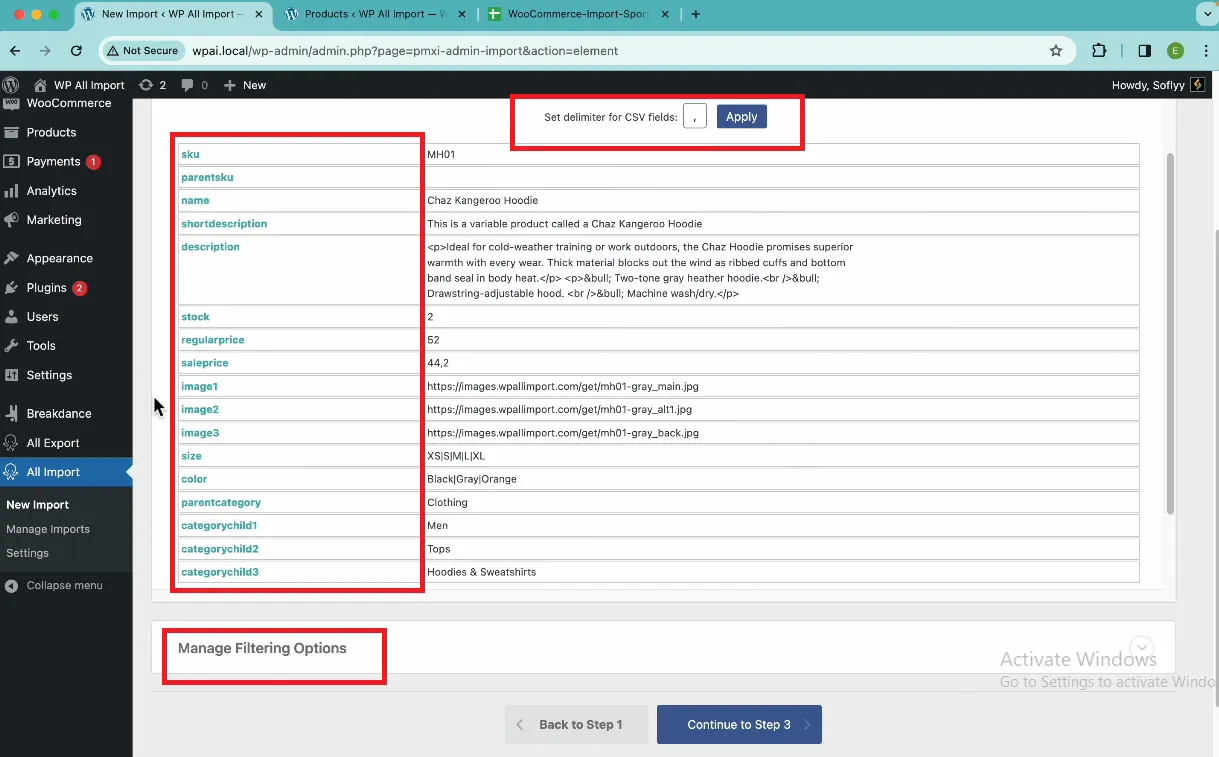
Are you satisfied with the WooCommerce CSV import variable products file? Great! Click “Continue to Step 3” to move on.
Step 4. Map the data to product fields
Next, use the “Drag & drop” interface to map your import file fields (e.g., product title, description, etc.) to WooCommerce product fields.
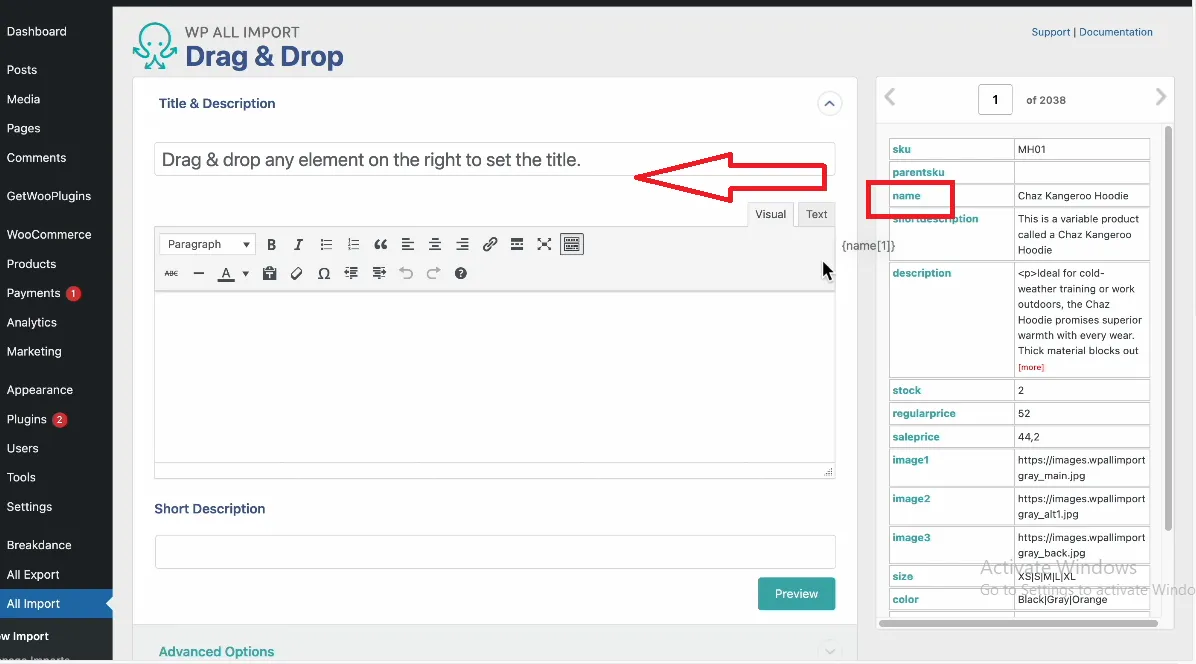
Once done, scroll down to the menu right below to toggle the settings.
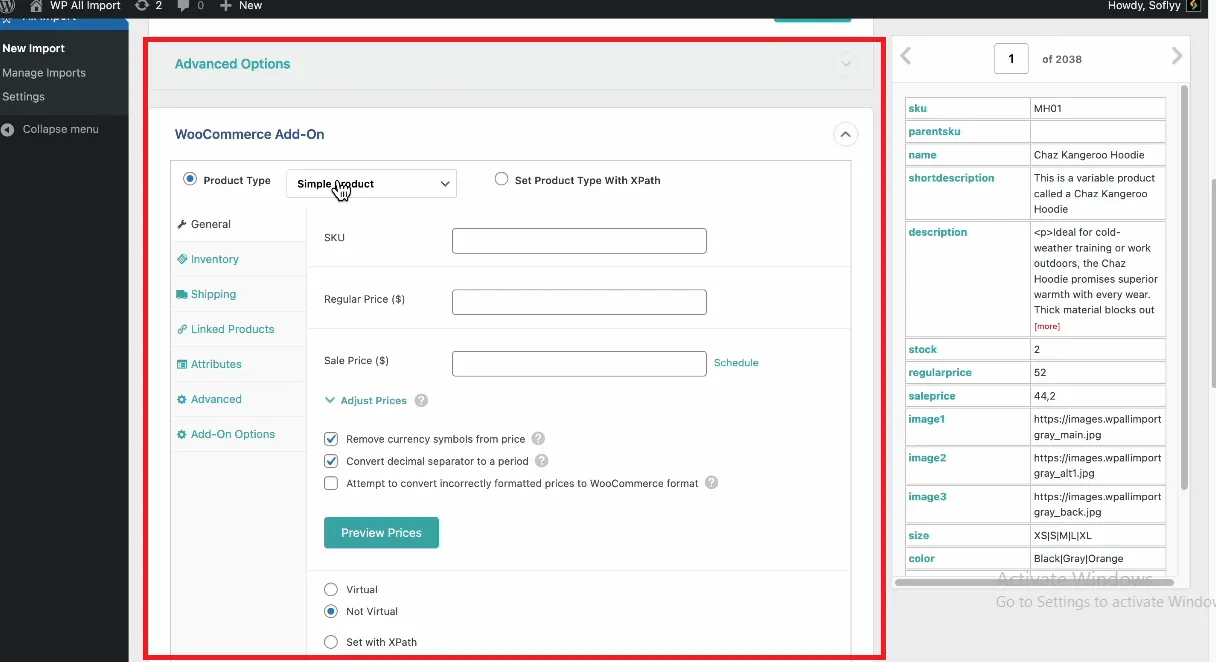
Below are a few suggestions on what you can do:
Section | What You Can Do |
Add-on Section | Set product type: Choose Variable product. Configure these tabs: + General Tab: Specify prices (mandatory for variations to show up). + Attributes Tab: Set variation attributes like Size, Color, etc. + Variations Tab: Link variations to parent products (using SKU, Group ID, or Title). |
Attributes | Use slugs to match attributes (e.g., Size, Color) with existing ones in WooCommerce. |
Variations setup | + By Parent SKU: Use a "P" rent SKU" column to group variations under a parent product. + By Group ID: Use a "Group ID" column to link variations and let the plugin auto-create parent products. + By title: Group variations under a parent product by matching titles. + For XML files: Use XML paths to set up variations when they are child elements. |
After modifying all the necessary settings, click “Continue to Step 4.”
Step 5. Configure import settings
Now, on the “Import settings” screen, you can use the preset options to:
- Auto-detect or set a unique identifier for the import.
- Decide how the import handles updates (e.g., update, delete, or create products).
- Configure scheduling and advanced settings (optional).
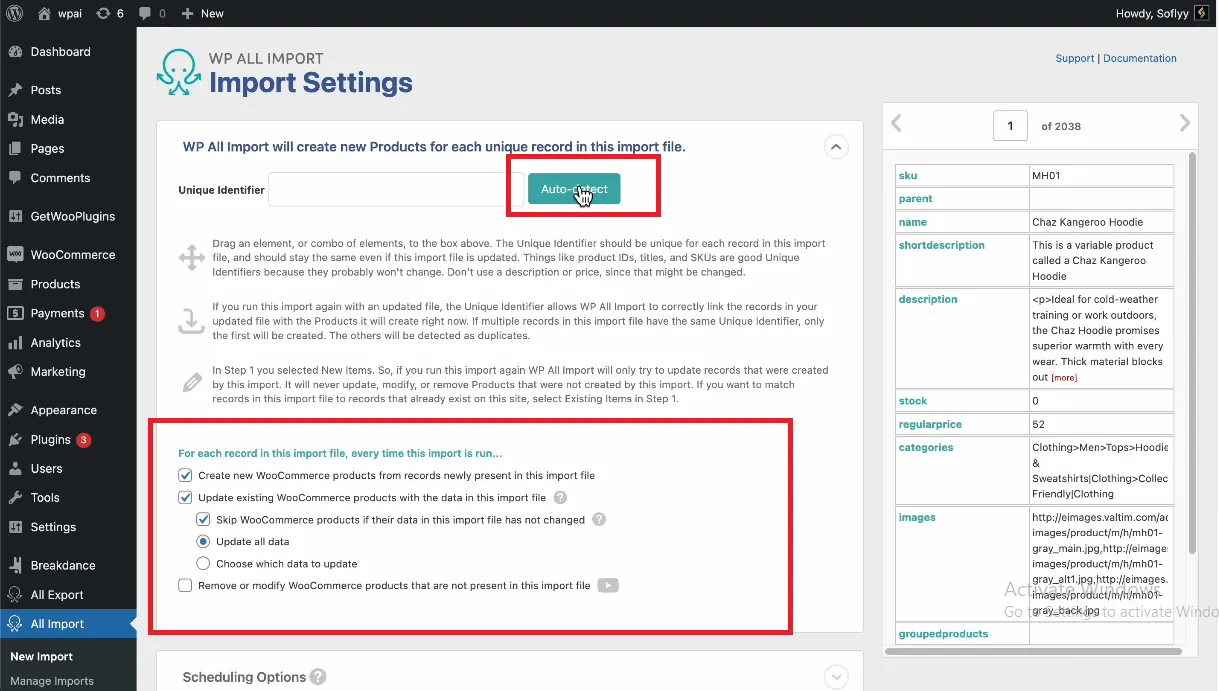
When you are happy with the results, hit “Continue.”
Step 6. Run the import
Finally, on the “Confirm & run” screen, review the import summary again before clicking “Confirm & run import.” Once the import process is complete, go to “Products” > “All Products” in WordPress to verify the data.
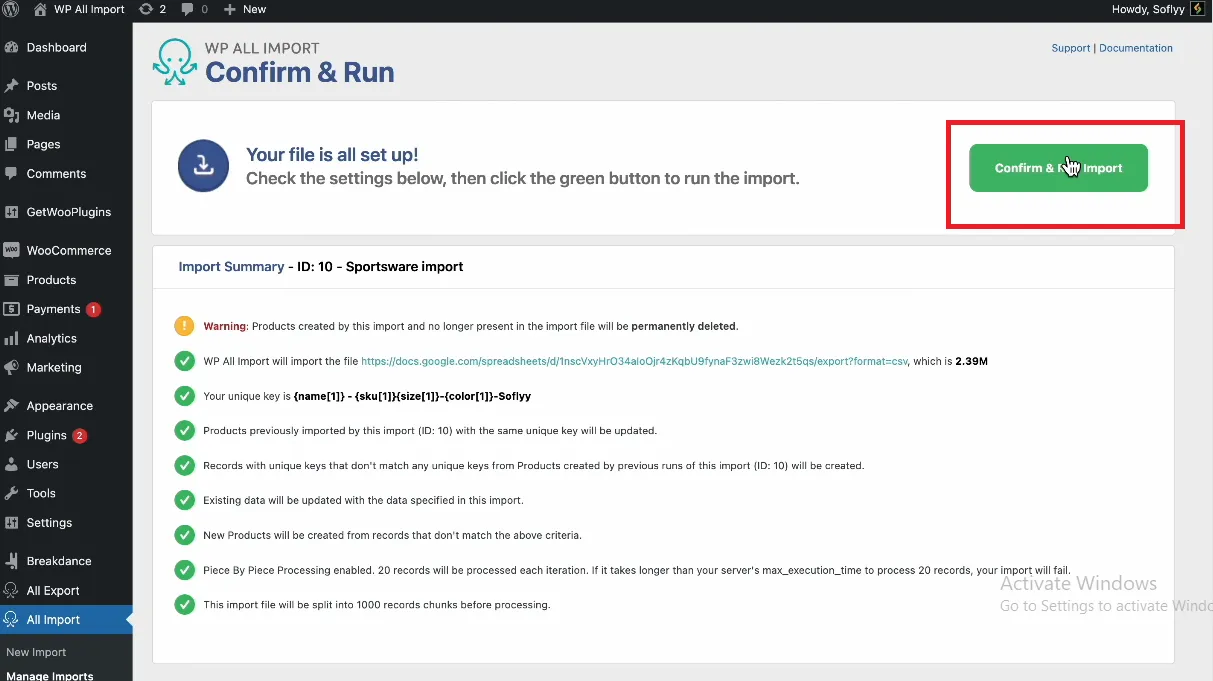
Advanced WooCommerce Import with LitExtension
Overall, though the two plugins mentioned above offer some standout features, the excessive time and manual effort they require remain a major limitation. Worse, the import files mostly handle basic product attributes, meaning most of your customized product variations and features are severely unsupported.
And that's where LitExtension comes in — a smarter, more efficient solution to your migration challenges!
As the #1 eCommerce Migration Expert, we deliver tailored solutions to ensure your data transfer is effortless and lightning-fast. Better yet, beyond WooCommerce import variable products, our team also facilitates smooth migrations of other data types, such as customer information, tax settings, shipping methods, credit card data, passwords, etc. —all with precision and ease!
As of this writing, LitExtension offers two specialized migration packages to cater to diverse needs. Keep scrolling to see which is a better fit for you:
All-in-One Package
Overall, the All-in-One package offers a 100% worry-free approach to handling WooCommerce import variable products!
Specifically, our team of migration specialists will take care of every technical detail from beginning to end, while you just need to sit back and stay alert for our updates. The whole process is as follows:
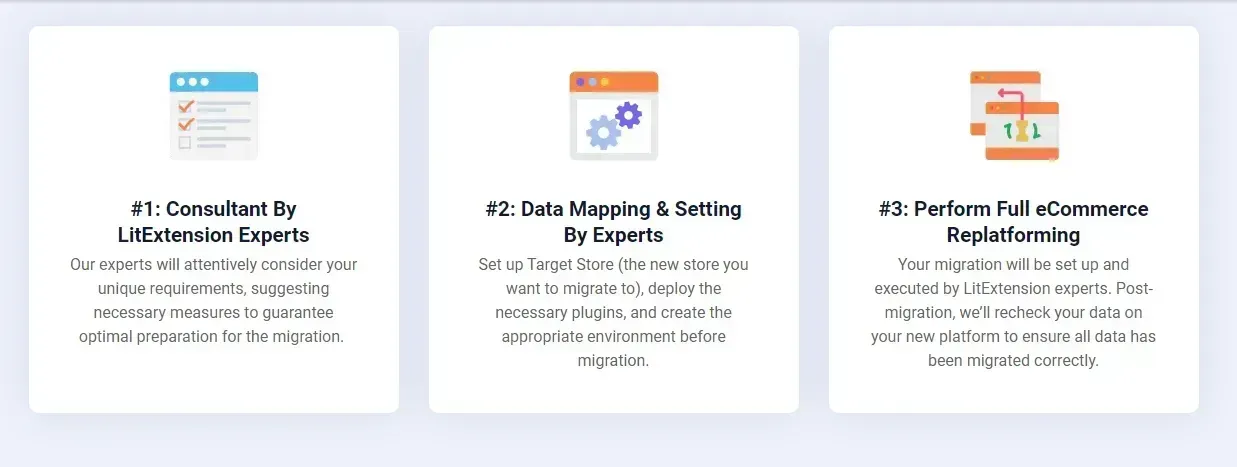
Step 1. Consultant by LitExtension experts
Your migration journey begins with a tailored consultation. Once you reach out to our team, we will schedule a meeting accordingly so you can discuss all your migration requirements with us in great detail.
As soon as the roadmap is clear, we will formalize the plan through a Service Level Agreement (SLA) and begin the project immediately after you complete your payment. From that moment onwards, you can trust us to oversee every part of the WooCommerce migration.
Step 2. Data mapping and setting by experts
Next, to ensure a smooth transition, our team will meticulously prepare your new store by:
- Setting up critical redirects for SEO continuity (if requested)
- Cleaning and organizing your data for optimal functionality
- Customizing settings to match your requirements.
Throughout this stage, you will have the opportunity to have a closer look at our preparation process with unlimited demo migrations. Simply require us to perform as many demos as you would like (at no extra cost), and leave us suggestions for improvement until you are ready for the next step.
Step 3. Perform full eCommerce replatforming
Once all preparations are complete, our team will execute the full migration while keeping you updated with timely reports and responses (always within 12 hours). Better yet, unlike the Automated package, all additional options are fully covered here – no extra fees required!
And that's not all; our commitment extends far beyond the migration itself. Indeed, after reviewing and validating your new store (to ensure all criteria from Step 1 are met), we also provide ongoing, dedicated post-migration support as below:
- For 30 days after the migration, enjoy free Re-migrations and Recent data updates, provided it accounts for less than 5% of your total volume.
- Within 90 days after the migration is completed, we will carry out unlimited Smart updates at your request to ensure all data remains accurate and aligned with your evolving needs (again, with no additional charge).
Automated Package
Unlike the All-in-One package, the Automated package puts you in full control of the migration process.
This approach is quite similar to Import Suite and WP All Import, though there's still a significant advantage: you won't need to spend days or weeks preparing the CSV import file manually. All it takes is to configure a few basic settings — a process that should take no more than ten minutes. After that, the LitExtension tool will automatically run the migration for you!
To transition your store with ease (given that the data requirements are not overly complex), you just need to follow three easy steps:
Step 1. Set up Source Cart and WooCommerce Cart
First, remember to register on our platform: visit the registration page, then fill out your details (including your name, email, and password). Or, if you already have an account, another alternative is to log in via the “Sign in with Google” option.
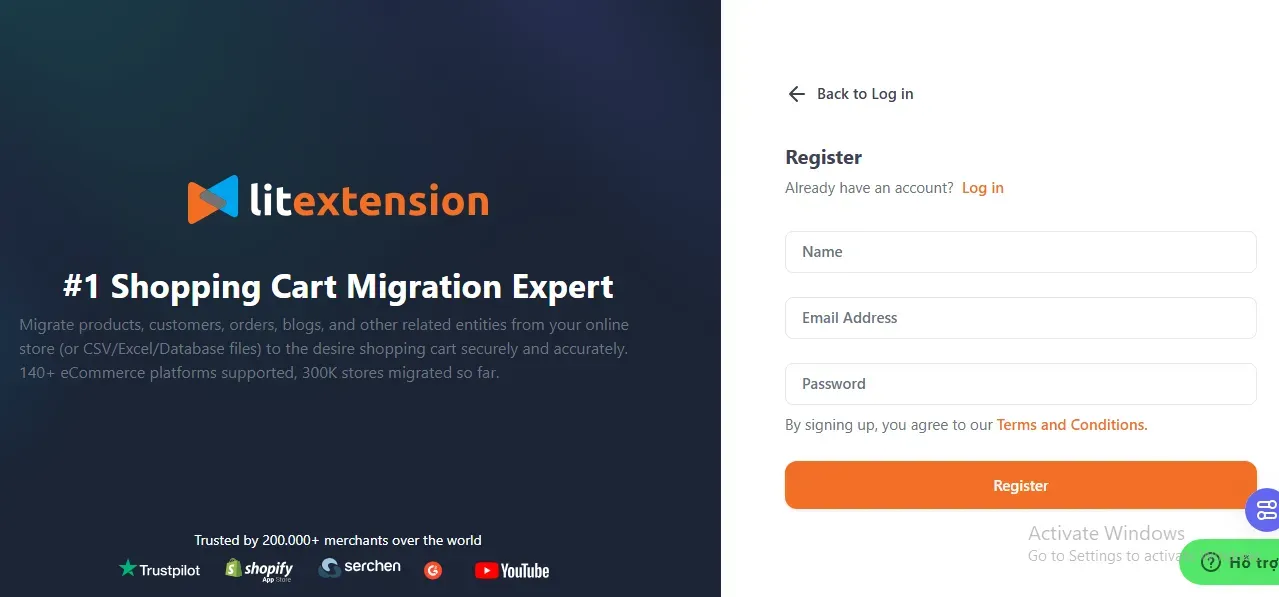
Next, navigate to the Migration” section and click on “Create New Migration.” Here, you select your store's current platform (e.g., Shopify) as the Source Cart and enter its URL. Once done, follow the straightforward instructions on the screen to connect your store to the LitExtension system securely.
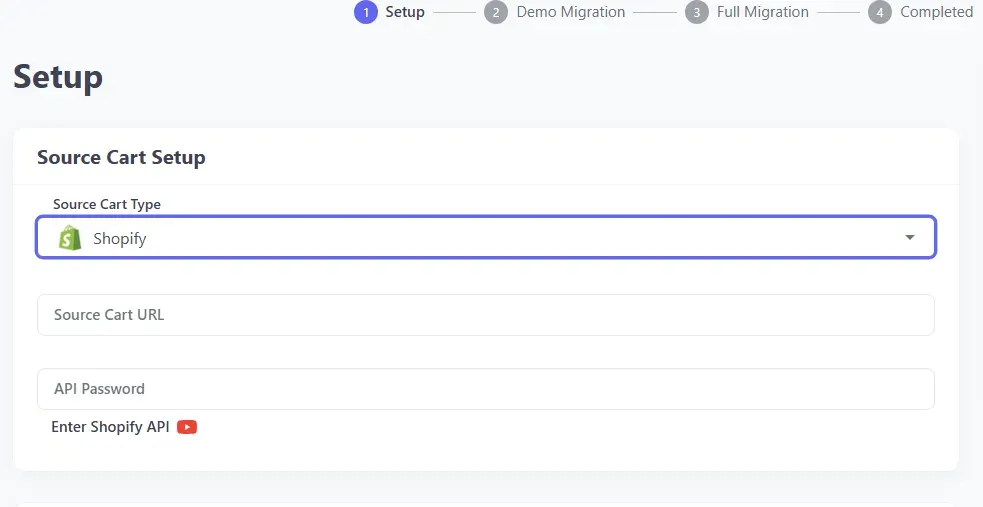
Now, choose the platform you need to migrate to (in this case, WooCommerce) from the dropdown menu and input the URL of your new store. After that, follow the prompts on-screen to set up the connector with LitExtension, which ensures a smoother migration process for you down the line.
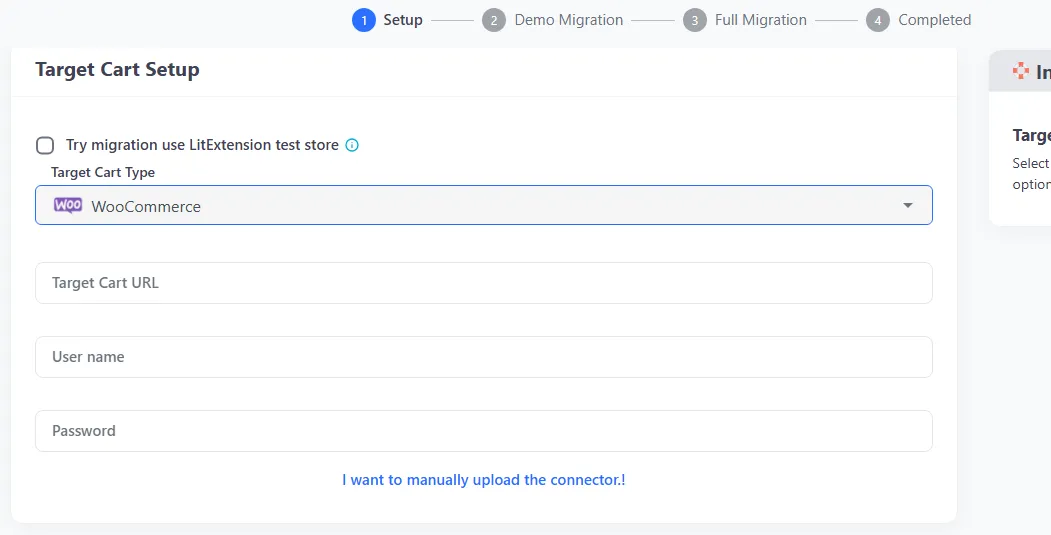
Step 2. Select data to migrate
At this stage, you will see a comprehensive list of data types available for migration. These include categories, products, orders, customers, store settings, and more. Tick the box next to each specific entity (or simply click “Select All” for a complete migration). It's your call!
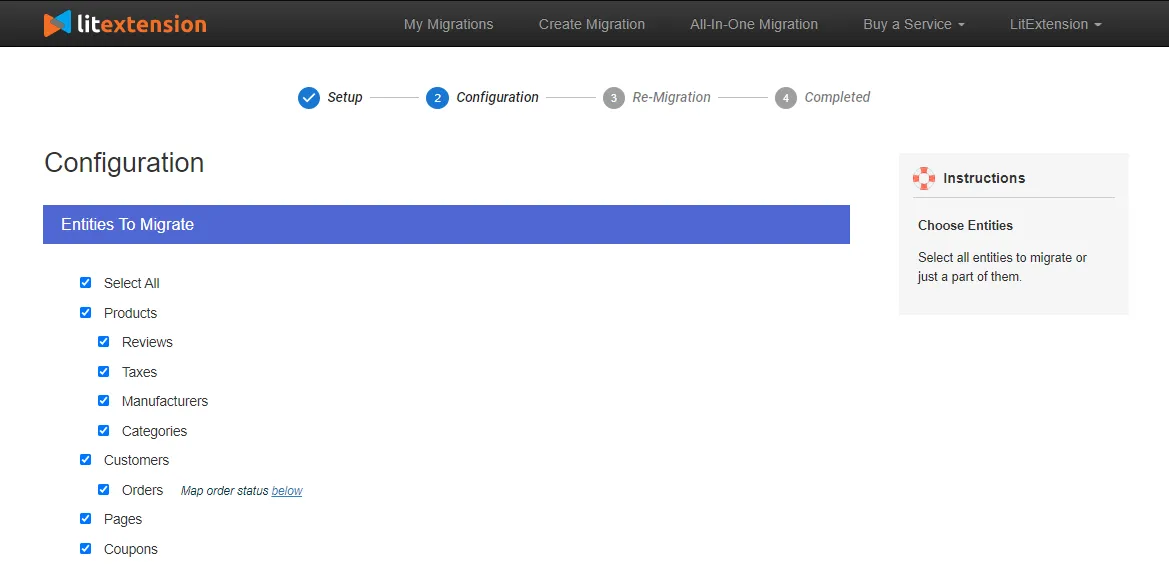
And if you still seek extra customization, no worries; there's a list of additional options (e.g., advanced mapping, extended data transfers, etc). Note that some of them might involve a nominal fee, so weigh your options and budget wisely.
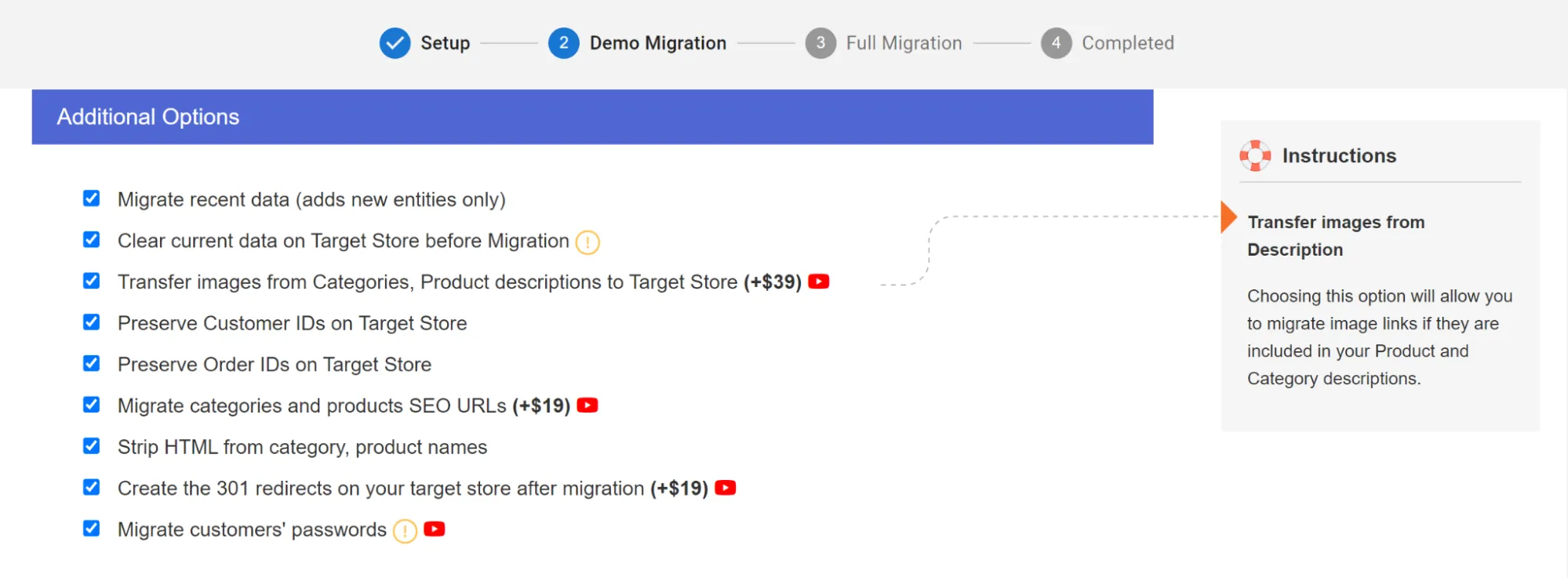
Step 3. Perform the full migration
Once your setup is complete, it's time to initiate a free demo migration. This step allows you to transfer up to 20 items per data type (e.g., 20 products, 20 customers) at no cost – a wonderful opportunity to test the waters.
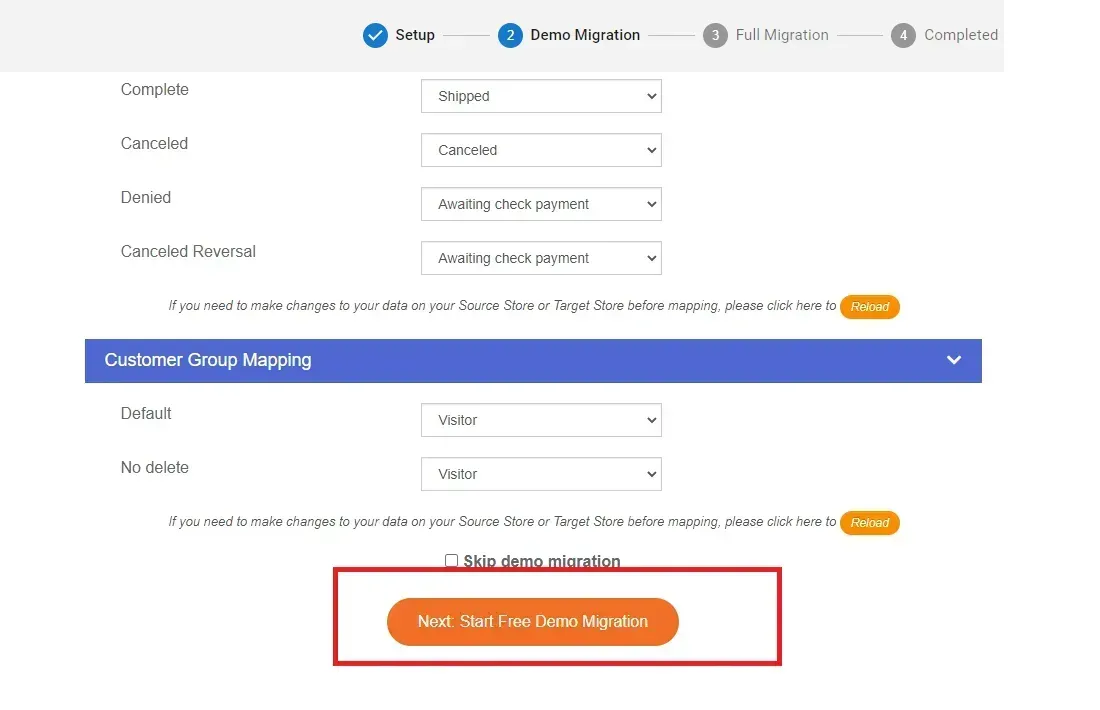
Once you confirm the accuracy of our demo migration, feel free to proceed to the full migration with confidence. A confirmation email will arrive in your mailbox as soon as the migration is complete.
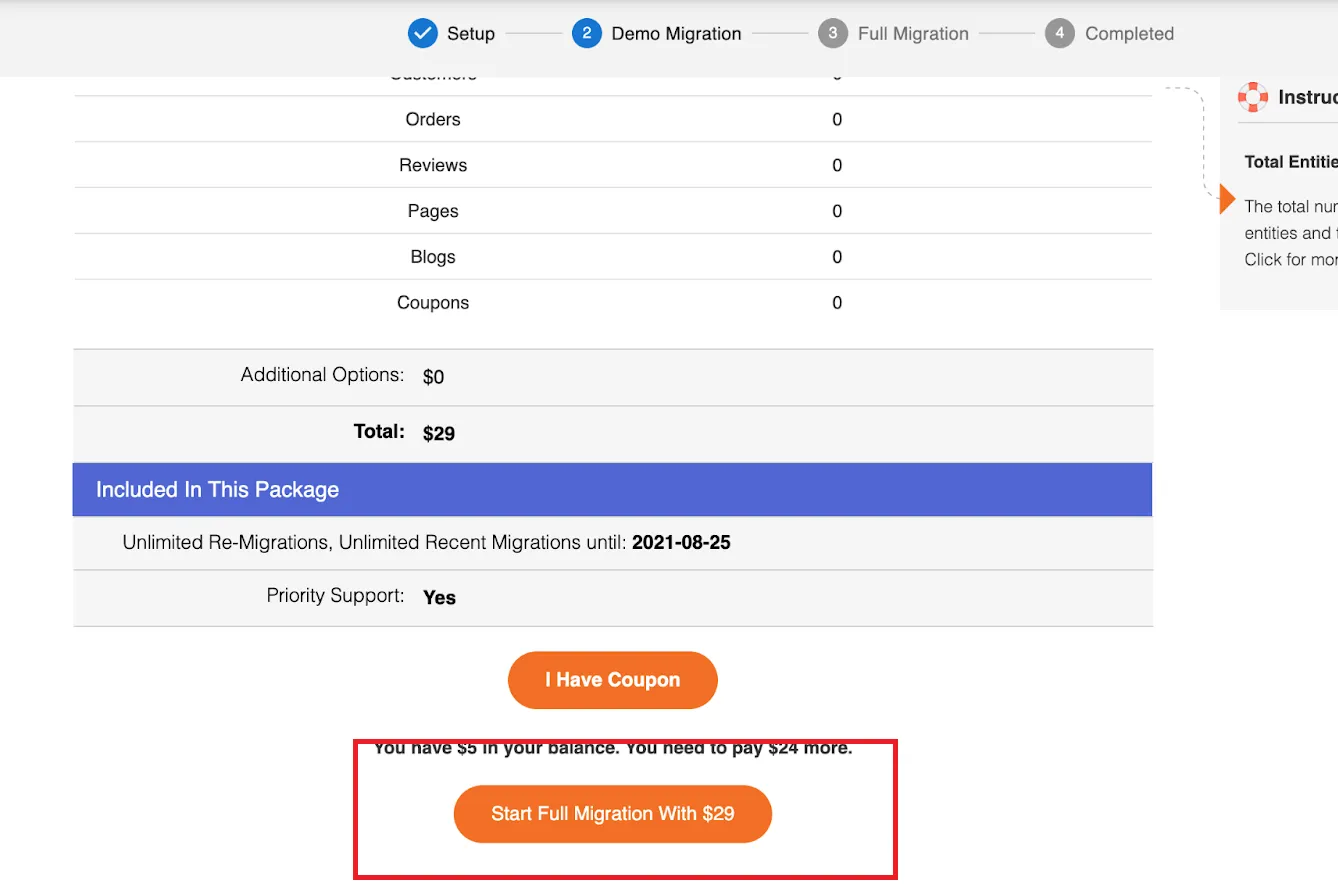
For more insights on the pricing, benefits, and features included, check out our guide on LitExtension Automated Migration here.
WooCommerce Import Variable Products: FAQs
How to import variable products in WooCommerce?
To import variable products in WooCommerce, you can either use third-party plugins (like Product CSV Import Suite or WP All Import) or opt for leading migration services like LitExtension.
How to import product attributes in WooCommerce?
The process requires a third-party plugin or extension. Simply go to "Products"> "Import" (or similar sections in your chosen plugin), upload the CSV file containing the attributes, and then map them to the corresponding fields during the import process.
How do I import multiple products in WooCommerce?
Again, you'll need a plugin here since this feature has never been built into WooCommerce's system. Once the plugin is installed, go to "Products" > "Import" (or other sections with similar names), upload a CSV file with all your product data, map the fields correctly, and run the importer to add the products to your store.
How to export variable products in WooCommerce?
You must set up a plugin (like the CSV Import Suite developed by Woo). Then, head to "Products" > "Export" to select the product types and adjust any additional settings if needed. Finally, download the CSV file containing your product data.
Final Words
We hope you now have a clear understanding of all the available methods for WooCommerce import variable products.
Overall, while both the plugins discussed above have their respective merits, all the painstaking manual preparation and customization remain quite a huge deal breaker. Not to mention, if you're planning a complete and thorough store migration, these plugins alone won't suffice.
In that case, why not let LitExtension WooCommerce Migration handle the process for you instead? Backed by 12+ years of experience and a proven track record, we will ensure your WooCommerce store is up and running in no time. Join the 200,000+ customers worldwide who have trusted us to make their migrations a success, and you won't regret a single penny invested in our service.
For more information, check out our WooCommerce guides and join our Facebook Community.

