As the leading content management system, WordPress offers a wide range of features and regularly introduces new ones. Therefore, to stay on top of the game, it's a must to perform your WordPress update safely with minimal downtime!
In this guide, we'll show you how to update WordPress to the latest version and cover the following topics:
- Why you should update WordPress
- How to update WordPress website automatically
- How to upgrade WordPress manually
- What should you do after the WordPress update process?
- Extra tips for a smooth update
Without further ado, let’s get the ball rolling!
Why You Need A WordPress Update?
The most recent WordPress update 2025 was WordPress 6.8 Beta 1, released on March 4 for download and testing, and the scheduled final release date for WordPress 6.8 is April 15, 2025.
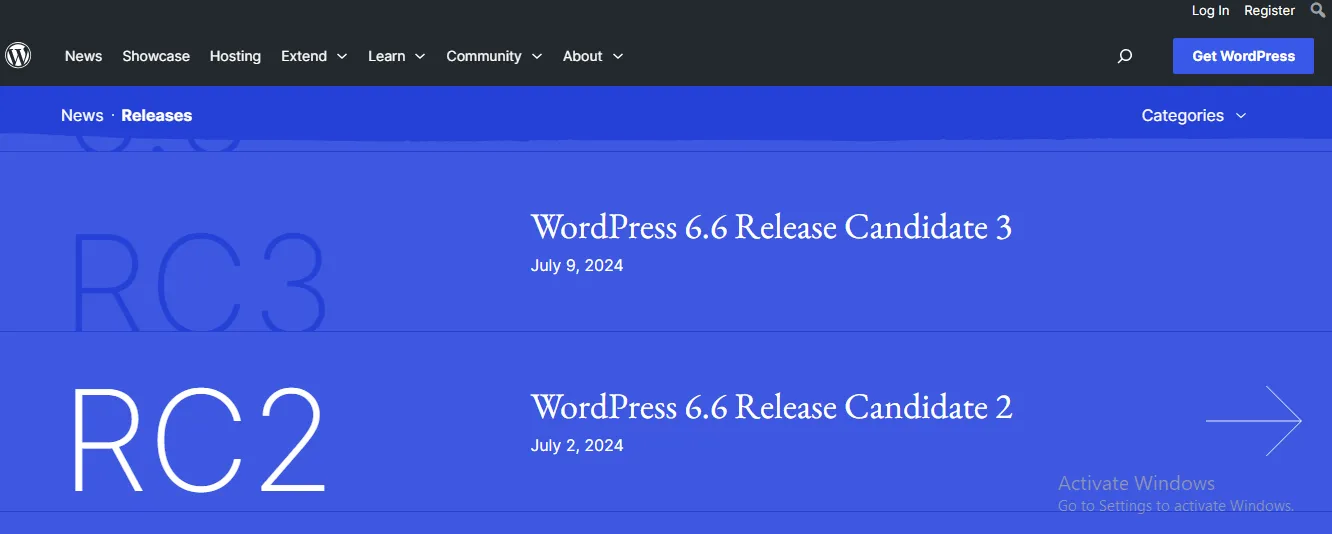
As a rule of thumb, the WordPress team regularly releases updates throughout the year to improve the platform's features and performance. There are two types of WordPress upgrade to keep in mind – major and minor:
- Major updates, which come out every 4 to 6 months, introduce big changes to the platform (usually brand-new functionalities).
- Minor updates, on the other hand, focus mostly on fixing bugs and other small improvements.
Whether it's a major or minor change, keeping your WordPress site updated ensures that it stays secure, runs smoothly, and works well with the latest plugins. Plus, your business will also benefit from all the exciting new features that help boost customers' overall experience.
How to Update WordPress in the Dashboad Automatically?
For sites using WordPress 3.7 or later, minor/security updates will happen automatically in the background, so you don't have to think too much about them.
However, for major updates that introduce new features, you'll still need to go to the dashboard, select “Updates,” and click the “Update to version…” button to start the process!
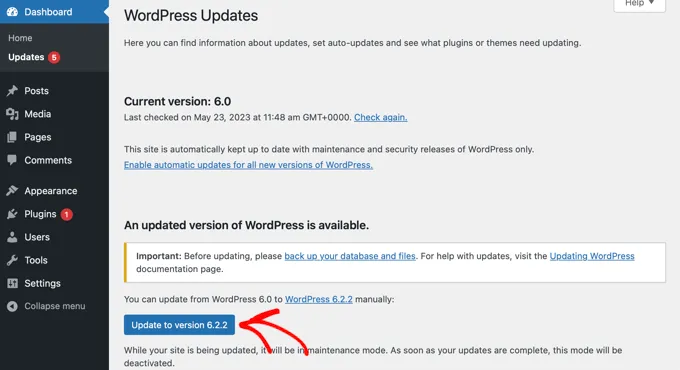
Note:
Sometimes, you might encounter a request for FTP credentials when trying to update WordPress automatically. This often results from a minor permission issue; let us tell you how to fix it quickly:
- Open the IIS Management Console, then find the application pool connected to your WordPress site.
- In “Advanced Settings” (under “Process Model”), change the Identity to LocalSystem.
- After that, go to “Sites,” locate your blog, right-click it, and choose “Edit Permissions”
- In the Security tab, add “Authenticated Users.”
Now, your WordPress update should occur automatically without asking for FTP credentials.
How to Update WordPress Manually FTP?
Step 1. Download the WordPress latest version
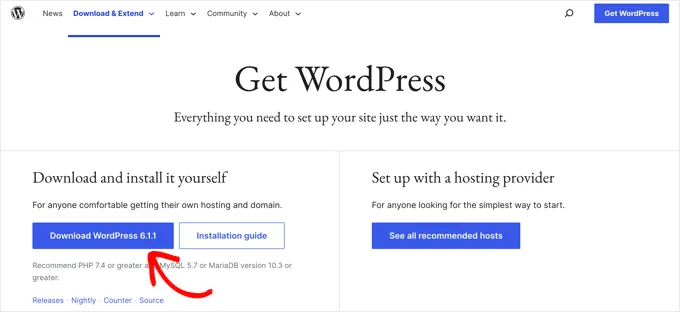
First, go to the WordPress download page and click the “Download” button to get the latest version as a zip file. Once downloaded, extract the zip file to access the “WordPress” folder containing all the necessary update files.
Step 2. Update new WordPress file
Now, launch an FTP client of your choice (we strongly recommend FileZilla), and enter the FTP credentials to connect it to your website. After that, locate the following:
- In the FTP client's “local files ” column, navigate to the “WordPress” folder you extracted.
- In the “remote files” column, locate your website's root folder (usually named “public_html” or your domain name).
Once you can identify the location of these two, the rest of Step 2 is simple: select all files from the local “WordPress” folder, then right-click and choose “Upload” to start transferring them to your website's root folder.
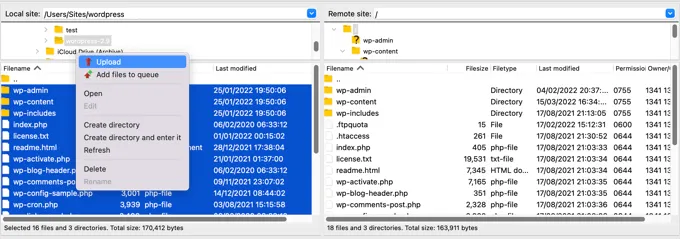
Also, if prompted, select “Overwrite'” and check the box for “Always use this action” to ensure the new files replace the older ones.
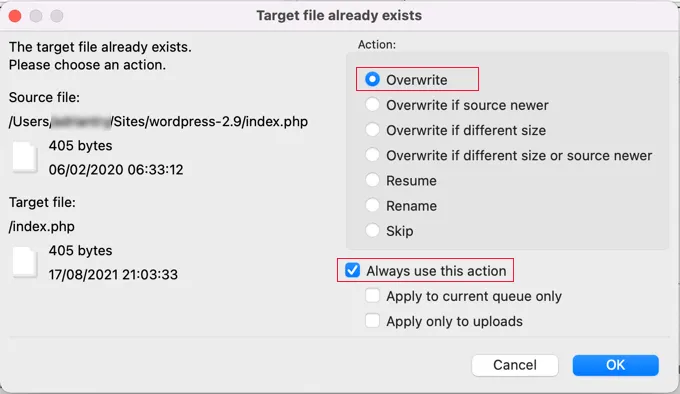
Step 3. Finish your WordPress update
Now that the file transfer is complete, go to your WordPress dashboard. If prompted, click the “Upgrade WordPress Database” button to complete any necessary database changes. And that's it!
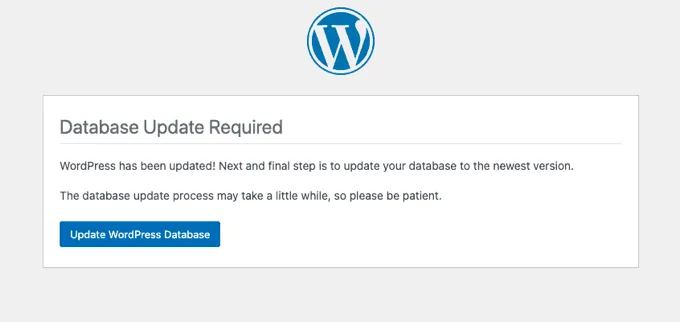
How to Update WordPress using Command-Line Interface (CLI)?
Step 1. Check WP-CLI installation
First, you must ensure that WP-CLI is installed on your server. Many hosting providers include it in their setup. If it’s not installed, follow the instructions on the WP-CLI website to get started.
Step 2: Access your server via SSH
To use WP-CLI, you’ll need to connect to your server via SSH. Open a terminal (or command prompt) on your computer and log in using your credentials. For example: ssh [email protected]
Once logged in, navigate to your WordPress installation directory: cd /path/to/wordpress
Step 3. Update WordPress core
Now, you can start updating WordPress. To update to the latest version, simply run: wp core update
If you want to limit the update to minor releases (e.g., from version 6.3.1 to 6.3.2), you can add the –minor flag: wp core update –minor
Alternatively, if you need a specific version of WordPress, specify the version like this: wp core update –version=6.3.1
Step 4. Verify the update
After the update completes, it’s always a good idea to confirm the installed version: wp core version
This will display the version of WordPress currently running on your site.
Step 5. Update plugins and themes
While you’re at it, make sure to update your plugins and themes as well:
- To update all plugins, run: wp plugin update –all
- For themes, use: wp theme update –all
WP-CLI is particularly helpful for managing multiple WordPress sites or automating updates. It’s quick and efficient, and it avoids the potential pitfalls of browser timeouts or UI errors.
How to Update WordPress Manually in cPanel?
Step 1. Log in to cPanel
Start by logging into your hosting provider’s cPanel dashboard. Once inside, locate the File Manager tool, which you’ll use to manage your WordPress installation files.
Step 2. Enable automatic updates
To ensure WordPress updates itself automatically, you can make a small change to your site’s configuration file:
Navigate to your WordPress installation directory (usually under public_html or a subfolder like example.com). Find the wp-config.php file and click Edit.
Add the following line of code to enable automatic updates for all WordPress core releases: define(‘WP_AUTO_UPDATE_CORE', true);
If you prefer to enable updates only for minor versions (security and maintenance releases), modify the line as follows: define(‘WP_AUTO_UPDATE_CORE', ‘minor');
Then, save your changes and close the editor. Once this is set, WordPress will handle future updates automatically, saving you time and effort.
Step 3. Perform a manual update (Optional)
If you’d like to manually update WordPress via cPanel instead of waiting for automatic updates, here’s how:
- Download the latest version of WordPress from wordpress.org.
- In cPanel, go to File Manager and upload the .zip file containing the latest WordPress version to your website’s root directory.
- Extract the contents of the .zip file, overwriting the existing core files. This process will not affect your existing content, themes, or plugins.
- Visit your WordPress dashboard to confirm that the update was successful.
Important Note:
Updating WordPress this way may be quick, but it can impact your data and previous SEO results. Don’t worry! If you want to update WordPress without losing data and keeping your SEO intact, LitExtension's WordPress Update service is here to help. Learn more about it in the section below.
How to Upgrade WordPress with LitExtension Experts
Our Personal Assistant will keep you up-to-date on every step of the WordPress update process and take care of possible problems. Before going any further, here are the overall steps to help you visualize the process:
- Step 1: Technical Consultation
- Step 2: Target Cart Installation
- Step 3: Migration Configuration
- Step 4: Demo Migration
- Step 5: Full Migration
- Step 6: Migration Result Testing
- Step 7: Successful Migration
1. Technical Consultation
To begin with, schedule a call with our LitExtension Experts. Here, you will have a private meeting to discuss your WordPress updates and any questions or concerns you may have, such as the use of custom fields, unique requirements, etc.
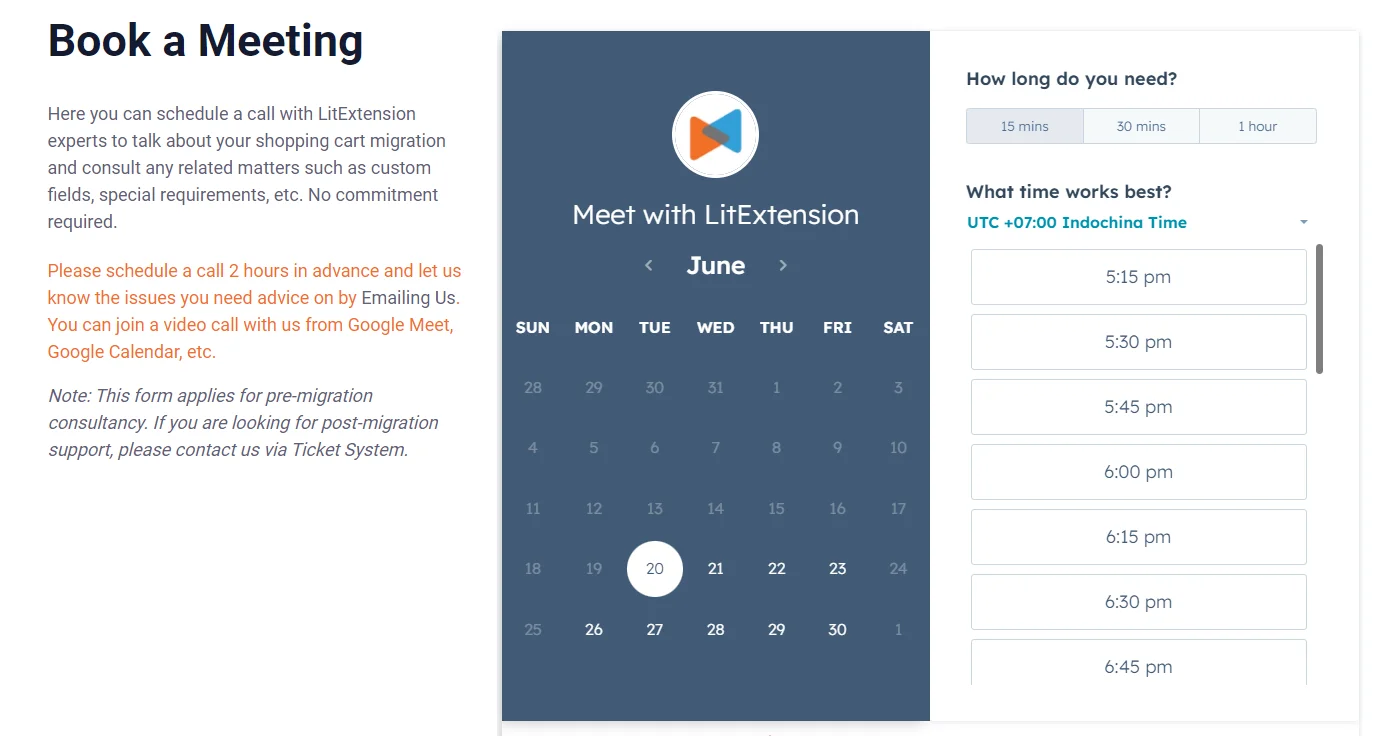
Then, leave us your contact information, including your First Name, Last Name, and Email Address. Once the two parties have agreed on the terms and conditions for your WordPress update, we'll proceed to the payment step.
Currently, the price for LitExtension's All-in-One migration service starts from $139 based on the number of entities you would like to migrate. If you are satisfied with our offer, check out this detailed instruction to complete the payment.
2. Target Store Installation
Now, the experts will set up your WordPress store to ensure that it fulfills the platform's requirements before updating to the new version. This way, you are relieved knowing that there won't be any data corruption happening due to the platform's structure.
3. Migration Configuration
With the store has been modified, select the entities you wish to bring to the new WordPress version. These could be Products, Customers, Orders, or even Blog Posts, etc. You can even specify the exact amount with our experts before the update.
Furthermore, we also provide Additional Options to assist you in increasing the migration scope. Some of the best options are SEO URLs Migration & 301 Redirects, Migrate Customer Passwords, Migrate Images from Products, Categories and Blog Post Descriptions, etc.
These advanced features are available as part of the Basic Migration package for an additional $19 to $39. However, when you use our All-in-One service, you won't have to pay a dime for any of them.
The configuration process also includes tailoring your store's appearance. This, however, depends on the capabilities of the WordPress structure. Data that is not standard or that was developed by third-party modules, and extensions WILL NOT be migrated.
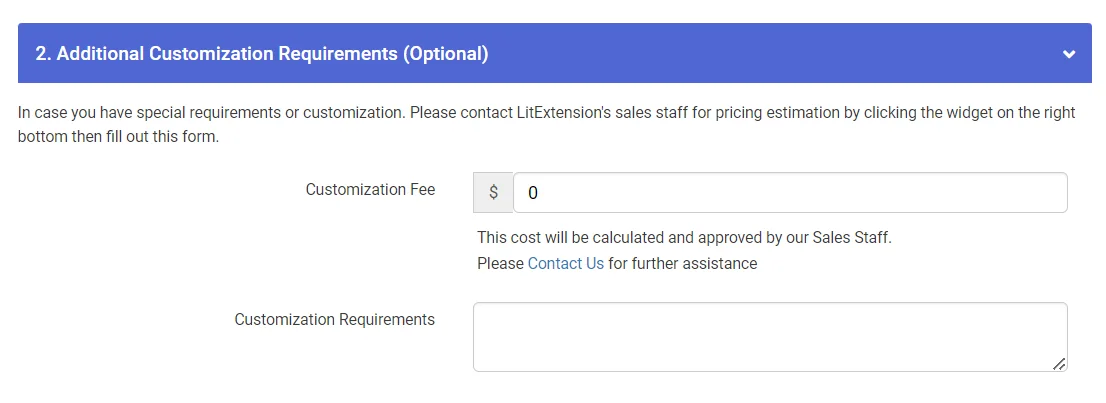
4. Demo Migration
LitExtension experts will run the Demo Migration service with a subset of your entities so you can see how it works before committing to the full migration.
5. Full Migration
Here comes the thrilling climax! LitExtension experts will finally perform the WordPress update. The LitExtension Smart Controller will detect malfunctions, and our staff will fix them immediately.
6. Migration Result Testing
To ensure that everything goes smoothly, our experts will double-check your WordPress upgrade result by going through all the data beforehand.
While you're updating your WordPress store, the old one will continue to function normally and receive new items.Hence, it is crucial that any new entities and changes be migrated to your new WordPress version. Our post-migration services will help you:
- Recent Data Migration: this will move all new orders and consumers from your old business to your new store without disrupting service.
- Re-Migration: redo the update process in case it hasn't met your needs yet.
- Smart Update: this allows you to migrate new records into your Source Store and update existing entries that have already been migrated.
There will be no restrictions on the frequency with which these services may be used. However, only 10% of the total data amount is allowed to migrate with these services. Additionally, our professionals will provide these services at no cost within the first three months after the complete update.
Check out how our Recent Data Migration works in the video below:
7. Successful Migration
When everything has fallen into its place, our experts will deliver you the final WordPress site being successfully updated. You are good to go!
What to Do After the WordPress Update Process?
Now your WordPress upgrade has been finished, it’s a good idea to browse around to make sure everything is in order.
First things first, go back to the Admin Dashboard and look under the At A Glance module. Your site is now supposed to be running on the latest version of WordPress.
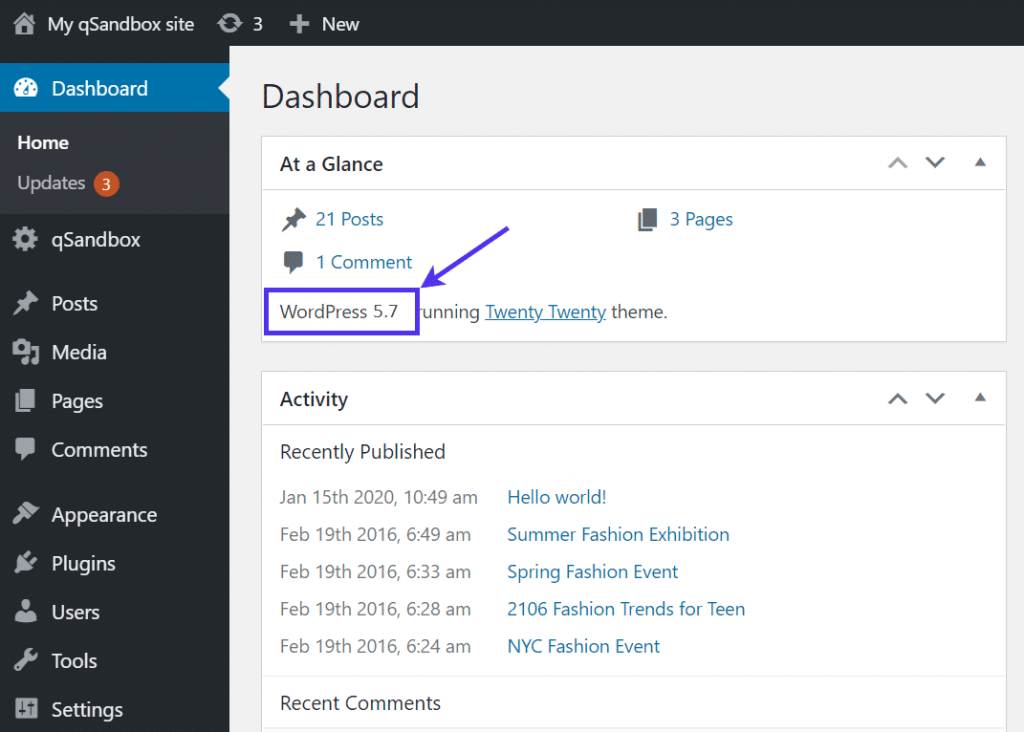
Remember you disabled the caching before updating? It’s time to reactivate it! Also, you might want to take a look at your posts, media, and pages to make sure everything is well displayed.
Extra Tips for Your WordPress Update
Our team has outlined two different approaches to your WordPress update. To help you smooth out the process even easier, keep these three extra tips in mind:
1. Check your current WordPress version
Before you upgrade WordPress, it's a good idea to quickly check the version currently running on your site. After all, if you're already using the latest version, there's no need for an update!
And fortunately, checking the WordPress version is simple. Here's what to do:
- Log in to your WordPress Dashboard.
- Look for the “At a Glance” section in the top left corner of your dashboard. This area displays important site details, including your current WordPress version.
- If your site isn't up to date, you'll see a notification above this section prompting you to update.
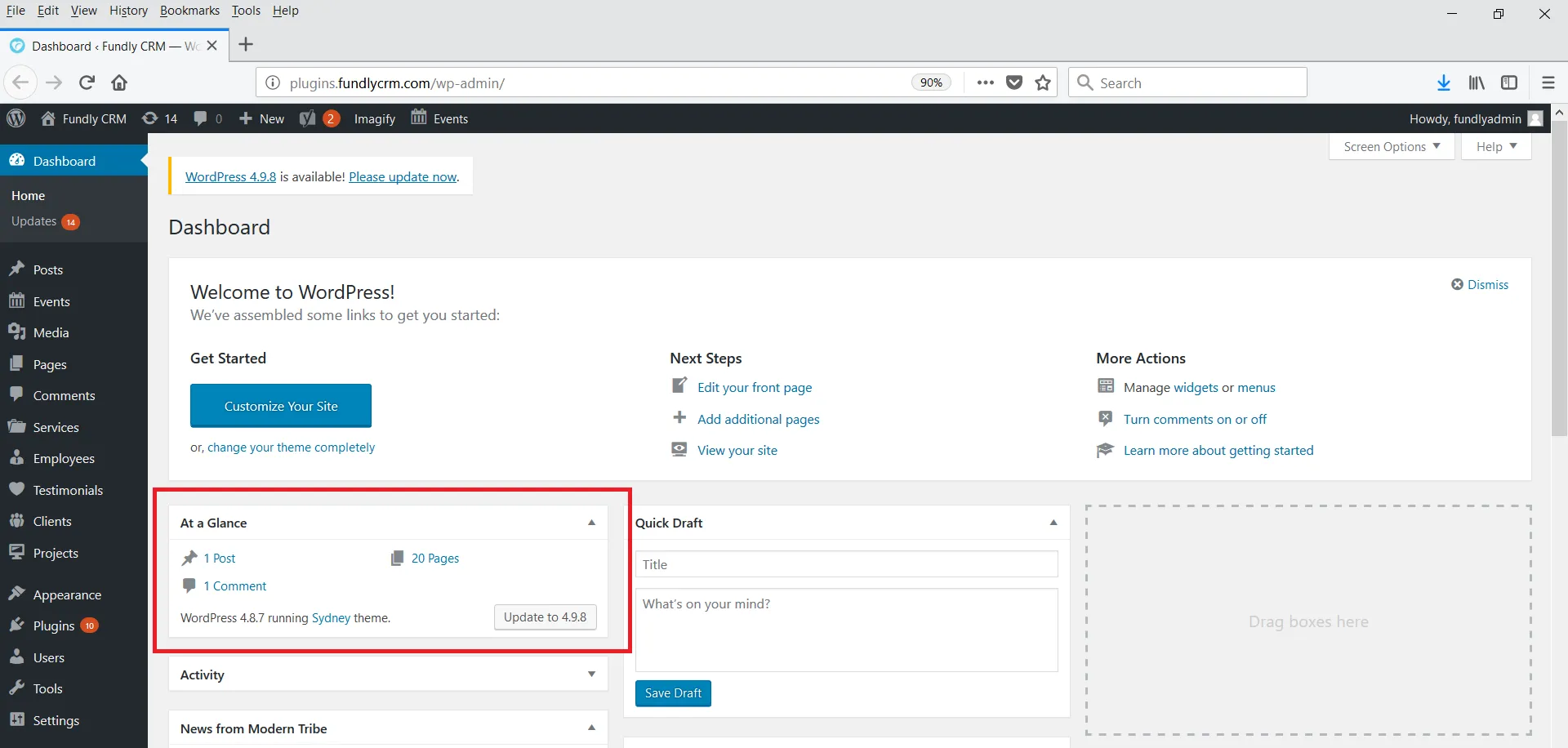
But what if the “At a Glance” section isn't visible? No worries; you can still check your version! Just scroll down to the bottom of the dashboard, and you'll find the WordPress version listed in the footer.
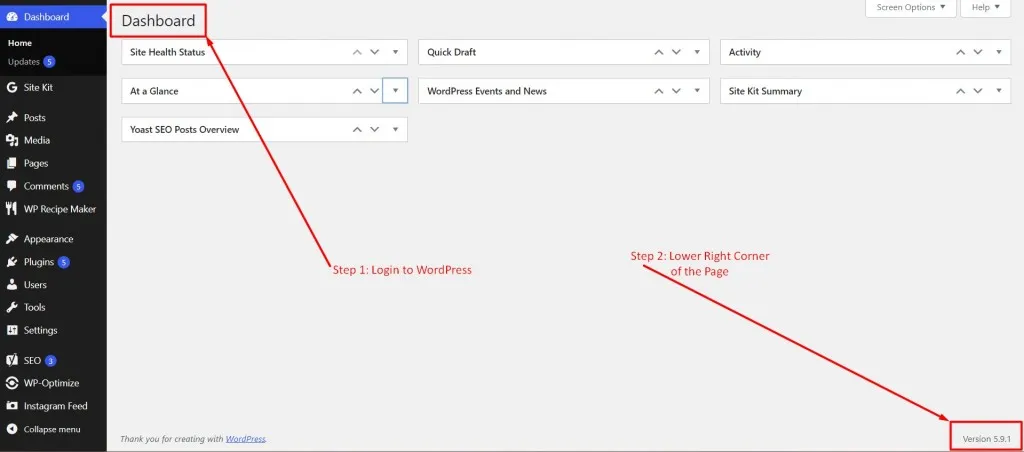
2. Backup your WordPress site
Before updating your WordPress site, consider backing it up. This step is crucial since you can easily restore your site with minimal downtime if something goes wrong during the WordPress update!
Also, a good practice is to keep at least three copies of your backup in different places (e.g., CDs/DVDs, thumb drives, web disks, or even emails). That way, if one copy gets corrupted or damaged, you still have other backups to rely on and ensure the data stays safe.
Further Readings:
- How to Export WordPress Database by 5 Methods: A 2025 Guide
- How to Perform WordPress Import Database: A 2025 Tutorial
3. Avoid automatic updates for plugins
Lastly, we suggest avoiding the “Automatic update all plugins” button during the update. That's because these plugins might conflict with each other (especially if they offer similar functions) and end up causing issues on your site.
Instead, take the time to go through each plugin's changelog so you can see what's changing between versions. If you notice any major updates or changes, it's a good idea to back up your site first! Also, from our experience, updating plugins one by one makes it much easier to figure out which plugin is the problem, saving you from having to troubleshoot several at once.
How to Update WordPress: FAQs
How do I update my WordPress site?
To update your WordPress site, go to your dashboard and click on Dashboard > Updates. Then, select 'Update Now' to install the latest version. Make sure to back up your site first!
What is the latest update for WordPress?
The most recent WordPress update 2025 was WordPress 6.8 Beta 1, released on March 4 for download and testing and scheduled final release date for WordPress 6.8 is April 15, 2025.
Is it necessary to update WordPress?
Yes, since older versions are more at risk for security issues. Plus, by not updating, you’re also missing out on new features that can improve your site’s performance and give your customers a better experience.
Does WordPress update automatically?
Yes, WordPress updates automatically for minor releases (security and maintenance). You can enable automatic updates for major releases in the Dashboard > Updates section.
Final Words
Our guide has outlined two different approaches to performing a WordPress update. With major and minor updates rolling out on a regular basis, WordPress only grows stronger over time and remains the most favored content management system globally to date!
Given such popularity, many eCommerce users undoubtedly want to migrate their websites to WordPress for sustainable growth. If you’re also considering this move, let LitExtension help you here! With over 12 years of experience and 200,000 satisfied customers across 100+ countries, we’re confident we can make your WordPress Update just as smooth and pleasant.
For more information, join our Facebook Community or schedule a call with us.

