Are you looking to expand your product offerings and provide more options for your customers on your Shopify store? If so, learning how to add variants on Shopify is essential. By including variants in your Shopify store, you can enhance customer experience, simplify inventory management, and increase sales. In this guide, LitExtension – The #1 Shopping Cart Migration Expert will explore adding variants to your Shopify products step-by-step. Keep scrolling to discover more about:
- How to add variants to Shopify products?
- How to add values to existing Shopify options?
- How to add variants on Shopify manually?
- How to add a variant by duplicating an existing variant?
Let’s explore!
What Are Shopify Product Variants?
Variants are used to represent different combinations of attributes or options that a product may have, such as size, color, material, or any other distinguishing feature. For example, if you are selling t-shirts on your Shopify store, you may have a single product listing for the t-shirt and create variants for different sizes and colors. Each variant would represent a specific combination, such as a small red t-shirt, a medium blue t-shirt, and so on. Customers can then select the desired variant when making a purchase.
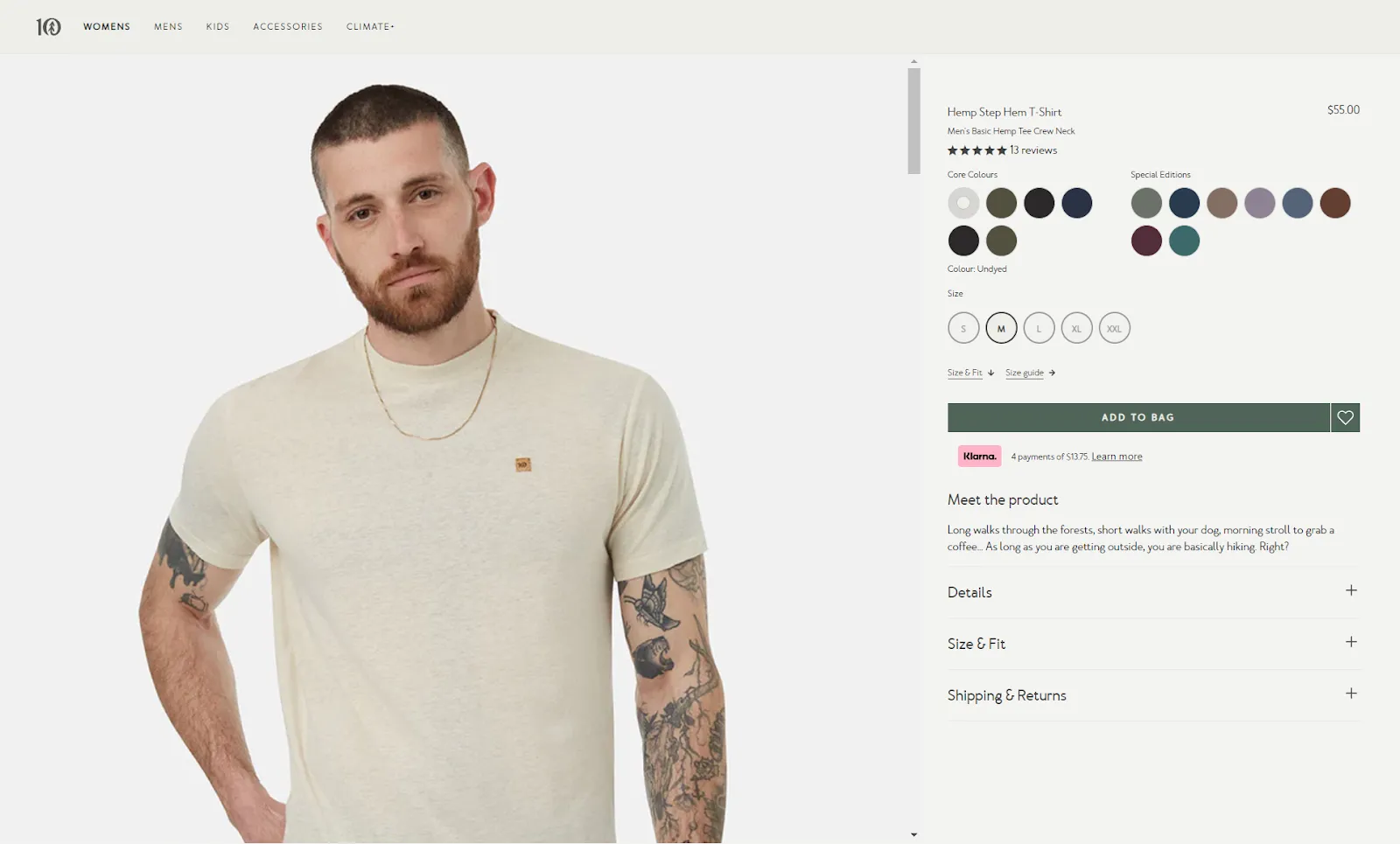
In Shopify, variants can have unique prices, SKU numbers, weights, inventory levels, and images associated with them. This allows you to offer a variety of options to your customers while managing inventory and tracking sales for each variant. Here are a few things to consider before learning how to add variants on Shopify:
- Shopify limits the maximum number of variants for a product to 100.
- You can create up to 3 variants for each product. Additionally, these options can be different from product to product. For instance, item A can have 3 variants: size, material, and style. Meanwhile, item B can have only two options: color and type.
- If your store has more than 50,000 variants, you might face a daily rate limit. This means that upon reaching this limit, you won’t be able to add variants by using an app or performing a Shopify CSV import.
How to Add Variants on Shopify?
Shopify allows you to add and edit your variants in many different ways. You can add new variant options, add new options to an existing variant, update variants in bulk, or duplicate an existing variant. In this guide, we will show you how to add variants on Shopify using four methods and use cases for each technique.
#1. How to add variants to Shopify products
💡 Use case:
- When you're launching a new product and want to add variant options like Size, Color, and Material for that product.
- When you want to add more variant options to your products. For instance, your T-shirt has different sizes, and now it comes in different colors as well.
You can add Shopify options and option values to create new variants for your product. Once you save the variants, you can set prices for them. 1. Within your Shopify admin, navigate to Products 2 . Click the product you want to edit (1) or click Add product if you're going to add variants to a new Shopify product (2)
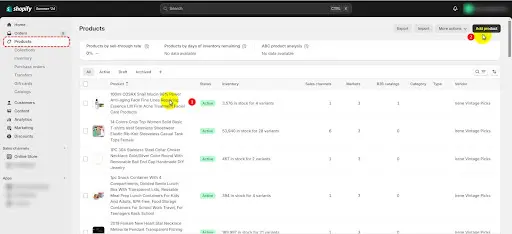
3. Navigate to the Variant section and click + Add options like size or color.
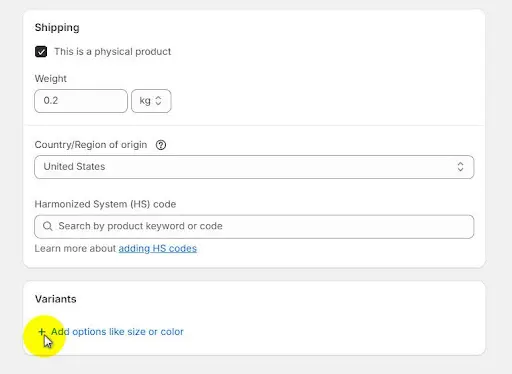
4. Afterward, enter a name for your newly created option, such as Color, Size, or Fabric. This option name is visible to your customers, so make sure it’s as clear as possible. 5. Then, add values to the option, like S, M, or L for Size or Black, White, or Red for Color. Like option names, option values will be visible to your shoppers, so use simple words.
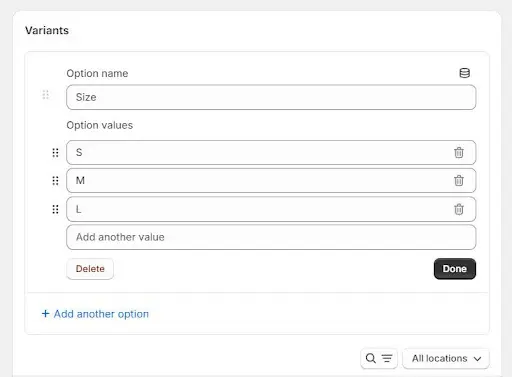
6. Click + Add another option if you wish to add a different option to your products, such as Weight, Age, etc. Be selective and mindful of the options you want to add because each product has a maximum of 3 options.
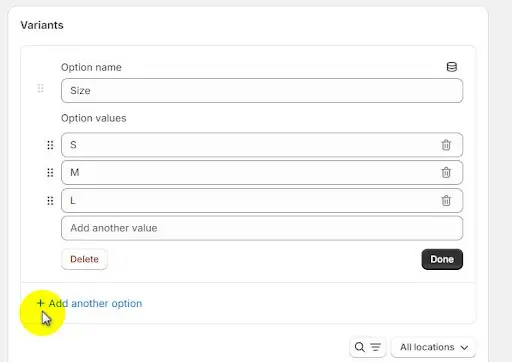
7. Finally, hit Done and Save.
#2. How to add values to an existing Shopify option
💡 Use case:
- When you want to add a new choice to an existing option. For example, if your T-shirt is currently available in Black and White and you want to add Red as another option.
- Just launch a limited red velvet edition of your best-seller T-shirt besides black and white? Then you must know how to add more variants on Shopify for existing Shopify product options.
1. Within your Shopify admin dashboard, navigate to Products. 2. Select the product you want to edit.
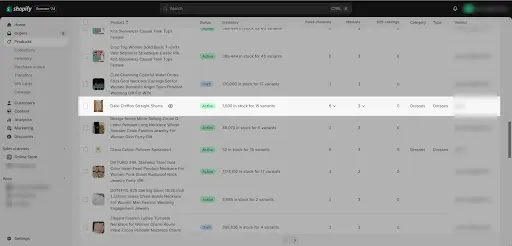
3. In the Variants section, click on the option you want to add values. 4. Then, in the Add another value field, enter the new value you want to add.
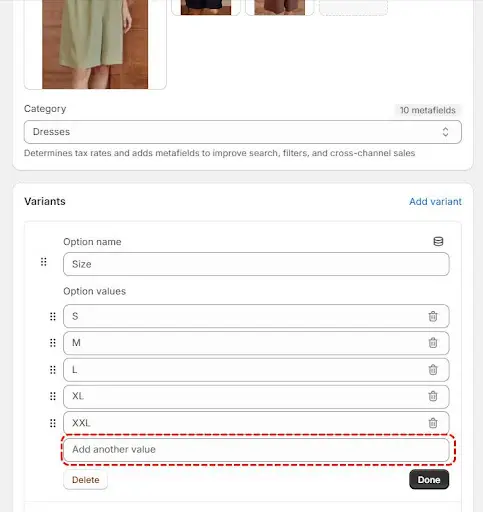
5. Click Done. 6. Optional: Shopify lets you add different images for each variant. Plus, you can set different prices, quantities, barcodes, etc, for the new variants. Or you can use the default settings based on your product details.
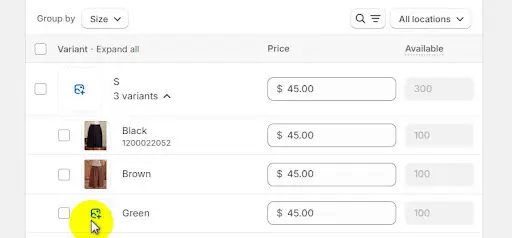
7. Don’t forget to click Save.
#3. How to add variants on Shopify manually
If you don’t want to bulk upload variants, feel free to add and save them one at a time. But please note that to save a new variant, at least one of its option values must be unique and not already present. It is not possible to save an identical copy of an existing variant. Please follow the instructions below on how to add variants on Shopify manually: 1. From your Shopify admin dashboard, go to the Products and find the product you want to add options to. 2. Then, in the Variants section, select Add variant. 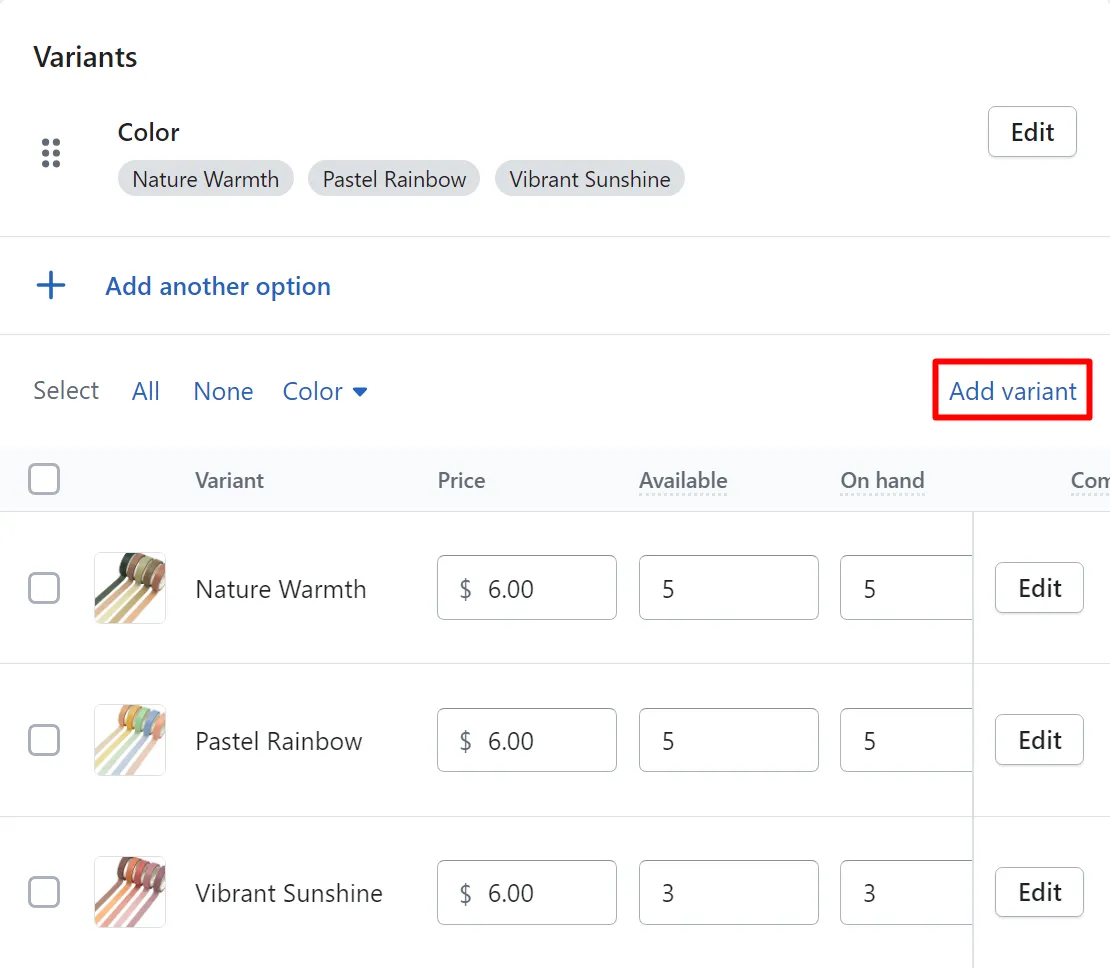
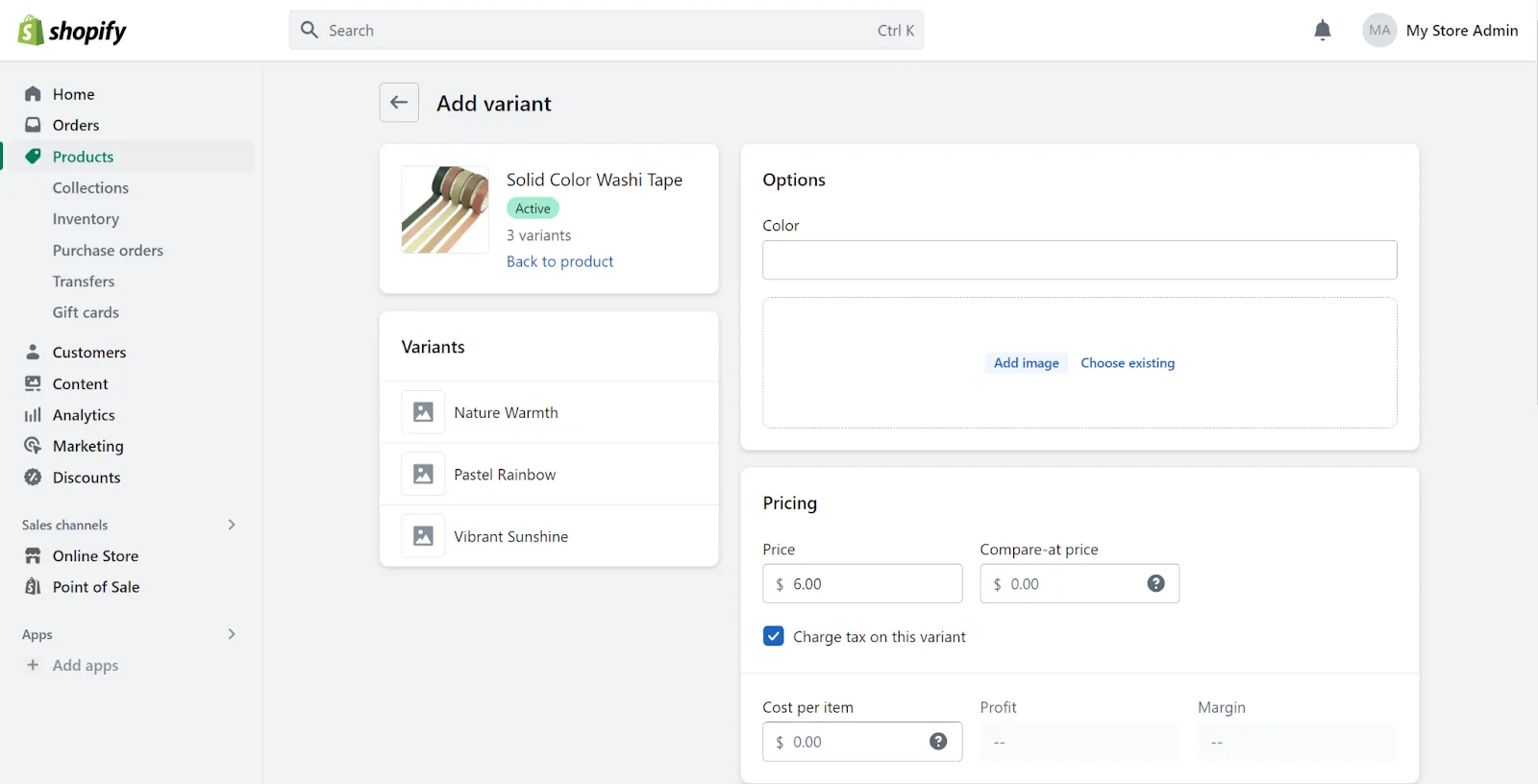
Bonus: Did you know that you can use the bulk editor to update details for multiple variants simultaneously? Here’s how to bulk edit variants in Shopify:
- On your Shopify admin dashboard, go to Products.
- Click on the product you want to edit.
- Navigate to the Variants section. Afterward, tick the specific variants you want to edit (or tick the box on the left of Variant to select them all) and click Bulk edit.
- Make necessary changes to your variants.
- Click Save.
#4. How to add variants on Shopify by duplicating an existing variant
💡 Use case:
- When you want to quickly create a new variant with similar attributes to an existing one. For instance, if you have a popular blue T-shirt and you want to add a red one with the same price and inventory settings, duplicating the variant saves time and ensures consistency.
To save time and manual effort, you can create a new variant by duplicating an existing one. The newly added option will have the exact details as the original one. Nonetheless, please note that you won’t be able to save an exact duplicated variant of any product. Therefore, if you choose to use this method, don’t forget to change at least one attribute. Here’s how to add variants on Shopify by duplicating an existing one: 1. First, navigate to Products in the Shopify Dashboard. Then, select the item for which you want to create a new variant. 2. Next, in the Variants section, click the product you want to duplicate. Select the three-dot icon to continue.
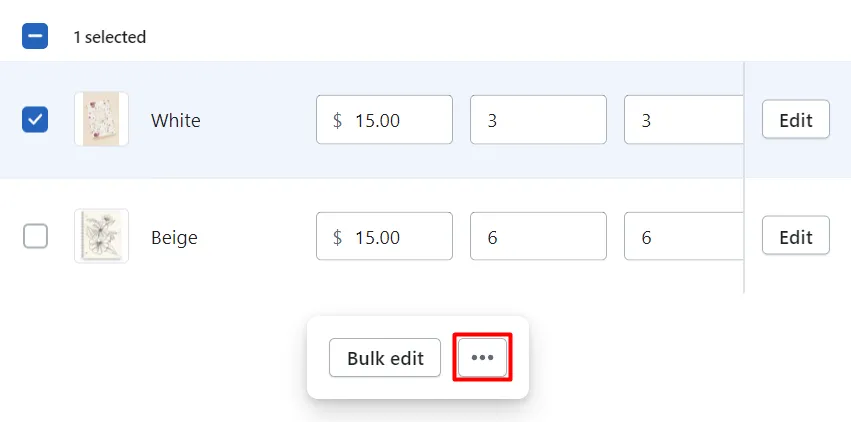
3. After that, in the pop-up box, choose Duplicate variants.
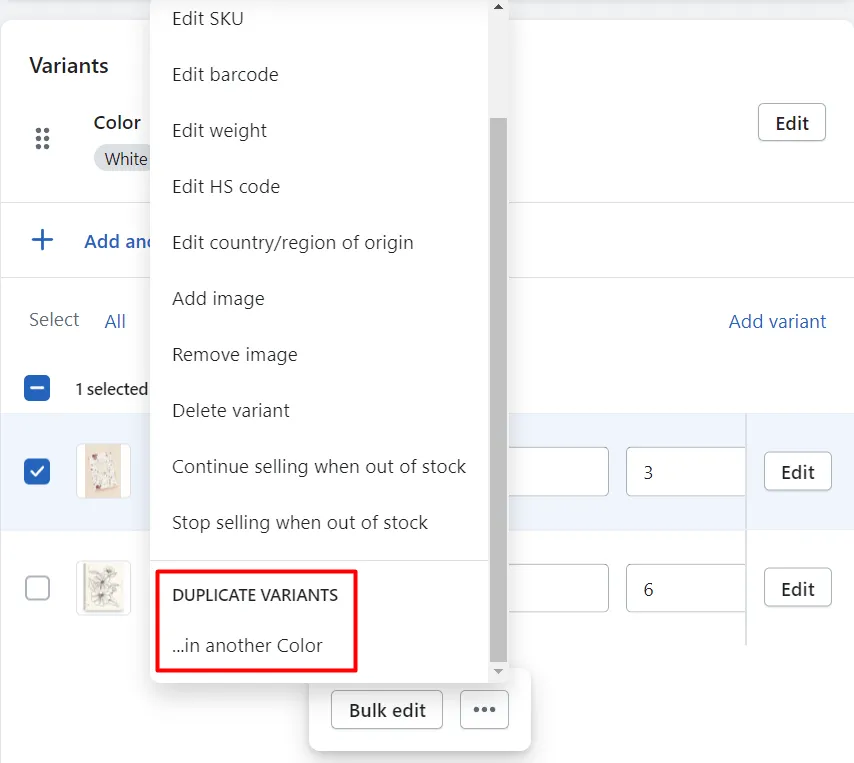
4. Fill in the required information and click Duplicate.
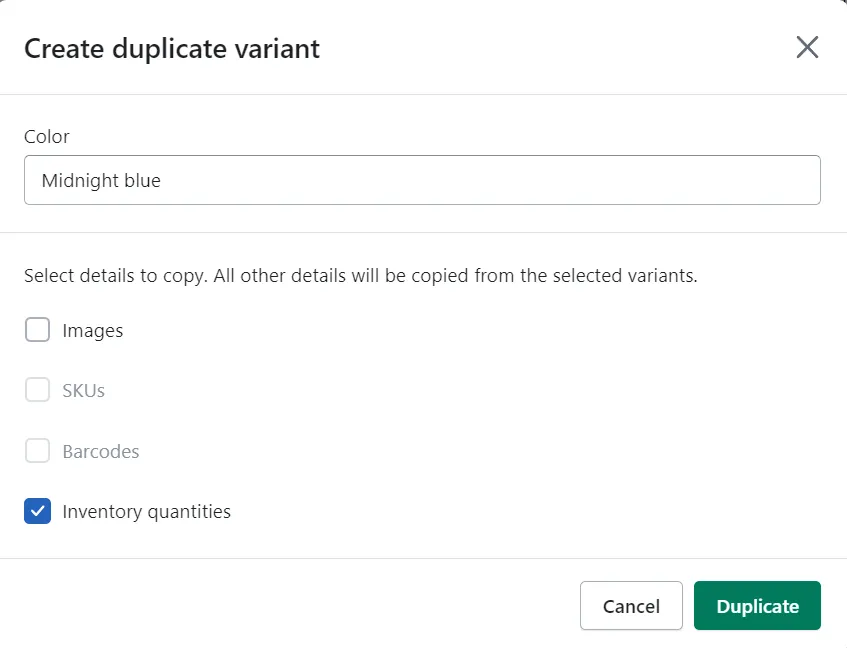
5. Last but not least, don’t forget to click Save when you are done editing.
How to Add Variants on Shopify – FAQs
Shopify options and variants are correlated but not the same thing. Specifically:
- Options are the attributes of a product, such as size or color.
- Variants are the combinations of these options, like a blue shirt in medium size. .
To locate a variant ID in Shopify, follow these steps:
- In your Shopify admin, navigate to Products.
- Select a product with variants.
- In the Variants section, click the specific variant.
- Check the URL in your browser's address bar. It will look something like this: https://admin.shopify.com/store/yourstorename/products/1234567/variants/16445954540872
The number after /variants/ is your variant ID. In this example, the variant ID is 16445954540872.
Final Words
In conclusion, learning how to add variants on Shopify is a valuable skill that can significantly enhance your online store's success. By incorporating variant options, you can offer your customers diverse product choices, cater to their individual preferences, and ultimately boost sales and conversions.
Remember to follow the Shopify articles to discover more about the amazing world of eCommerce. Lastly, don’t forget to join our Facebook Community to connect with other experts and enthusiasts around the world.

