As their businesses evolve over time, it's quite common for Shopify merchants to start moving their goods and items between different stores. Nevertheless, to smoothly transfer products from one Shopify store to another – without major hiccups or downtime – you definitely need to do much more than just copy and paste!
Fortunately, after months of testing, our team has managed to compile several tried-and-true methods tailored neatly to fit your store's size. Keep scrolling through our article to learn more about:
- How to transfer products from the Shopify dashboard
- Steps to transfer your products using a Shopify app
- Advanced store migration with LitExtension
- Extra tips for a successful product transfer
Without further ado, let's get started!
Transfer Products from One Shopify Store to Another From The Dashboard
Are you looking to transfer your goods without spending a dime or downloading any extra apps? Shopify's Import/Export tool might be just what you're after — perfect for small stores with a limited number of products.
Nevertheless, note that this method clearly won't handle everything along the way. You'll still need to manually transfer additional data like images or product descriptions since the Export tool doesn't work on those yet! If that does not sound too scary to you, then let us show you how to transfer products from one Shopify store to another:
Step 1. Export products from the Source Store
First of all, you must log in to the Shopify admin panel of your current store, then go to the “Products” tab on the left-handed menu. Click on the “Export” button in this section to begin the export process!
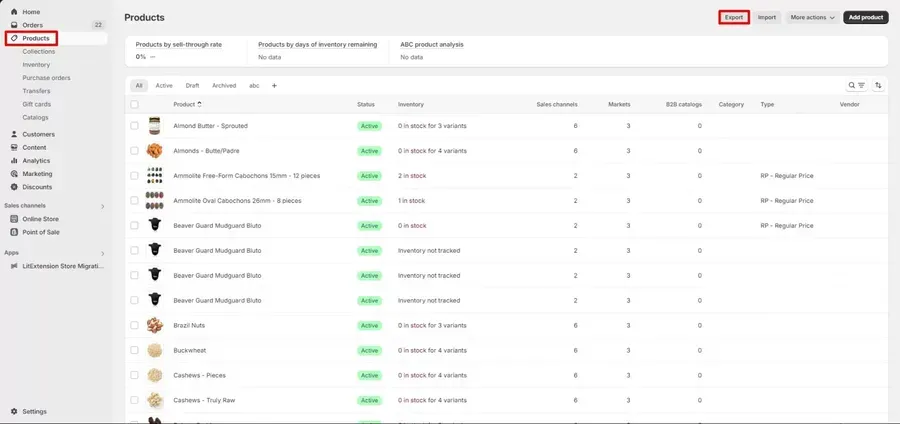
In the pop-up that appears next, you may choose whether to export all products or only specific ones.
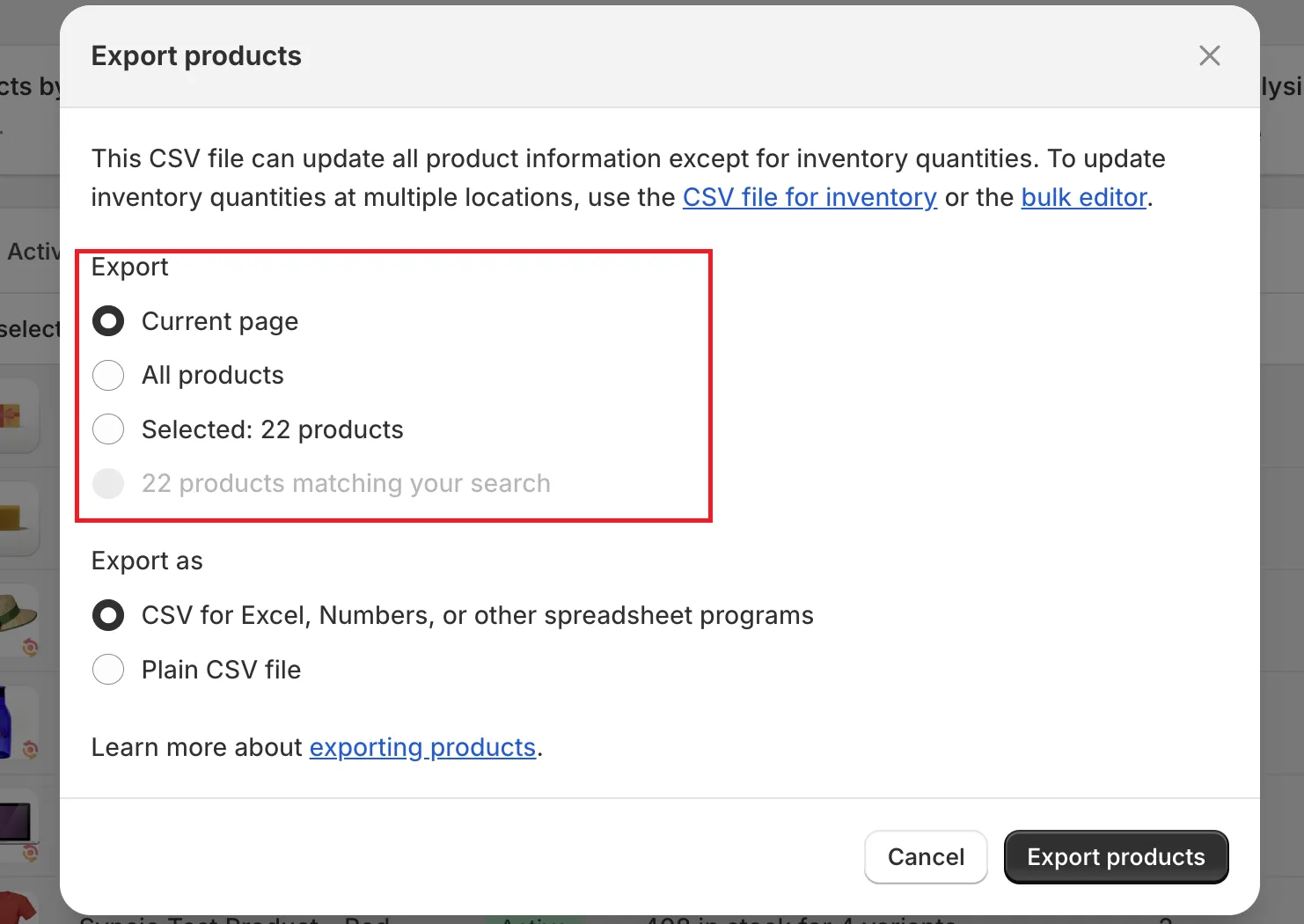
Next, review the “Export Type” settings:
- Advanced File: We recommend this one if you want to work with the CSV file in Google Sheets or Excel.
- Simple CSV File: CSV is best for working in plain-text editors.
Once done, click “Export products” to download the CSV file.
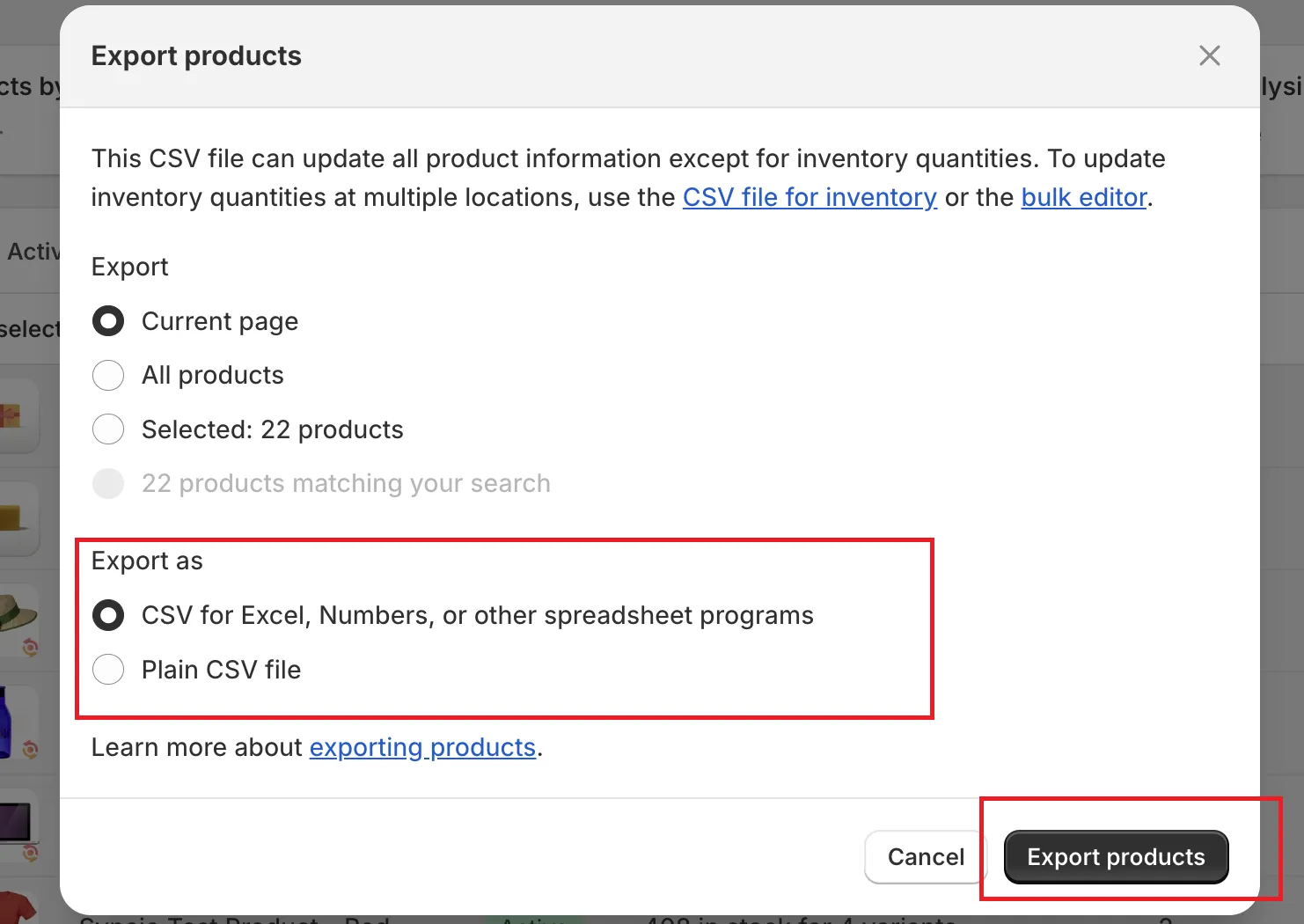
Step 2. Prepare the CSV file for import
Now, open the exported CSV file and review the column headers to ensure they match the product fields of your new store. Most importantly, double-check (or even triple-check when necessary) that the data in the CSV matches the source store's products. Don't forget to correct any errors where applicable!
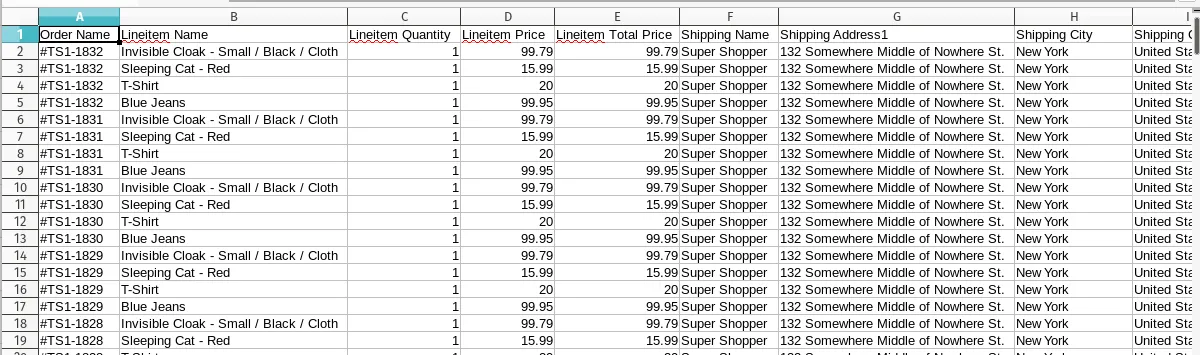
Step 3. Import products into the new store
Next, log in to the Shopify admin panel of your new store and navigate to the “Products” > “All Products” tab. Click the “Import” button in this section to attach the CSV you prepared earlier.
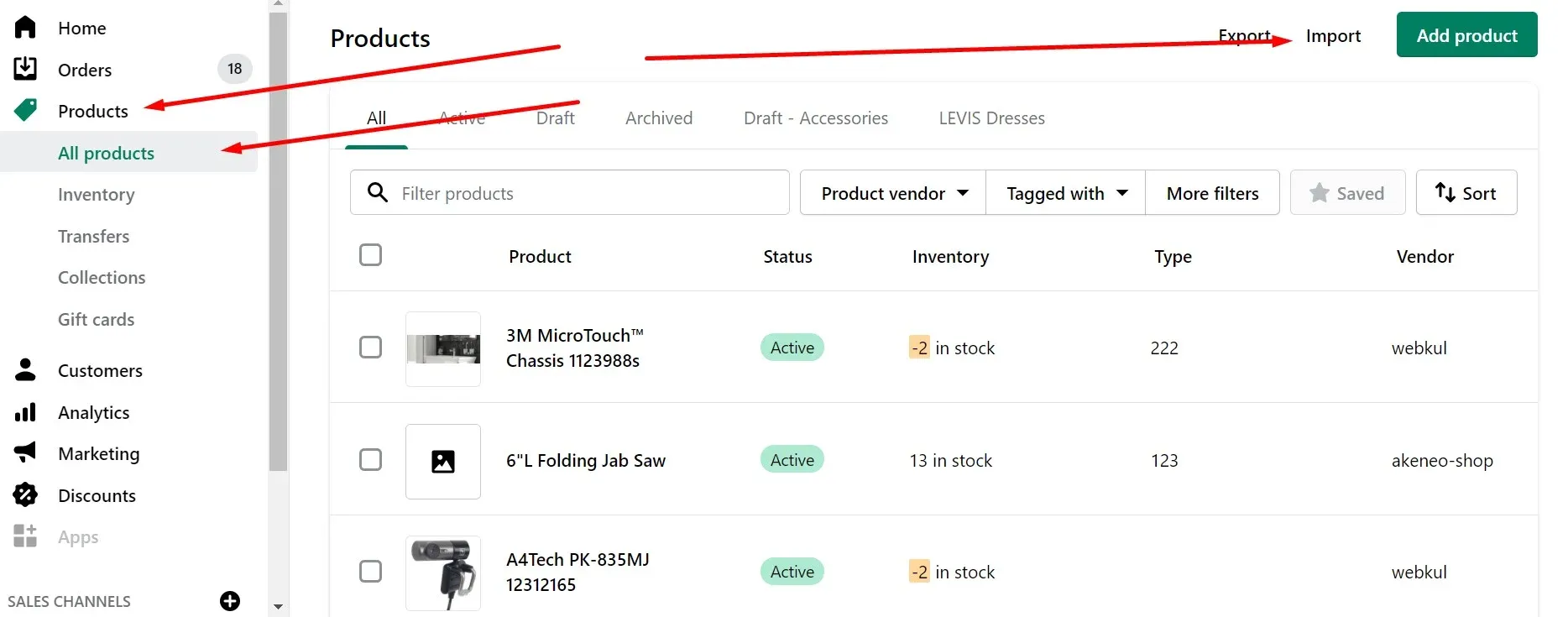
You'll see two options:
- Overwrite any current products with the same handle: This option replaces existing products with the same handles in your new store.
- Publish new products to all sales channels: If you check this option, your new products will be published across all your sales channels.
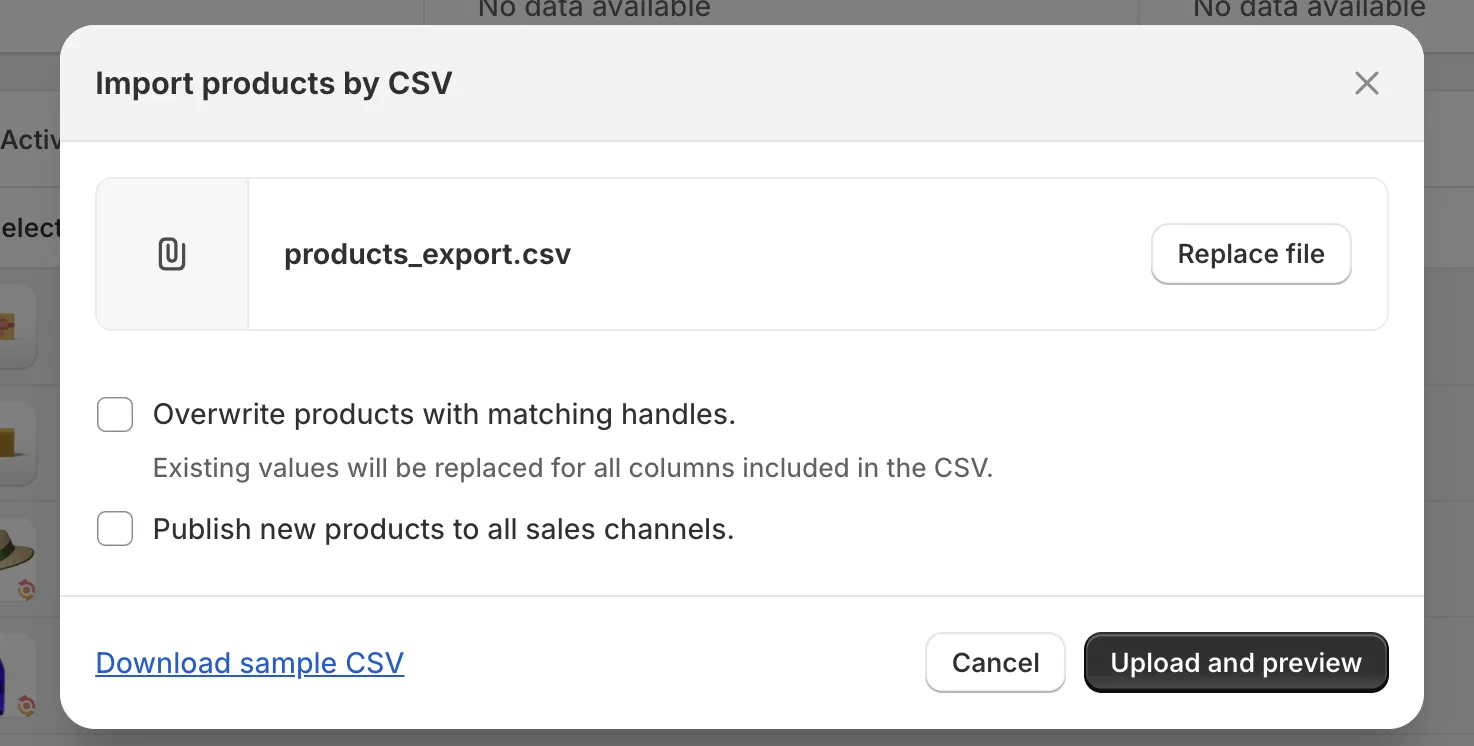
Preview the first product to confirm everything is aligned properly; once satisfied, click “Import” to transfer the product data! Shopify will process the CSV and add all these products to your second Shopify store.
Step 4. (Optional) Manually import additional data
As noted earlier, some product data (like images and descriptions) can't be exported with the tool, meaning you'll have to copy or upload it to the new store yourself. This copy-paste process is clearly quite error-prone, so make sure to keep a close eye on every small detail before concluding the transfer!
Transfer Products from One Shopify Store to Another Using An App
Given the clear limitations of Shopify's built-in Import/Export feature, it's no surprise many merchants turn to third-party apps instead. That inspired our team to conduct tons of research and hands-on testing to help you find the best possible options!
Over the past few months, all our members have tried almost every big name out there, including StoreRobo, MigrationPro, and Matrixify. Still, we must say none of them quite hit the mark like Syncio. Unlike its one-size-fits-all competitors, Syncio is built specifically to sync between Shopify stores (and WooCommerce ones), meaning the process is smooth and straightforward. No complex modifications are required AT ALL.
Plus, the app is extremely budget-friendly. Their Free plan already lets you transfer up to 25 products, and if you're looking for more, their paid plans start at just $19 a month! Not to mention, the fact that it can effortlessly transfer product descriptions and images already gives it a huge edge over Shopify's built-in tool.
On the other hand, be aware that Syncio isn't a 100% perfect solution: it mostly works best for medium-sized stores with relatively simple requirements. Even the top-tier Growth plan ($39/month) supports up to 1,000 products only, which is clearly something to keep in mind for larger businesses.
Still excited to give it a try? Let's walk through how to copy Shopify store to another account with Syncio:
Step 1. Install Syncio on the Source Store
For starters, log into your Shopify Admin for the Source Store (where your products currently reside). Once done, use the search bar at the top to search for “Syncio” and select “Syncio Multi Store Sync” from the results. Click the “Install” button next to it!
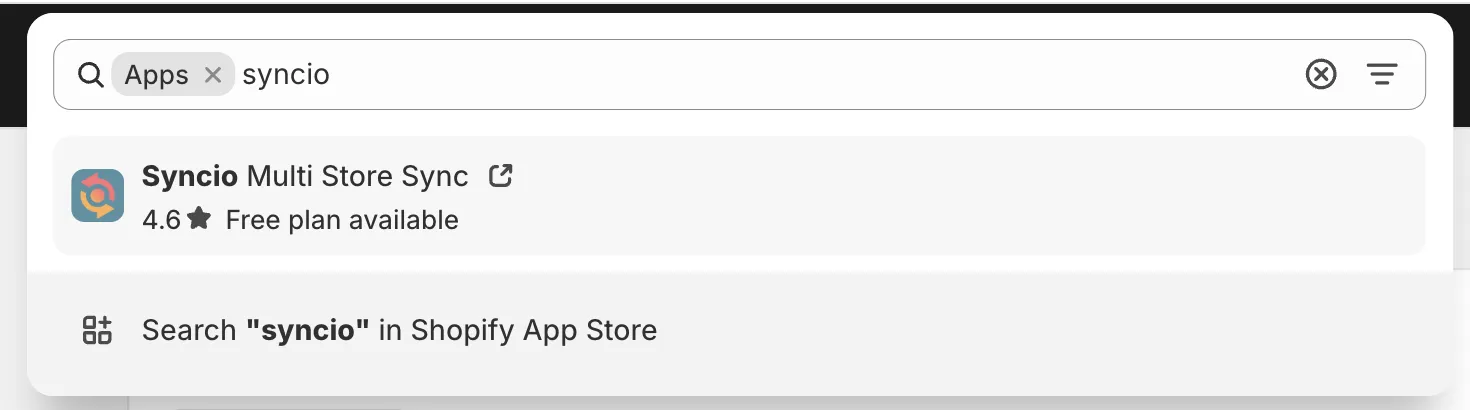
- After the app is installed, select “Source Store” and click “Next.”
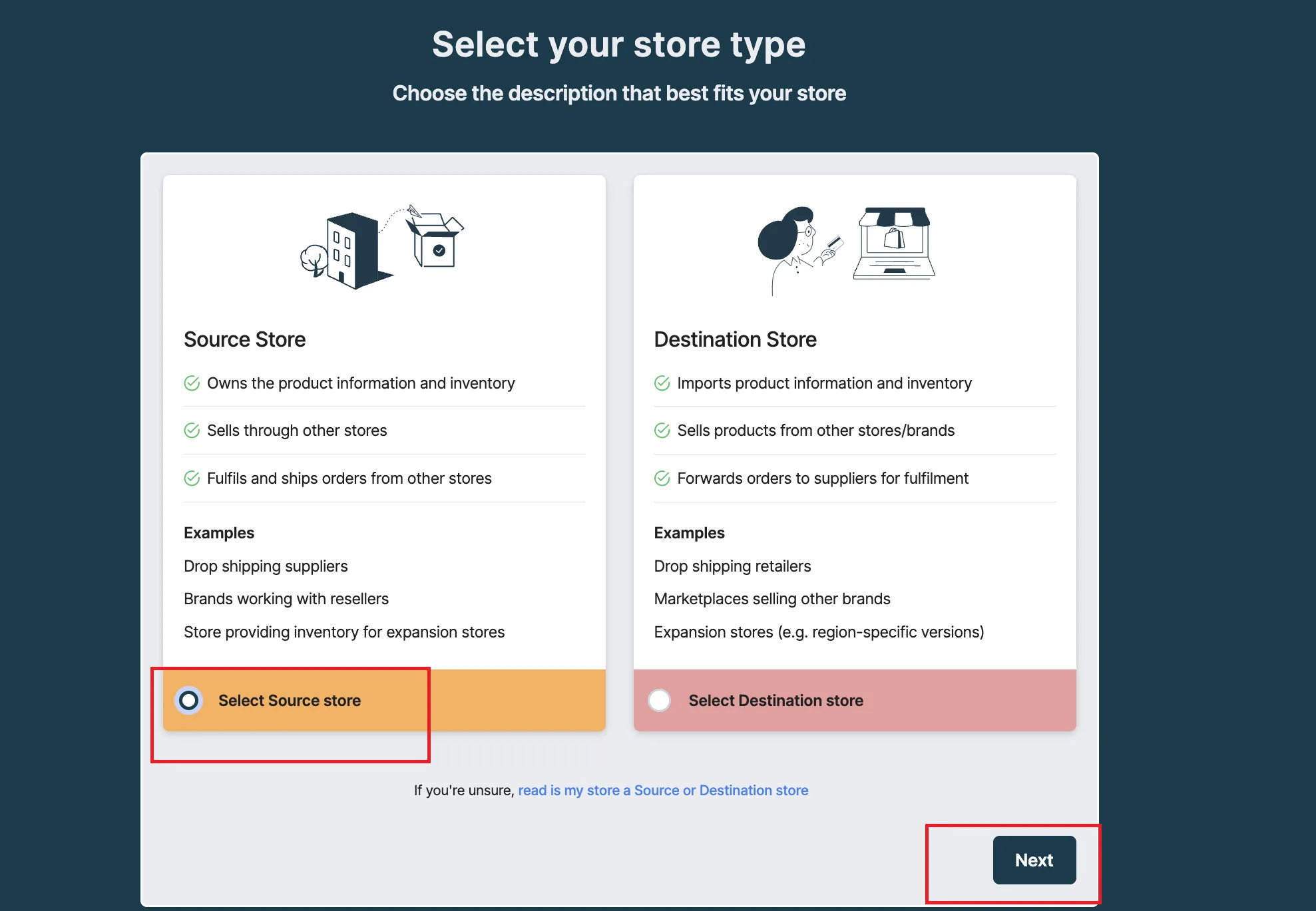
- You'll see a page with your store's Unique Key. Copy this key and store it safely; you'll need it later.
- Click “Skip for now,” then select “Continue to dashboard.” And that's it; your Source Store is ready for the product transfer.
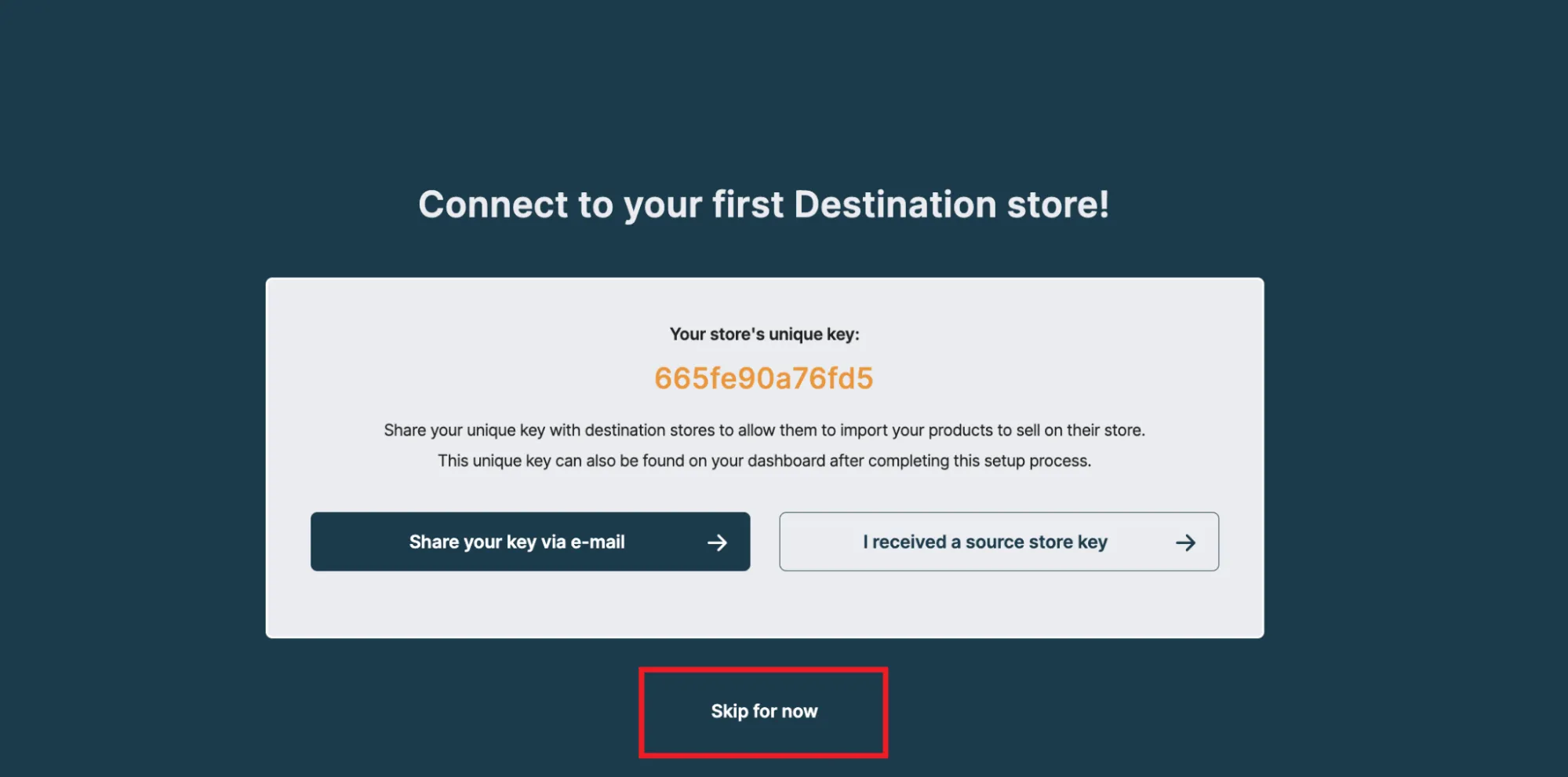
Step 2. Install Syncio on the Destination Store
Now, log into Shopify Admin for the store where you want to transfer the products (Destination Store). Here, repeat the same steps from Step 1 to install Syncio on the Destination Store:
- Open the app, and when prompted, select “Destination Store” and click “Next”.
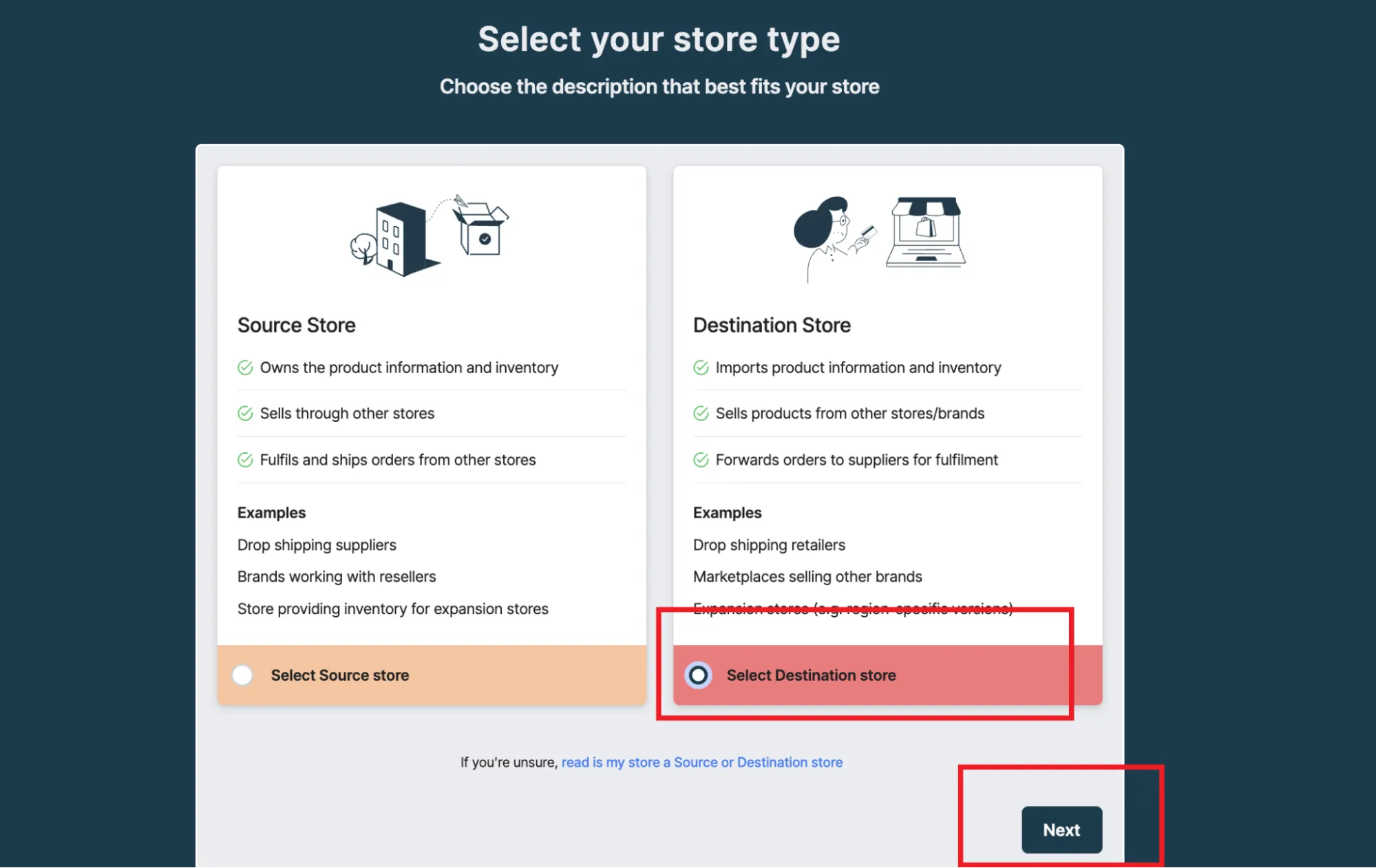
- On the next screen, select “I received a source store key.”
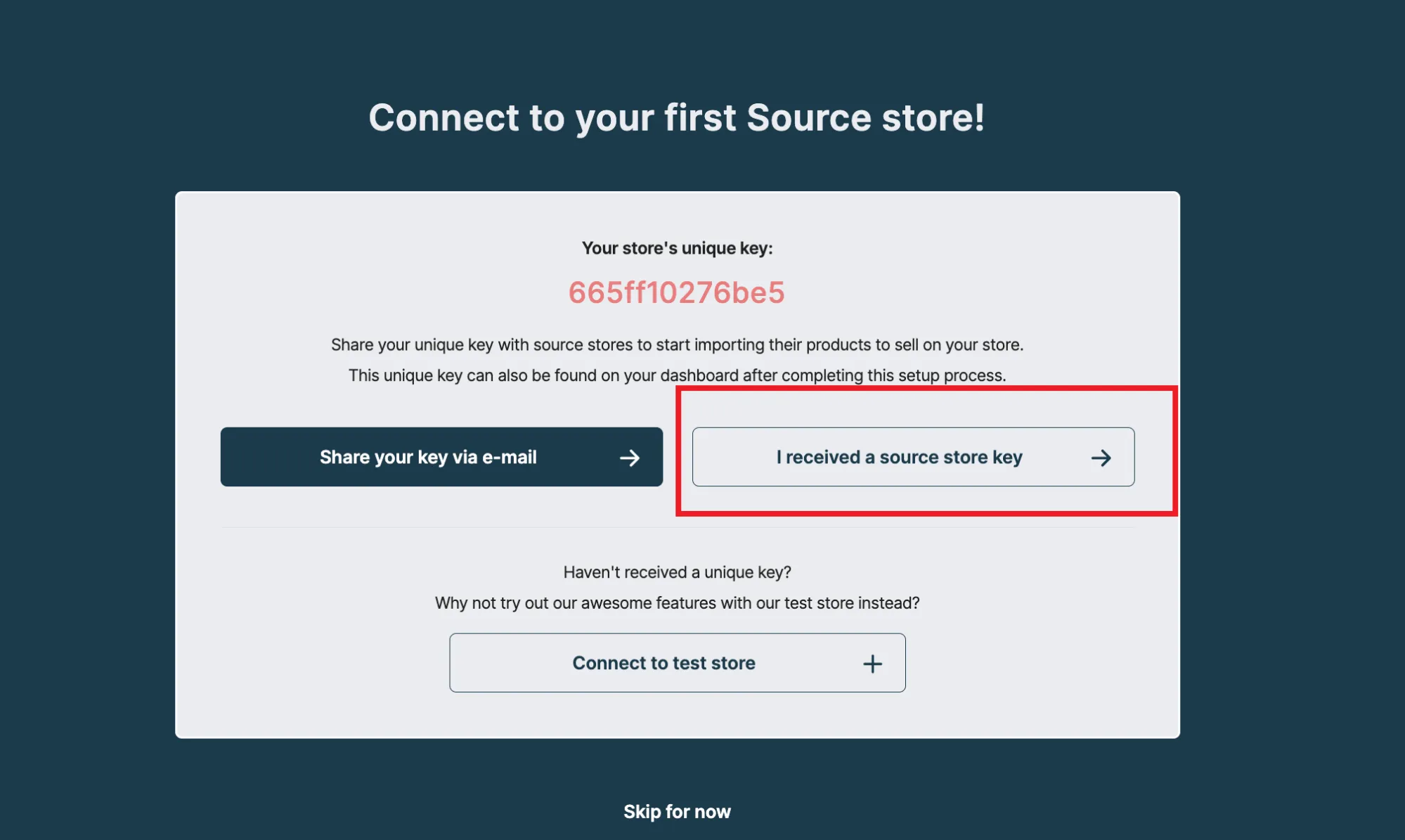
- Paste the Unique Key you copied from the Source Store and click “Connect.”
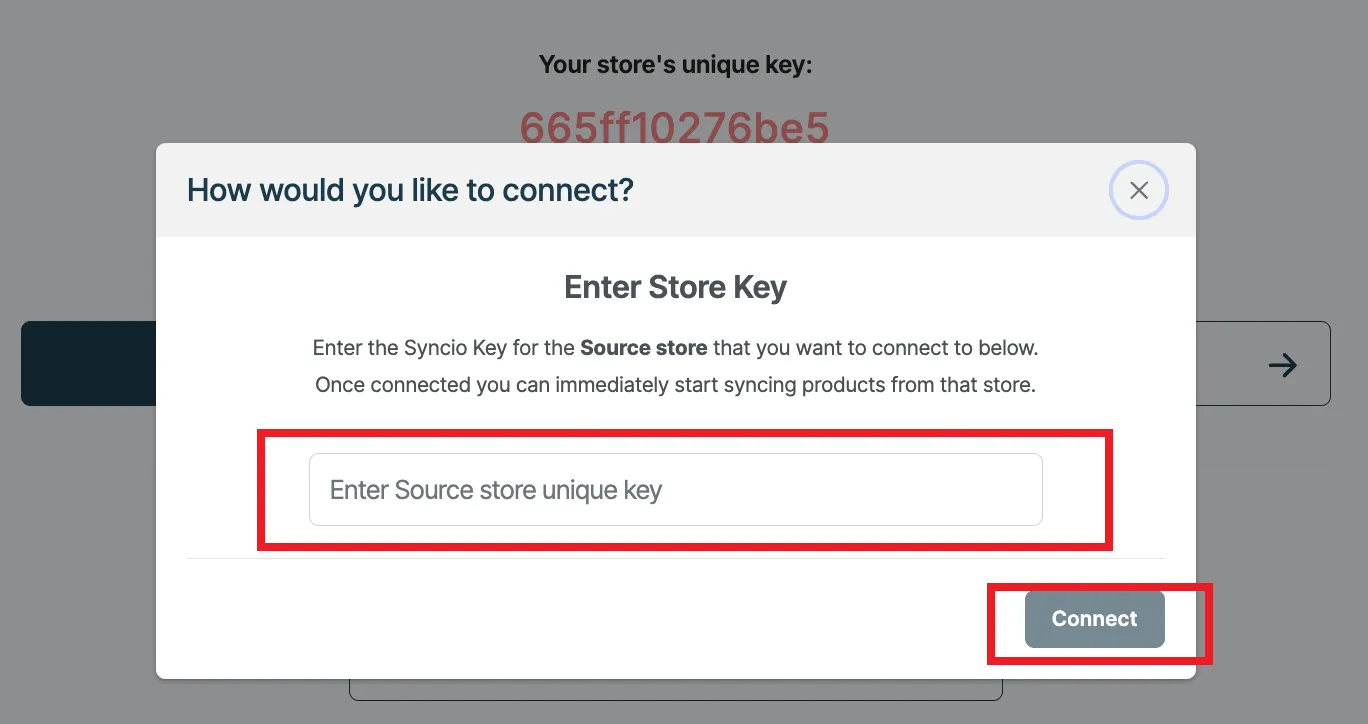
And just like that, your two stores are properly connected!
Step 3. Choose products to transfer
Next, in the Syncio Dashboard for your Destination Store, click on the “Products” tab in the left-hand menu. Then, use the “Select a Source Store” dropdown to choose the Source Store you just connected a few minutes ago!
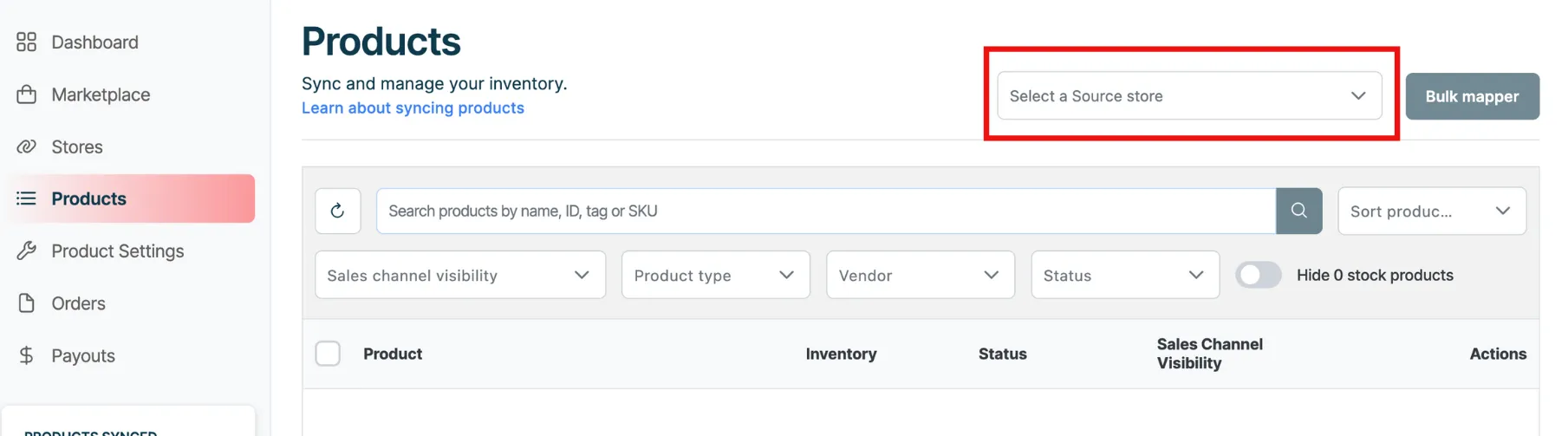
From there, you have two options:
- Transfer in bulk: Simply use the checkboxes to select all products, then click the “Sync” button at the top. You can also use filters like product name, vendor, or tag to smooth out the process.
- Transfer single products: For this option, select the checkbox next to each product you want to transfer, then click the “Sync” button.
Now, all the chosen products will be transferred with all attributes, including titles, images, descriptions, and variants!
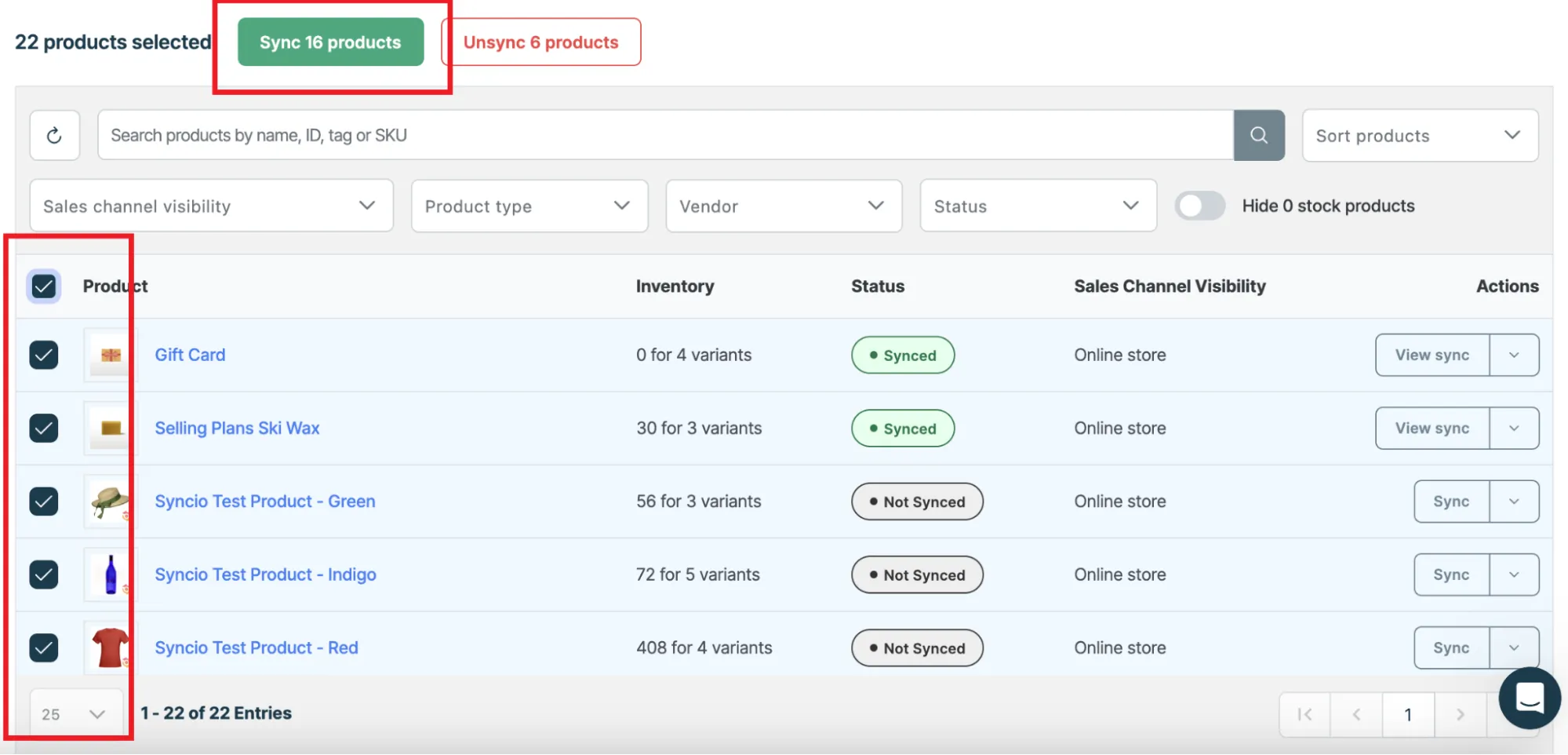
So, in just three easy steps, you've just nailed how to transfer products from one Shopify store to another. But if you want some adjustments to the inventory sync, we’ve got you covered with an optional Step 4 to wrap things up.
Step 4. (Optional) Configure product sync
As a rule of thumb, Syncio will automatically sync stock levels between the Source and Destination Stores whenever there are updates. But what if you want to deactivate this sync? No problem; we will show you the easiest way to turn it off:
Select the products you want to stop syncing, then click the “Unsync” button at the top (right next to “Sync.”)
Choose “Unsync and Keep” so that you can still retain the products in the Destination Store without syncing.
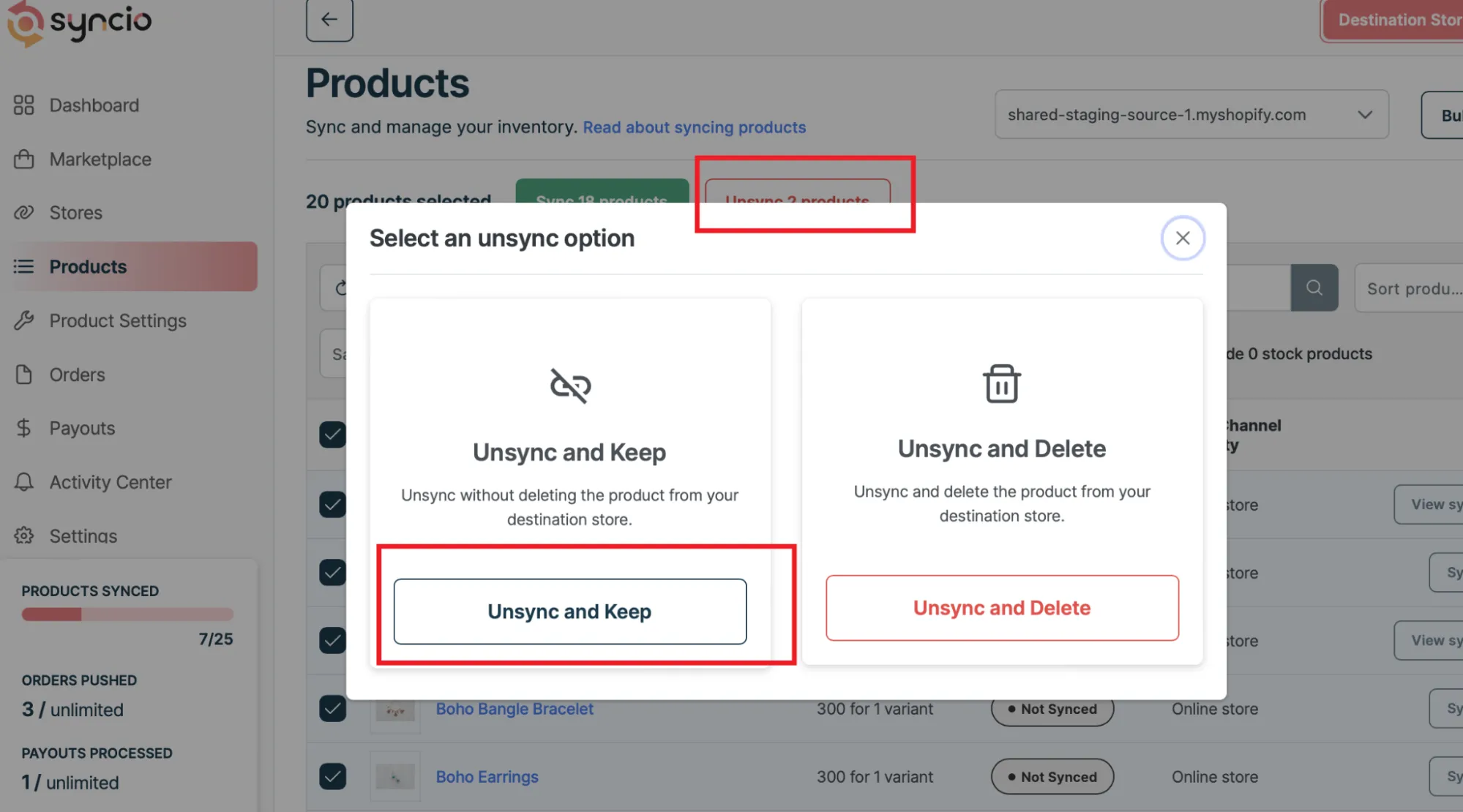
Advanced Store Migration with LitExtension
As you can see, both the above-mentioned methods to transfer products from one Shopify store to another are very easy to follow for beginners.
Unfortunately, that simplicity comes at a cost: with very few buttons to click, you basically lose every flexibility to make advanced adjustments. Worst, for larger product collections (more than 1000 items), you’re likely to hit performance lags or find yourself splitting the transfer into multiple batches. If all these additional steps are not managed carefully, you could face serious delays that bring the entire business to a standstill.
That’s why, as an official Shopify partner, LitExtension is a much better alternative overall. Smooth and comprehensive product transfers aside, you also get to migrate other data types like passwords, blog posts, and taxes without a single hiccup! Better yet, given our 12+ years of experience and 200,000+ satisfied customers, our team is more than capable of handling every custom request imaginable for you.
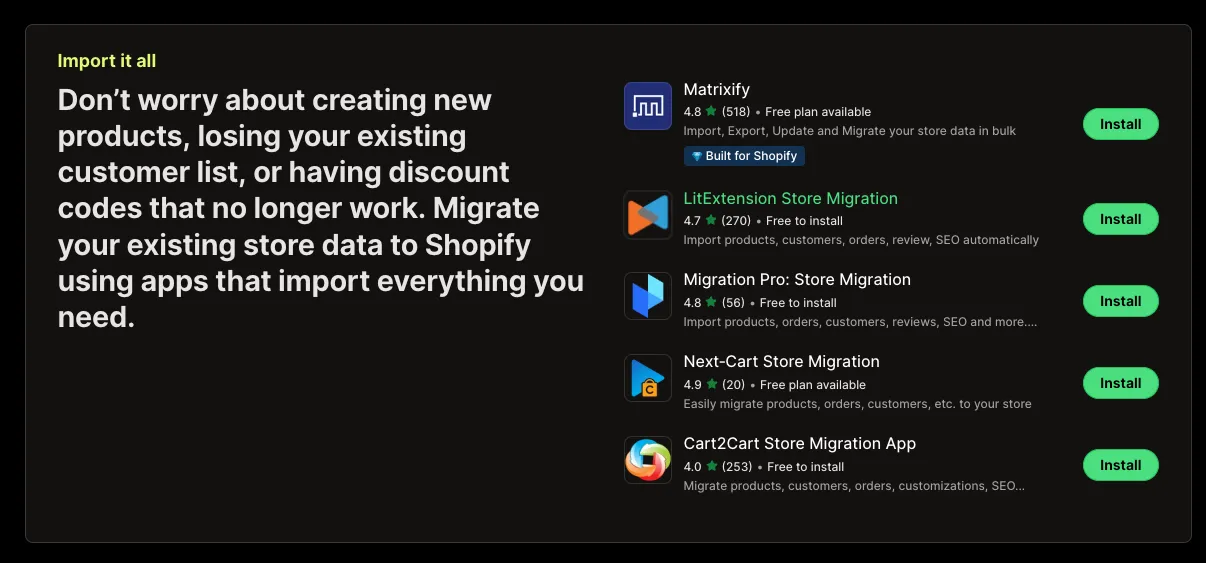
As of this writing, LitExtension offers two convenient packages: The Automated Migration package (formerly known as the Automated Migration package, where you follow our step-by-step guide to handle the migration yourself) and the All-in-One Migration (where our experts step in to take care of everything). Let’s break down each package and see how to transfer Shopify store to another account!
Seamlessly migrate to your new Shopify store!
LitExtension can safely transfer your products, customers, and orders to unlock more growth for your new Shopify store.
FREE DEMO NOW

Automated Migration
Are you a hands-on person who likes to stay in control of the entire process yourself? Then, our Automated Migration package is tailor-made for you!
But before getting started, you'll need to set up your account first. No sweat here; simply enter your name, email, and password on the registration page (or click “Sign in with Google”). Just like that, you're off to the race!
Now that you're all set, let's get to the main steps of the Shopify transfer ownership migration:
Step 1. Set up your Source Cart (your current Shopify store)
On the Migration page, click “Create new migration,” then choose your Source Cart (Shopify) from the dropdown menu. Don't forget to type in the URL of the store.
After that, you will need to enter the API keys to connect LitExtension to this Shopify store. But don't worry; LitExtension gives you easy-to-follow instructions right on the screen, so you'll breeze right through this part!
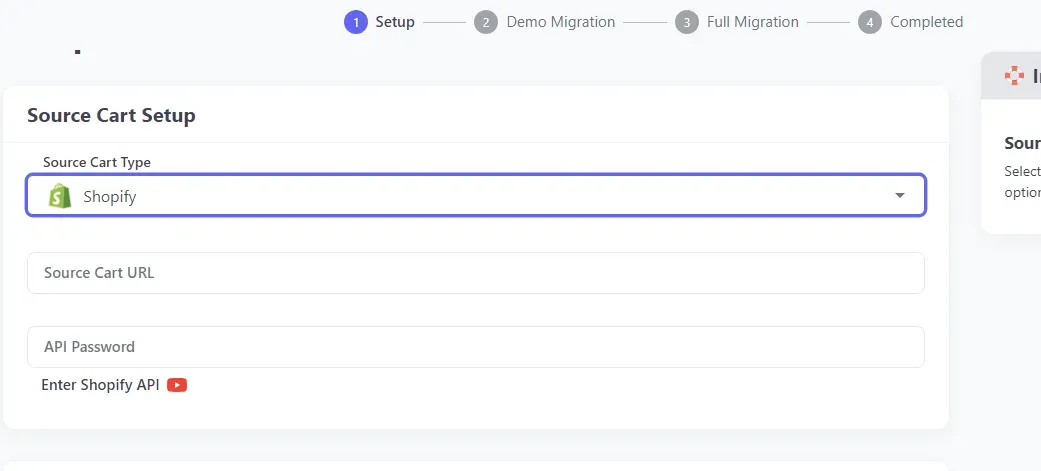
Step 2. Set up your Target Cart (your new Shopify store)
Now, let's configure the Target Cart. Select Shopify from the dropdown, enter the URL of the store you're transferring your products to, and connect it to LitExtension.
Once again, you'll be guided through each step with clear instructions on the screen, so there's hardly anything to stress about! When you finish, click “Next: Configure your migration” to move on to Step 3.
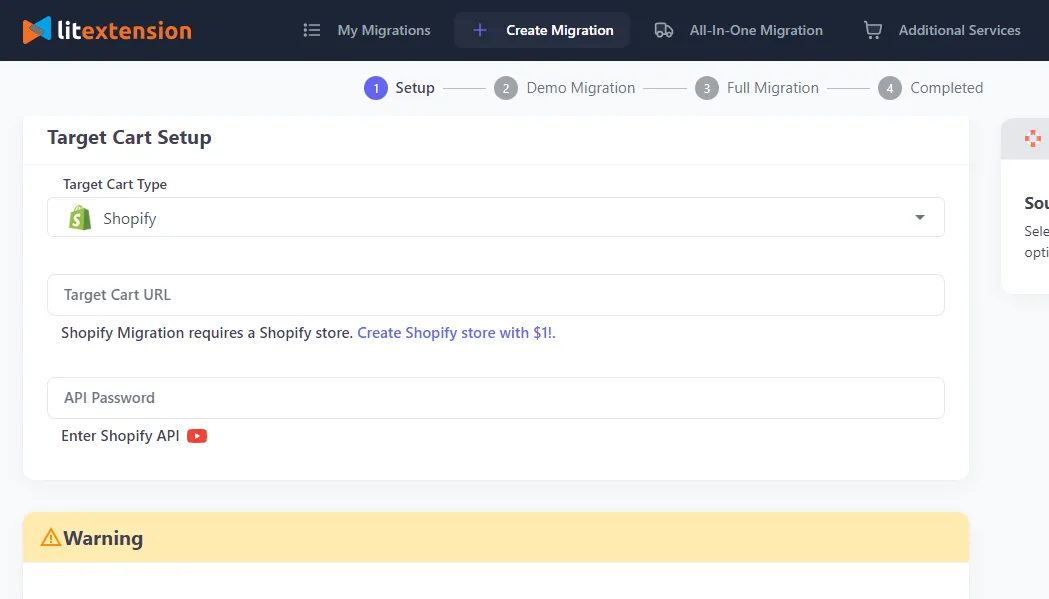
Step 3. Configure your migration
It's time to tailor your migration exactly how you want it!
Specifically, you can pick the specific data types to migrate aside from Products (such as Customers and Orders) or hit “Select All” to transfer everything over in one swoop. Other key mapping details like store settings, customer groups, order statuses, and even languages are also available on the list.
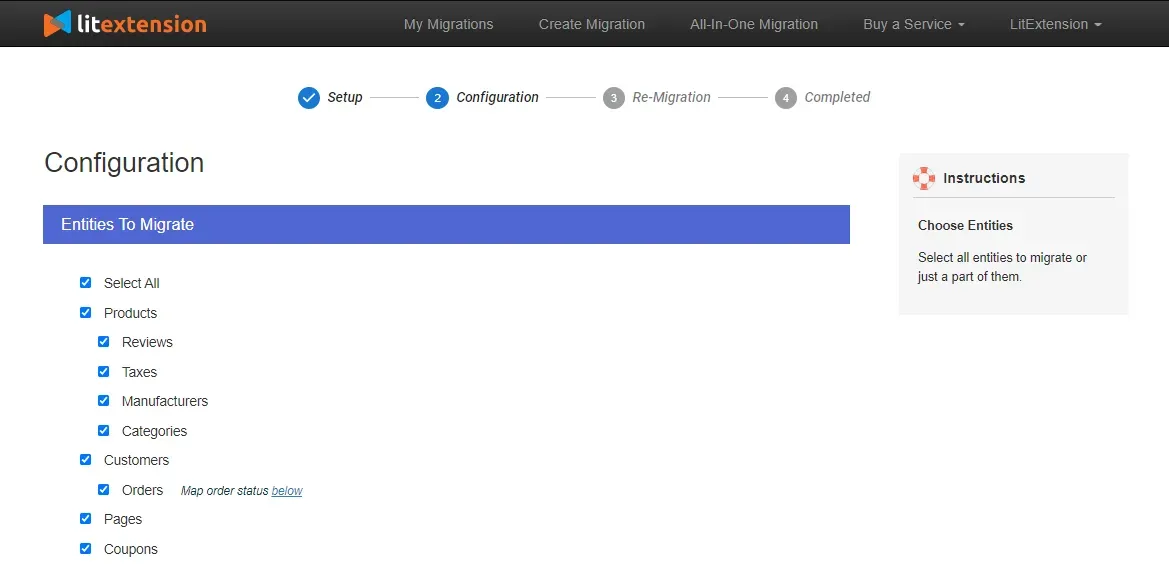
Still looking for more flexibility? LitExtension has you covered with several additional options (for an extra cost, of course). Check out this image below:
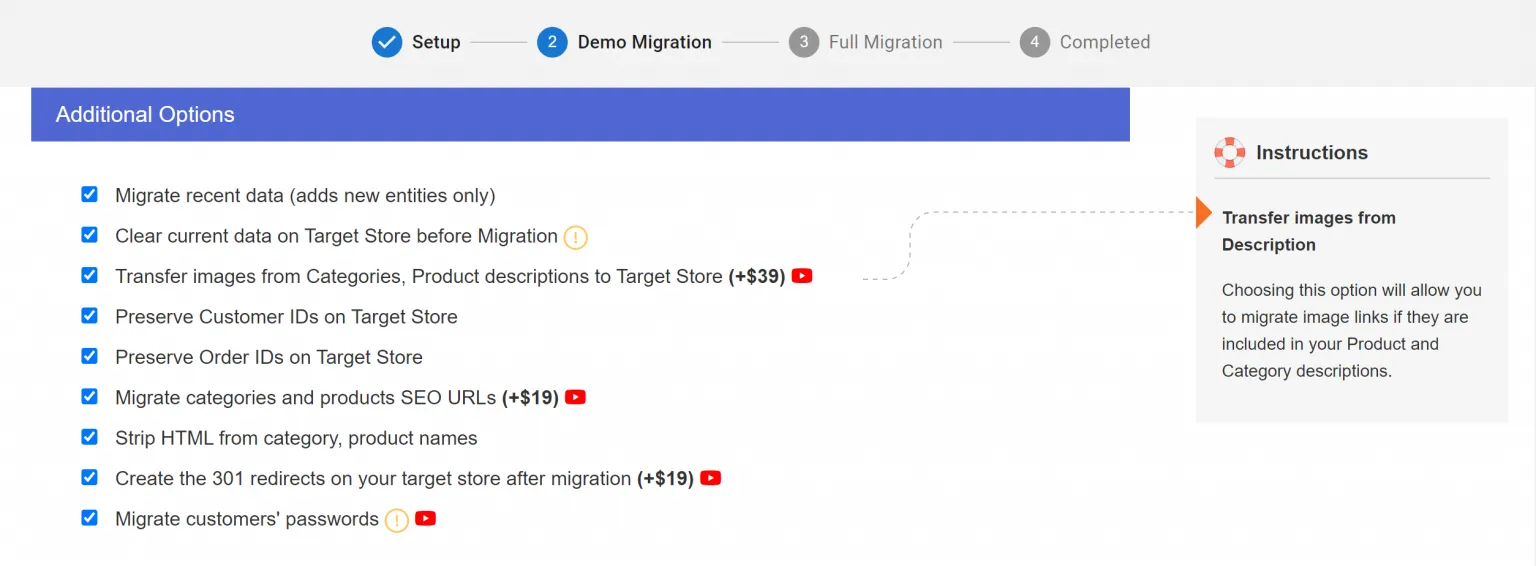
Step 4. Run the Demo and Full migration
Ready to see your migration in action? Scroll to the bottom of the Configuration page, where you'll find the “Start free demo migration” button. This demo lets you move up to 20 items for free — just enough to test the waters and make sure everything's working as it should.
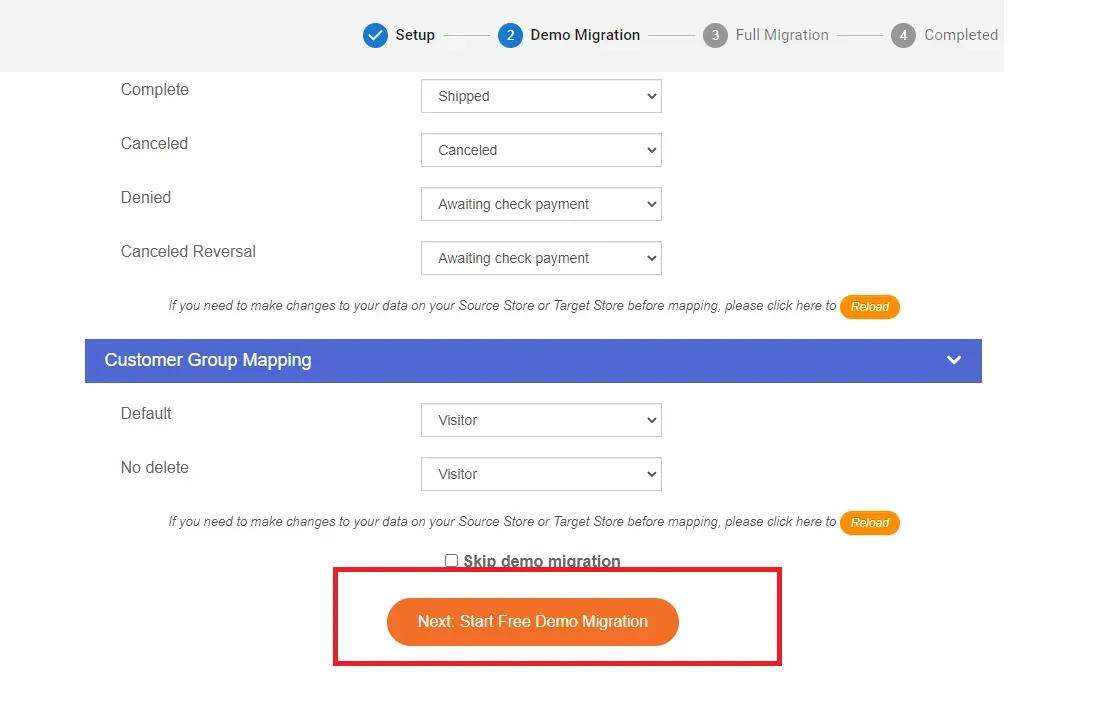
After the demo, you'll receive an email confirming what data successfully made it through. If everything looks good to you, head back to the configuration page, make your payment, and start the full migration to move everything over.
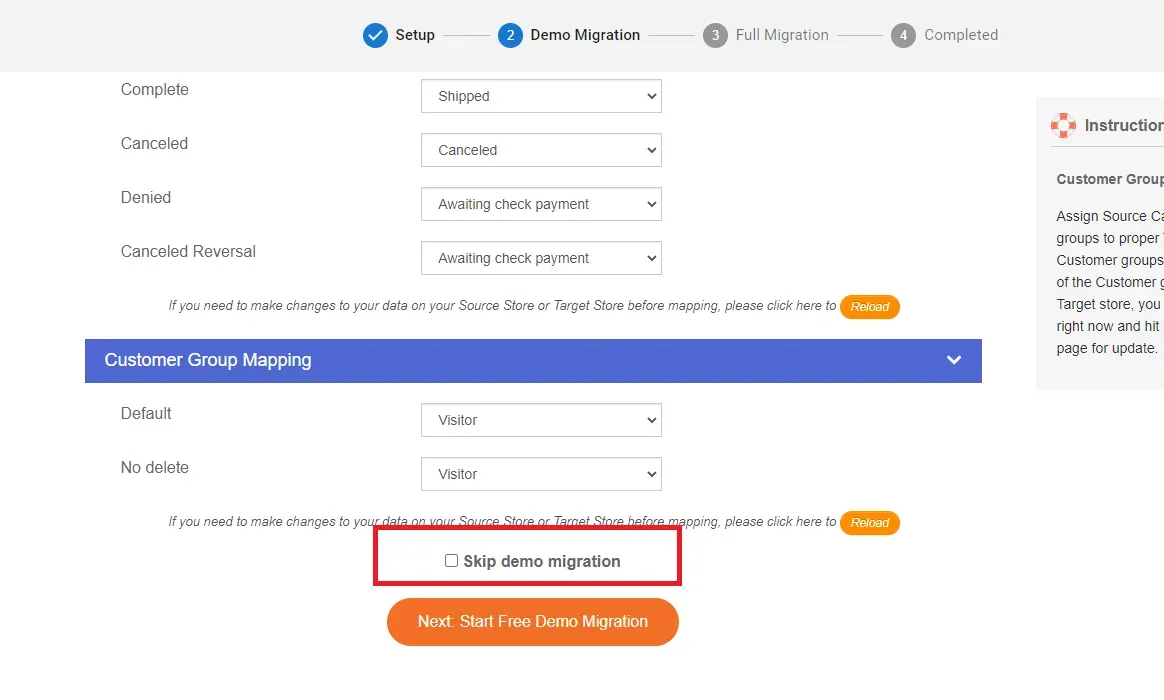
(Note: Not really looking for a demo? In that case, just hit “Skip demo migration” and jump straight to “Start full migration.” With one click, you're off to the finish line!)
The best part is that the full migration is 100% cloud-based structure. You can sit back and relax without keeping your browser or network connected the whole time. After that, as soon as the migration wraps up, you’ll get a confirmation email letting you know all the data has been successfully handled.
And just like that, your data transfer is complete!
All-in-One Migration (Highly recommended)
At this point, you're probably thinking, “Since Shopify stores have the same structure, the Automated package should be more than enough for my store migration.” But is that really true?
Sure, the Automated package is great for what it offers, but keep in mind that you'll still have to manage the entire product transfer on your own. Hence, if you'd rather let professionals handle the technical side of things, the All-in-One Package is a much smarter choice!
Also, for those planning to migrate the entire store, the Automated package works best only when your current Shopify store adheres almost 100% to Shopify's built-in design and settings. Otherwise, if you have loaded the pages with plugins, imported design elements from outside Shopify, or had developers create custom code to boost performance, the migration process could get extremely tricky!
So, all in all, the All-in-One package is a huge lifesaver in every way possible. Here's how it works:
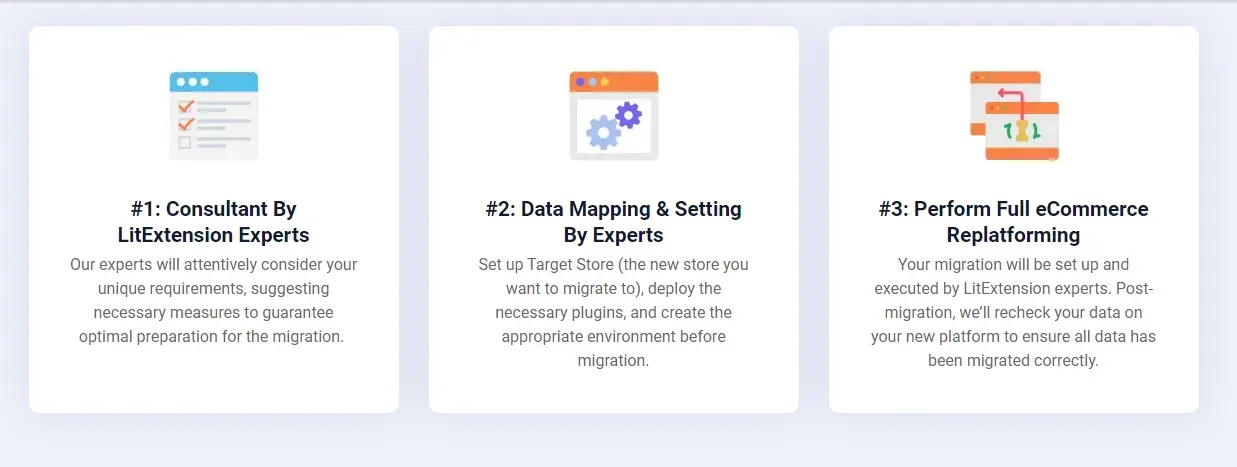
Step 1. Consultant by LitExtension experts
The first thing to do is contact our LitExtension experts. We’ll sit down with you (virtually, of course) and dig deep into your migration needs to understand exactly what you’re looking for. No surprises, no confusion! We will also break down all the service options and pricing upfront so you can pick the perfect fit for your business.
Once we’re on the same page and the payment is squared away, you can sit back now; let us do what we do best!
Step 2. Data mapping and setting by experts
Here’s where things start to take shape. Our team will get your Shopify migration fully prepped by:
- Setting up your new store seamlessly
- Cleaning up old data so nothing messy gets in the way
- Installing any necessary plugins to keep things running smoothly
- Creating 301 redirects to make sure your customers never get lost.
Need a sneak peek? No problem! We offer unlimited demo migrations so you can see exactly how things are looking before the full migration kicks off.
Step 3. Perform full eCommerce replatforming
This is the moment you’ve been waiting for — the full migration. Our team will handle everything from start to finish while keeping you in the loop the whole time.
You’ll also have access to our priority support, meaning we’ll respond to any questions or issues in just 12 hours (way faster than the standard 24-hour frame from the Automated package). Even better, unlike with the Automated, all the additional migration options will be included at no extra charge!
Once we wrap things up, our experts will run thorough checks to make sure your new store is 100% ready for business. And the best part? We don’t stop there! For the next 30 days, you will continue to receive our ongoing migration support services, such as Recent Data migration, Remigration, and Smart Updates. Recent data migration, for example, will transfer new entities that are added to your store during or after the initial Shopify migration. The fee is on us, providing that the additional data is less than 5%.
Let Our Experts Handle Your Store Migration!
With the All-in-One Migration Service, our experts take care of everything, ensuring a seamless and stress-free migration.

Extra Tips for A Smooth Shopify Product Transfer
Our guide has just explored three different ways to transfer products from one Shopify store to another.
Nevertheless, whether you settle for Shopify’s built-in tool or go all-in with LitExtension’s packages, product transfer isn’t just about product transfer. There are still a few crucial tasks to keep in mind if you want your store to run smoothly after the move:
Backup your data
Even with a well-planned transfer, we never know when something might go wrong. Without a backup, you'd have to piece every data together manually, which is frustrating and incredibly time-consuming.
Fortunately, backing up your store doesn't have to be a headache! In fact, you can totally use the same export methods we already covered earlier. Only this time, you'll stash the file somewhere safe instead of importing it to a new store.
And here's another pro tip: make a few extra copies in different formats (you can check how to export Shopify products here). That way, if the worst scenarios happen, you're always one step ahead with a solid backup solution.
Update DNS settings
As its name suggests, the DNS (Domain Name System) settings tell the internet where to send your customers. If you don't update it after the product transfer, your customers could end up on a blank page or your old store – a total disaster for your future sales!
All in all, make sure to focus on these two records: the “A” record (which directs your domain traffic) and the “CNAME” record (which handles subdomains or any other sections linked to the domain). And once you've made the updates, remember to double-check the web for the first 48 hours to confirm the changes have spread across all product pages.
Keep monitoring your store post-transfer
We all know it's very tempting to sit back once the transfer is done, but hold off! Just like moving into a new house, you now need to make sure nothing got lost in the move:
- Pretend you're a customer and test the checkout process yourself. For instance, you may add items to the cart, choose a product variant, or use different payment options. Just make sure everything flows smoothly!
- Check that all product images are showing up and descriptions are 100% correct. Also, you definitely don’t want any mysterious price changes either; everything should match what your customers expect.
- And what if the new store seems fine at the moment? Don't let your guard down; issues might still appear much later! You should visit the site every day (or at least 2-3 times a week) to catch any potential glitches before they snowball.
FAQs
Can I copy a product from one Shopify store to another?
Definitely. A quick manual process can easily get the job done! Simply upload the product image to your second store and copy over the description. After that, make sure the prices and shipping info stay the same.
How do I transfer products from one Shopify store to another?
You can transfer products using Shopify’s Import/Export tool, though some data types might not come through. Another great alternative is the Syncio app, which can transfer up to 1,000 products between stores.
And how about a full store migration aside from product transfers? In that case, contacting migration services like LitExtension is your best bet.
How do I migrate from one Shopify store to another?
You can migrate to Shopify easily by contacting LitExtension!
With the Basic package, you can handle the entire migration yourself with simple, guided steps. Or, if you prefer to leave it to the pros, the All-in-One package lets the experts manage every single detail for you. Just pick the package that best fits your needs, and you’re all set!
Conclusion
We've walked you through the ins and outs of how to transfer products from one Shopify store to another.
Overall, while the built-in Import/Export tool and Syncio app certainly have their benefits, nothing quite compares to the ease of LitExtension's migration packages. They all guarantee a smooth, hassle-free Shopify migration that leaves no stone unturned! Plus, with our team by your side every step of the way, you'll have all the support you need to tackle any issues and start selling in your new store with total confidence.
For more information, check out our Shopify guides and join our Facebook Community.

