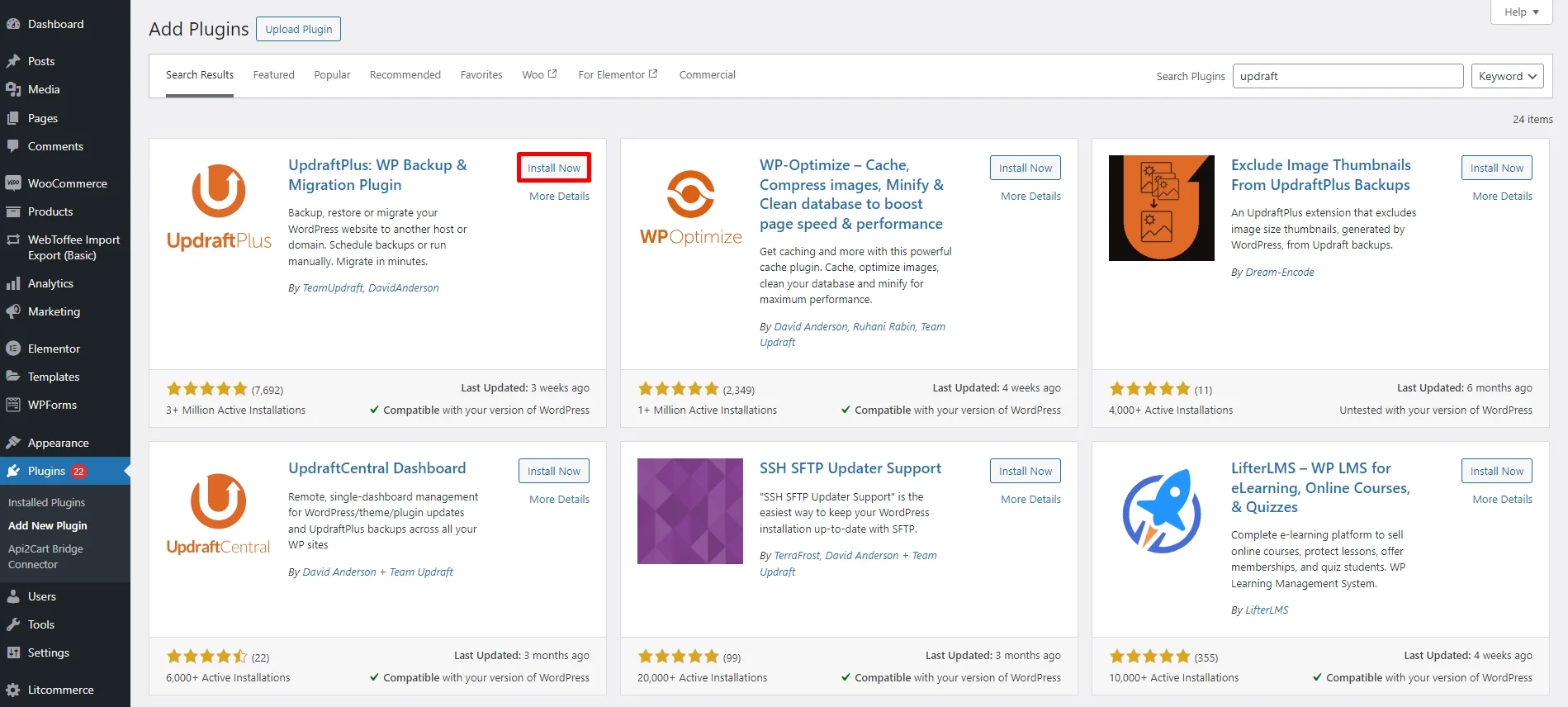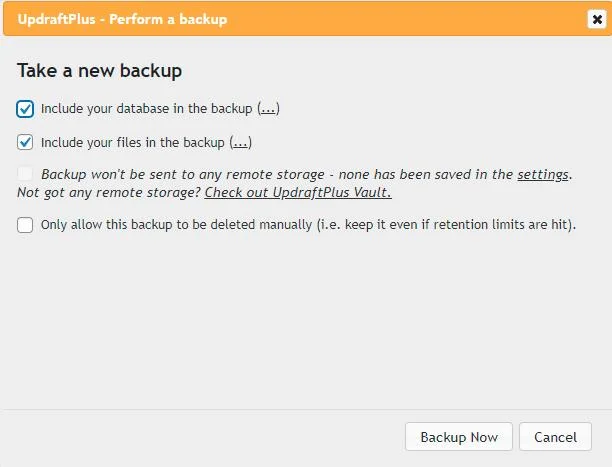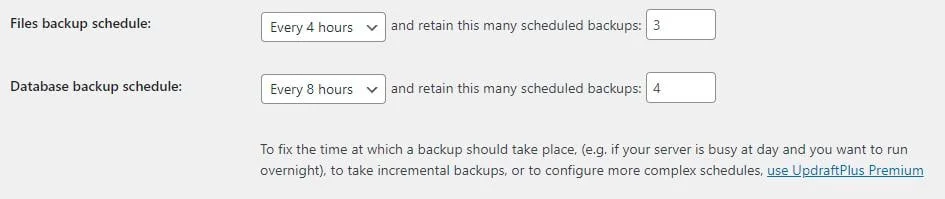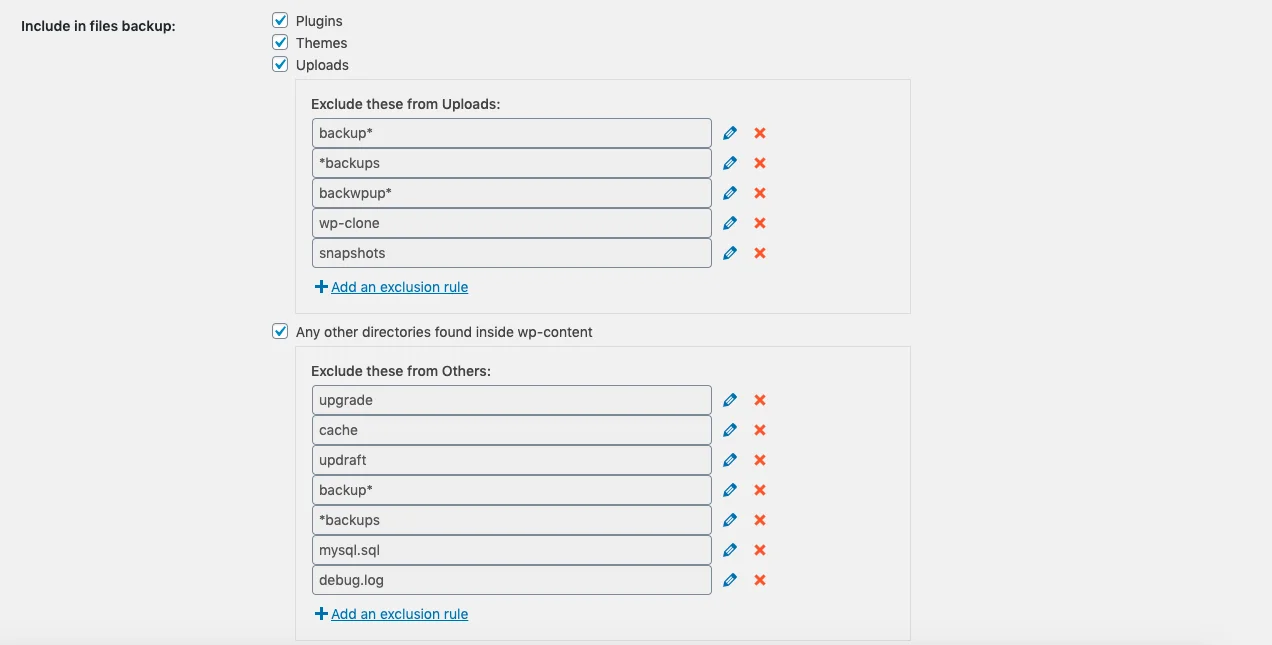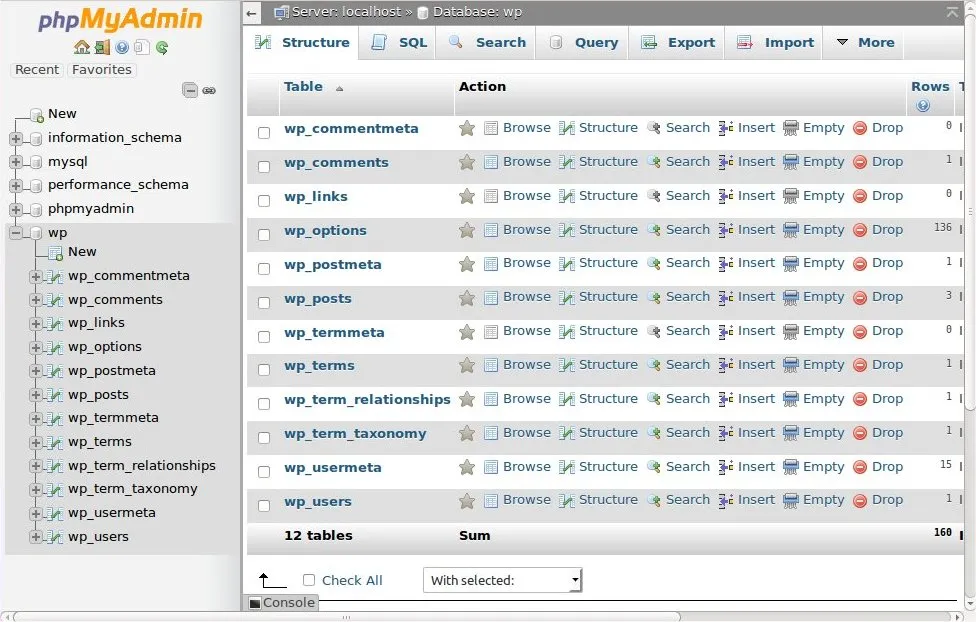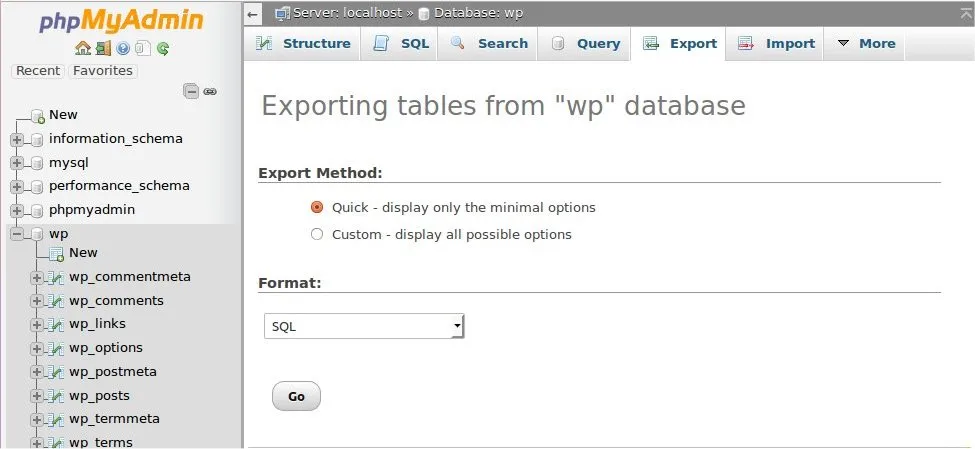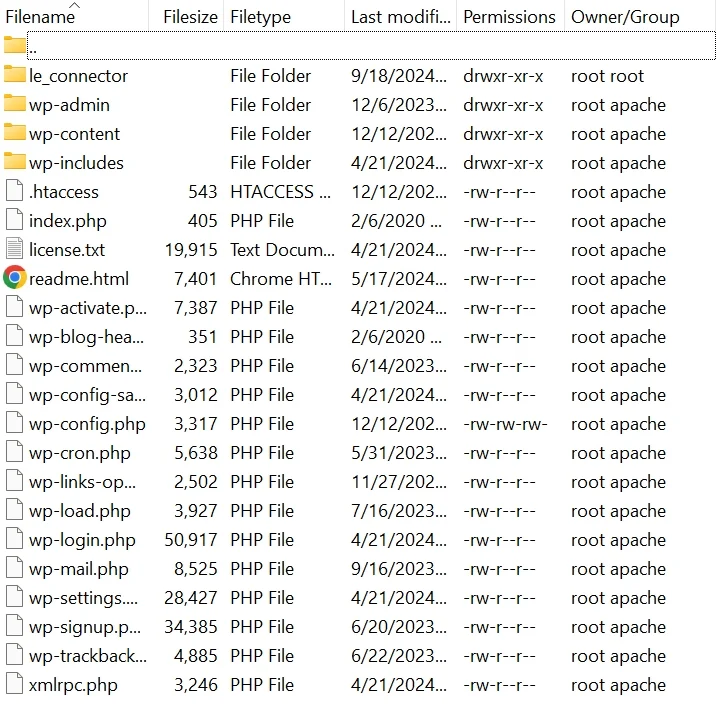From my experience working with hundreds of e-merchants in the past few years, I believe learning how to backup WordPress site is a crucial step in ensuring that your online business remains secure and operational. Regular backups allow you to recover quickly and maintain business continuity, minimizing downtime and potential revenue loss.
If you are looking for a way to perform this WordPress site backup, we've got you covered! In this article, we will guide you through 3 different methods to backup WordPress site, including:
- How to backup WordPress site using a plugin.
- How to backup WordPress site manually with cPanel.
- How to backup WordPress site using an FTP client.
On top of that, we will also explain why you should backup sites on WordPress and best practices for a successful WordPress backup site.
Understanding WordPress Backup: Database and Files
A complete WordPress backup consists of two essential parts:
- Database: Stores your posts, pages, comments, user data, and site settings.
- Files: Includes themes, plugins, media uploads, and core WordPress files needed for site functionality.
Both database and files are required for a full restoration of your website. Now, let's explore the different methods to back up your WordPress site effectively!
How Often Should You Back Up Your WordPress Site?
The frequency of your backups depends on how often your website changes. A site that rarely updates doesn’t need frequent backups, while a site with constant activity should be backed up regularly.
- For static websites (like portfolios or business pages), a monthly backup is usually enough.
- For blogs that get updated often, a daily backup helps protect new posts and reader comments.
- For eCommerce stores, where transactions happen throughout the day, real-time backups ensure you don’t lose any orders.
Also, remember that backups don’t just protect your content—they save user-generated data like form submissions, reviews, and discussions. Choose a backup schedule that matches your site’s activity!
Method 1: How to Backup WordPress Site Using a Plugin
A plugin is the most convenient method for backing up your WordPress site. Unlike manual backups, which require extensive technical knowledge, plugins automate the process, making it accessible for users of all skill levels.
There are several extensions for backing up websites available on the WordPress plugin store, like Duplicator or Jetpack. Please note that each plugin has different ways and processes to back up your data, but in the scope of this article, I will work with UpdraftPlus to demonstrate the steps.
- Step 1. From your Admin dashboard, go to “Plugins” > “Add New”.
- Step 2. Search for UpdraftPlus and click “Install Now”. After that, don't forget to “Activate” your plugin by clicking the button.
- Step 3. Then, go to the UpdraftPlus tab. Here, you can either start a new backup, restore, or delete an existing one.
- Step 4. To start backing up your data right away, simply click the “Backup Now” button. Next, tick the box to define your backup, and click “Backup Now” to start the process.
- You can also create scheduled regular backups by clicking the “Settings” tab and choose your preferred timeline.
- Step 5. Next, select the online storage where you want to save your backup. At this step, you might need to verify and authenticate your account for the chosen storage.
- Step 6. Choose which entities you want to backup, and click the “Save Changes” button to finish setting up your backup file.
By following these steps, you ensure that both your database and files are regularly backed up, allowing for quick restoration in case of any website issues.
Method 2: How to Backup WordPress Site Manually via cPanel & phpMyAdmin
For users with cPanel access learning how to backup WordPress site, this method can ensure that no third-party software can have access and control your data. This hands-on approach is beneficial if you prefer to work directly with your website’s files and database.
To back up WordPress files via cPanel.
- Step 1. Access your hosting account and find the cPanel link.
- Step 2. Locate and click on File Manager under the Files section.
- Step 3. Open the public_html folder (or the folder where your WordPress site is installed), select all files and folders inside public_html.
- Step 4. Click on Compress and choose ZIP Archive.
- Step 5. Download the ZIP file to your local computer for safekeeping.
Your WordPress database contains all posts, pages, comments, and settings. WordPress recommends following structured backup steps for the database.
- Step 1. In cPanel, scroll to the Databases section. Click on phpMyAdmin.
- Step 2. From the left panel, locate and click on your WordPress database. If unsure of the database name, you can check wp-config.php in your File Manager.
- Step 3. Click on the Export tab and choose Quick as the export method.
- Step 4. Select SQL as the format.
- Step 5. Click Go, and the .sql file will be downloaded to your computer.
Method 3: How to Backup WordPress Site Using an FTP Client
Using an FTP (File Transfer Protocol) client allows you to manually back up your WordPress files, giving you direct access to your site's structure. However, this method does not back up your database—you will need to export your database separately using phpMyAdmin as shown in the previous section.
If you prefer or need to use FTP (File-Transfer Protocol), follow these steps.
- Step 1. Download any FTP program that you prefer. Here, we'll use FireZilla to demonstrate.
- Step 2. Enter your FTP credentials (host, username, password) provided by your hosting service to connect to your WordPress site.
- Step 3. Navigate to your WordPress root folder (often public_html).
- Step 4. Select all files and folders like wp-content/ (Contains themes, plugins, and uploads), wp-admin/ (WordPress admin panel files), wp-includes/ (WordPress core files), .htaccess, wp-config.php, and other configuration files.
- Step 5. Download the selected files to your local computer by dragging them into a local folder.
Bonus reading:
Why Do You Need to Back Up Your WordPress Site?
Backing up your WordPress site is essential to keep your data safe and ensure your website stays online. If something goes wrong—whether it’s a hacking attempt, a server crash, accidental deletion, or a bad update—having a backup means you can restore your site quickly.
Without a backup, you risk losing important content, customer data, and even revenue. Regular backups act as a safety net, helping you recover from unexpected issues with minimal downtime. They also make site migrations easier if you ever switch hosting providers.
In short, backups protect your website, business, and peace of mind.
Tips for A Successful WordPress Backup Site
A strong backup plan is more than just saving copies of your site—it’s about doing it regularly, storing backups securely, and making sure they actually work.
If you are learning how to backup WordPress site, the following tips will guide you in establishing a reliable backup process, helping you protect your website effectively.
- Choose the right backup method: Decide between manual backups, plugins, or hosting provider backups based on your technical comfort level and needs.
- Schedule regular backups: Set a consistent backup schedule, especially if you update your site frequently. Regular backups ensure you always have recent copies of your site.
- Store backups securely: Use multiple storage options, such as cloud storage, external drives, or secure servers, to prevent data loss from hardware failure or security breaches.
- Test your backups: Verify that they work by restoring them on a staging site. This step ensures that you can rely on them in case of an emergency.
- Update your plugins and themes: Keeping your site’s software up to date reduces the risk of security vulnerabilities that can compromise your backup process.
- Check your server’s backup policy: If you rely on a hosting provider’s backup, review their policy to understand their frequency, storage duration, and recovery options.
Following these tips can help you develop a comprehensive backup strategy, giving you peace of mind that your WordPress site is well-protected.
How to Backup WordPress Site – FAQs
How do I backup an entire WordPress site?
To back up an entire WordPress site, you need to back up both the database and the files. You can use a backup plugin like UpdraftPlus or Jetpack, which allows for scheduled or manual backups.
Alternatively, you can manually back up your site using cPanel or FTP to download all files and export the database via phpMyAdmin. This ensures you have all content, themes, plugins, and settings saved securely
How do I backup my WordPress to local?
To back up your WordPress site to local storage, use an FTP client (like FileZilla) to connect to your server and download all files from the WordPress directory (usually public_html).
Additionally, access phpMyAdmin through your hosting control panel to export your database. This combination will give you a complete local backup of your site.
Does WordPress backup automatically?
WordPress does not back up automatically by default. However, many hosting providers offer automatic backups as part of their services. Additionally, you can set up automated backups using plugins like UpdraftPlus or Jetpack Backup, which can create scheduled backups without manual intervention.
How do I download a full WordPress website?
To download a full WordPress website, you can use a backup plugin that allows manual downloads of your entire site. Alternatively, log into your cPanel and use the Backup Wizard to create a full backup of your files and database. If using FTP, download all files from the WordPress directory and export the database via phpMyAdmin for a complete site download.
Final Words
In conclusion, backing up your WordPress site is a vital step for any website owner. With the range of potential threats – like hacking, accidental deletions, or server issues – having a backup ensures you can restore your site quickly and efficiently. By choosing the right method, whether manual or through a plugin, you’re building a foundation for data security.
If you like this blog post and want to learn more about this platform, don't forget to check out our WordPress tutorial and other blogs related to WordPress on our website for more expert insights.