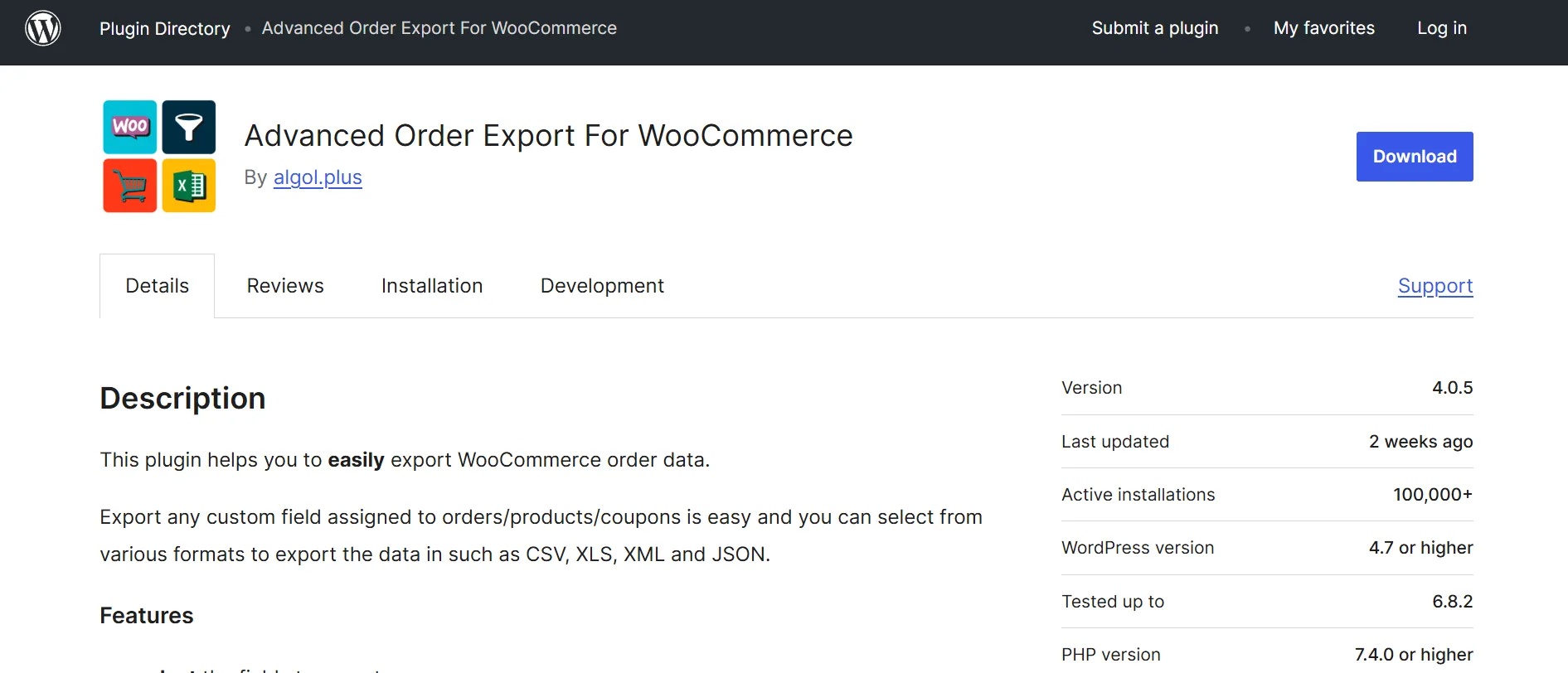WooCommerce export orders might sound simple – until you need a specific format, filter, or custom field. If that’s what brought you here, you’re in the right place.
In this guide, we’ll show you all the ways to export orders from WooCommerce store, including:
- Export orders using WooCommerce’s built-in tool;
- Apply custom filters and export with WooCommerce Analytics;
- Generate XML file using WordPress export tool;
- Handle complex exports with a dedicated WooCommerce plugin.
Let’s get started!
Why Do You Need to Perform WooCommerce Export Orders
Exporting WooCommerce orders involves creating a list that allows you to make changes to the database on another program, often in the form of a spreadsheet, whether it be a comma-separated values (CSV) file, an Excel spreadsheet, or a plain text file.
In most cases, exporting orders is part of regular store operations, and here are some common reasons why:
1. Data analysis and reporting
Exported order data gives you a clear picture of how your WooCommerce store is performing. You can identify best-selling products, spot customer trends, and track revenue over time. This helps you make smarter decisions in marketing, sales, and inventory management planning.
2. Business expansion and migration
If you're moving from WooCommerce to a new platform or launching a second store, exporting orders is a must. It allows you to retain valuable sales history and avoid re-entering everything manually. A complete export also helps reduce errors and downtime during the migration process.
3. Integration with third-party tools
Many third-party services don’t pull data directly from WooCommerce in real time. Whether you’re working with a fulfillment center, accounting platform, or email marketing tool, exporting order data from WooCommerce ensures smooth integration. It helps keep your external systems in sync with your store.
4. Backup and record keeping
WooCommerce doesn't automatically back up your order data in a portable format. By exporting orders regularly, you create a secure offline copy – useful in case of site crashes, plugin conflicts, or server issues. It also makes it easier to prepare for tax season or handle audits.
5. Bulk data management
If you manage a large WooCommerce store, working with order data directly in the dashboard can be limiting. Exporting orders lets you organize, clean up, or reformat your data in external tools like Excel or Google Sheets. This gives you full control over how your WooCommerce order data is viewed and used.
Understanding the core reasons for what you are doing will definitely improve your order management system. In other words, you can estimate the time and resources needed as well as conduct suitable steps for the process.
How to Export WooCommerce Orders Manually?
If you're looking for a way to export WooCommerce orders without installing any plugins, there are a few built-in methods available. These options are best suited for basic reporting or small to medium-sized stores. Below are three different ways you can export orders manually, depending on the type of data you need and how you want to use it.
Method 1: Using WooCommerce reports
The WooCommerce reports section gives you a quick way to export basic order data. It's ideal when you want a sales summary without diving into too many details. From your WordPress dashboard, go to WooCommerce > Reports.
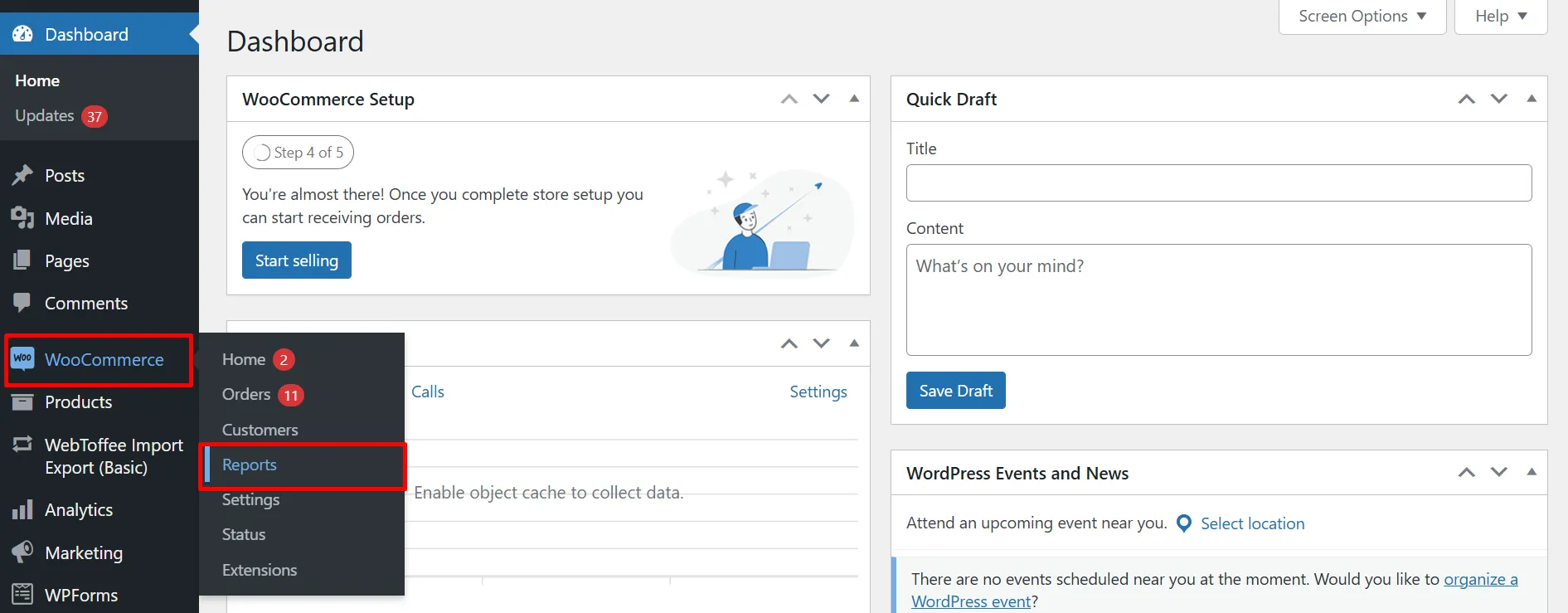
Here, WooCommerce organizes data into three categories: Orders, Customers, and Stock. Under the Orders tab, you’ll find multiple report types like:
- Sales by date;
- Sales by product;
- Sales by category;
- Coupon by date;
- Customer downloads.
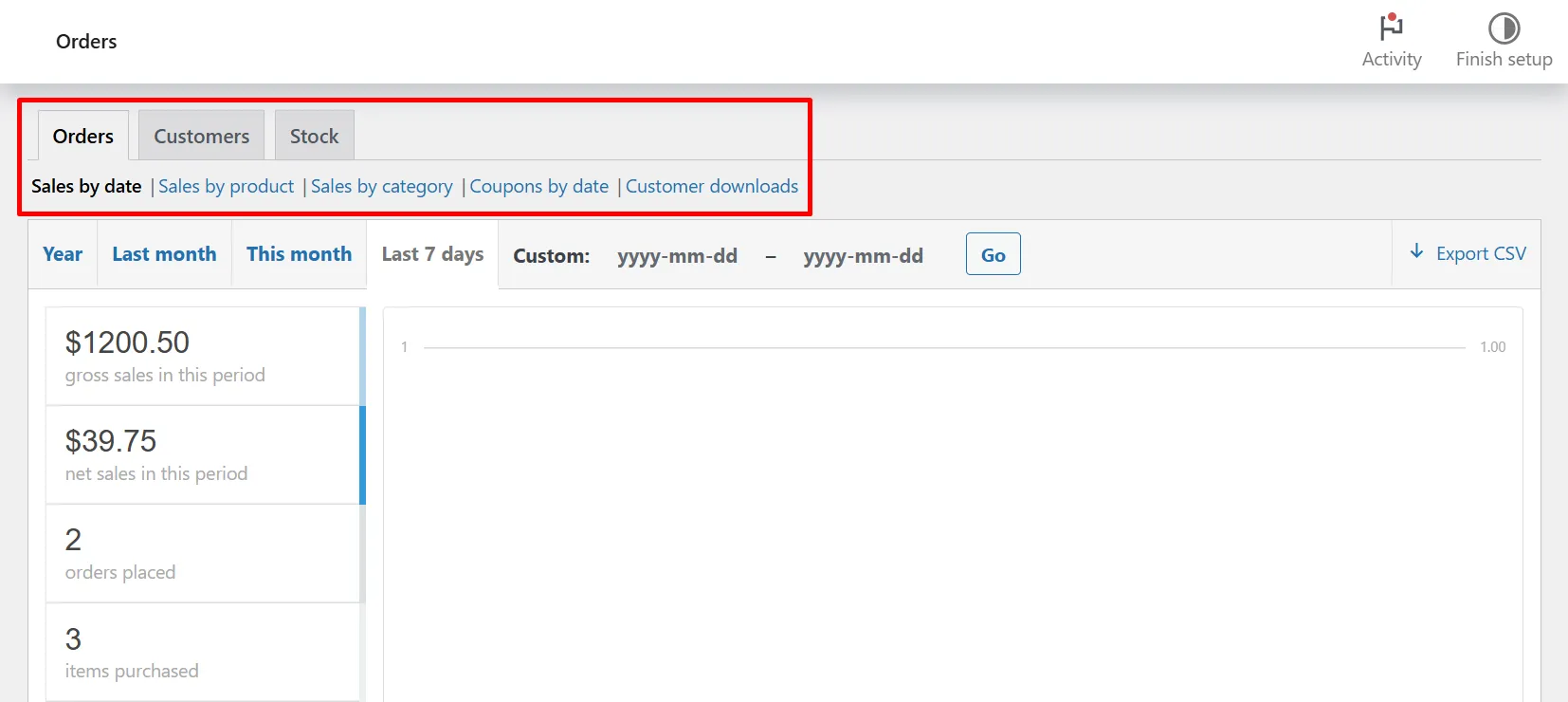
Select the type of data you want, then set the desired time period. You can choose from default options like “Last 7 days” or enter a custom range.
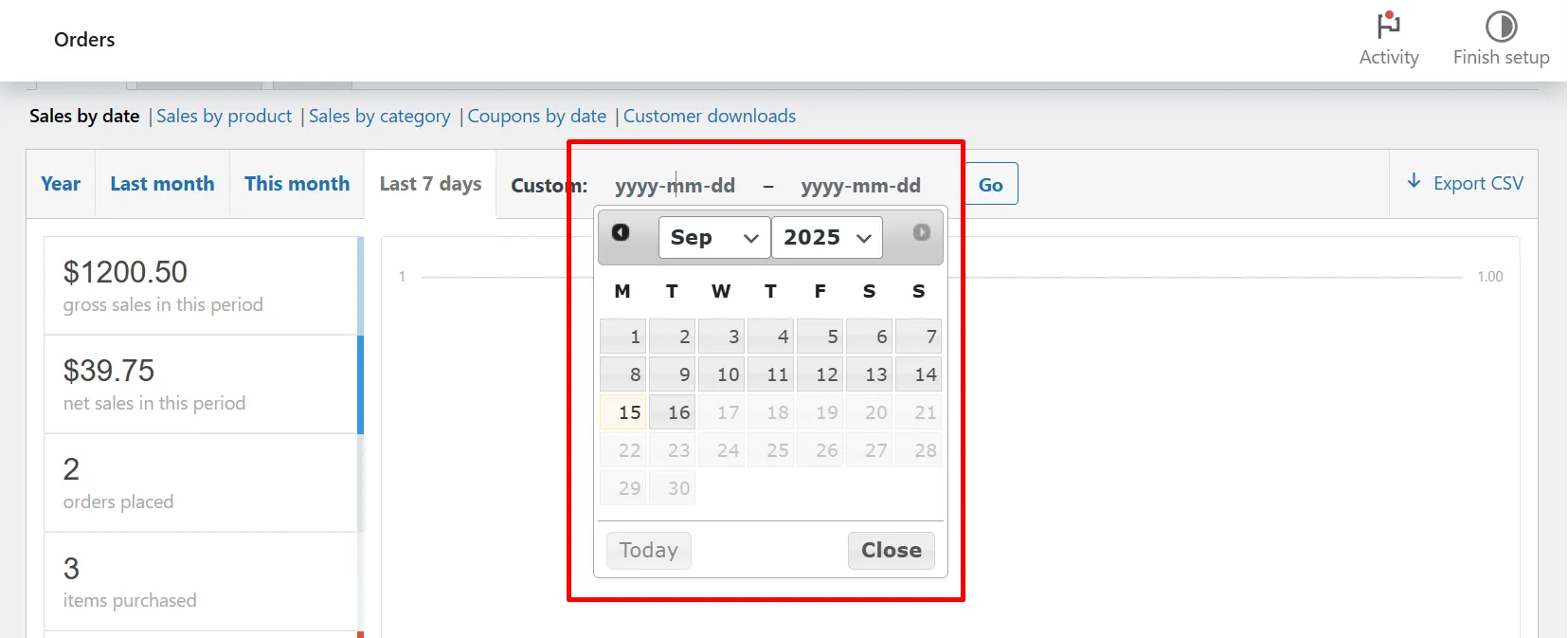
Once the data is loaded, click the Export CSV button. WooCommerce will generate and download a spreadsheet file containing your selected report.
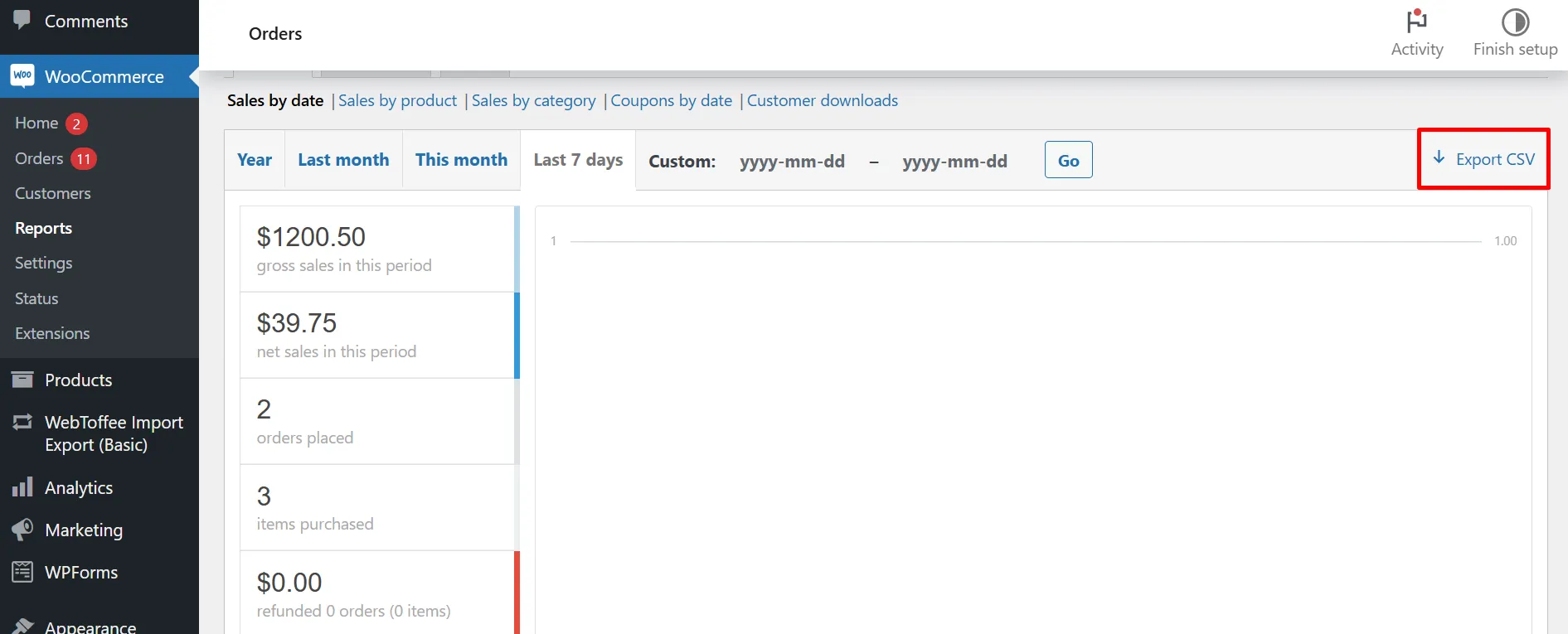
After downloading, you’ll see the data organized into columns – such as product names, order totals, and dates. From there, you can edit, filter, or restructure the spreadsheet as needed.
Method 2: Using WooCommerce Analytics
Another method for WooCommerce export orders that you can consider is the WooCommerce Analytics. In fact, WooCommerce is gradually directing users toward WooCommerce Analytics as the go-to reporting tool. It provides a quick, visual overview of your store’s orders, with more detailed filtering and configuration options. This makes it ideal for high-level reporting or spotting sales trends over time.
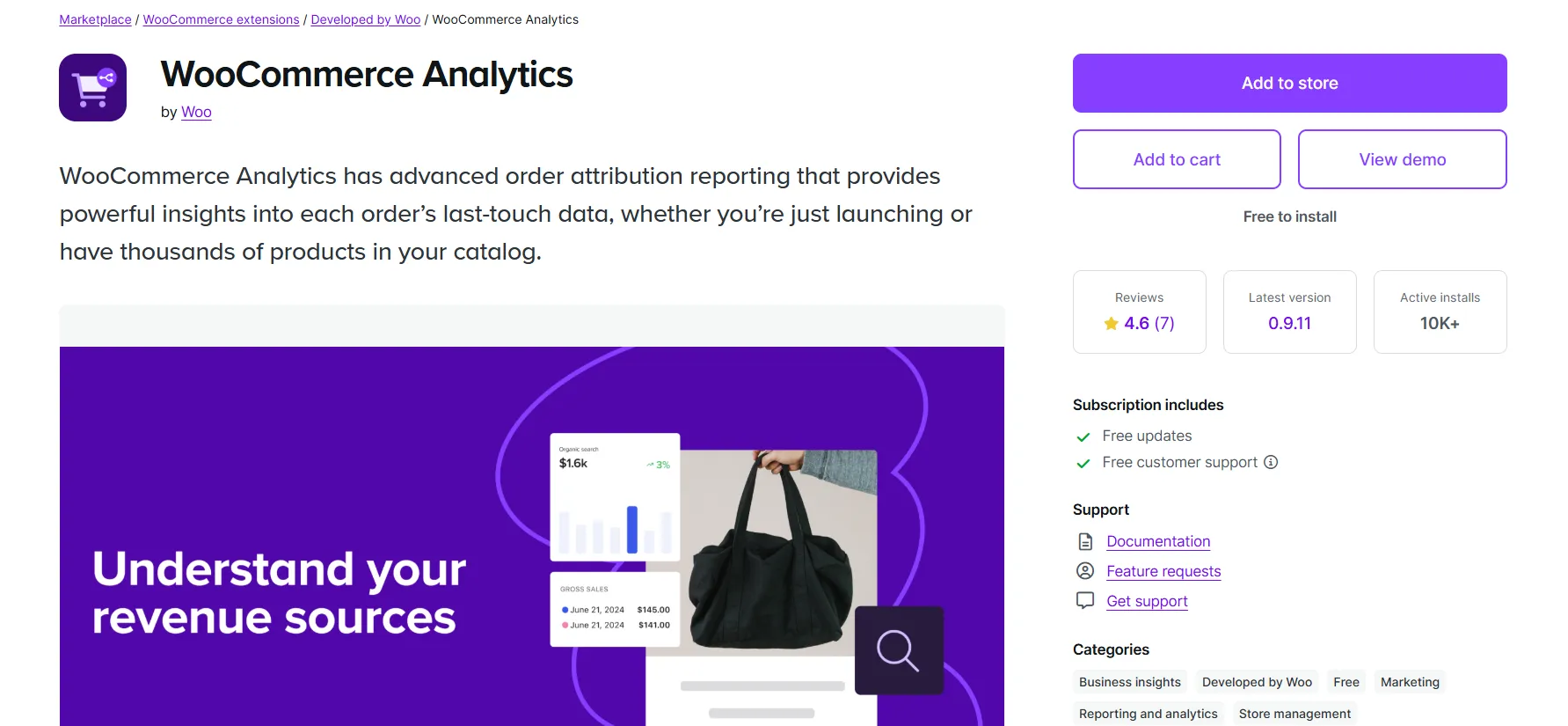
However, keep in mind that WooCommerce Analytics does not include full order details. You won’t get complete product line items, customer addresses, or shipping information. For deeper exports or bulk editing, you'll want to use Method 1 or Method 3 instead.
To get started, go to WooCommerce > Analytics > Orders. Choose a date or custom range, and then apply filters like:
- Order status;
- Products or variations;
- Coupon codes;
- Customer type;
- Refunds;
- Tax rate;
- Attributes.
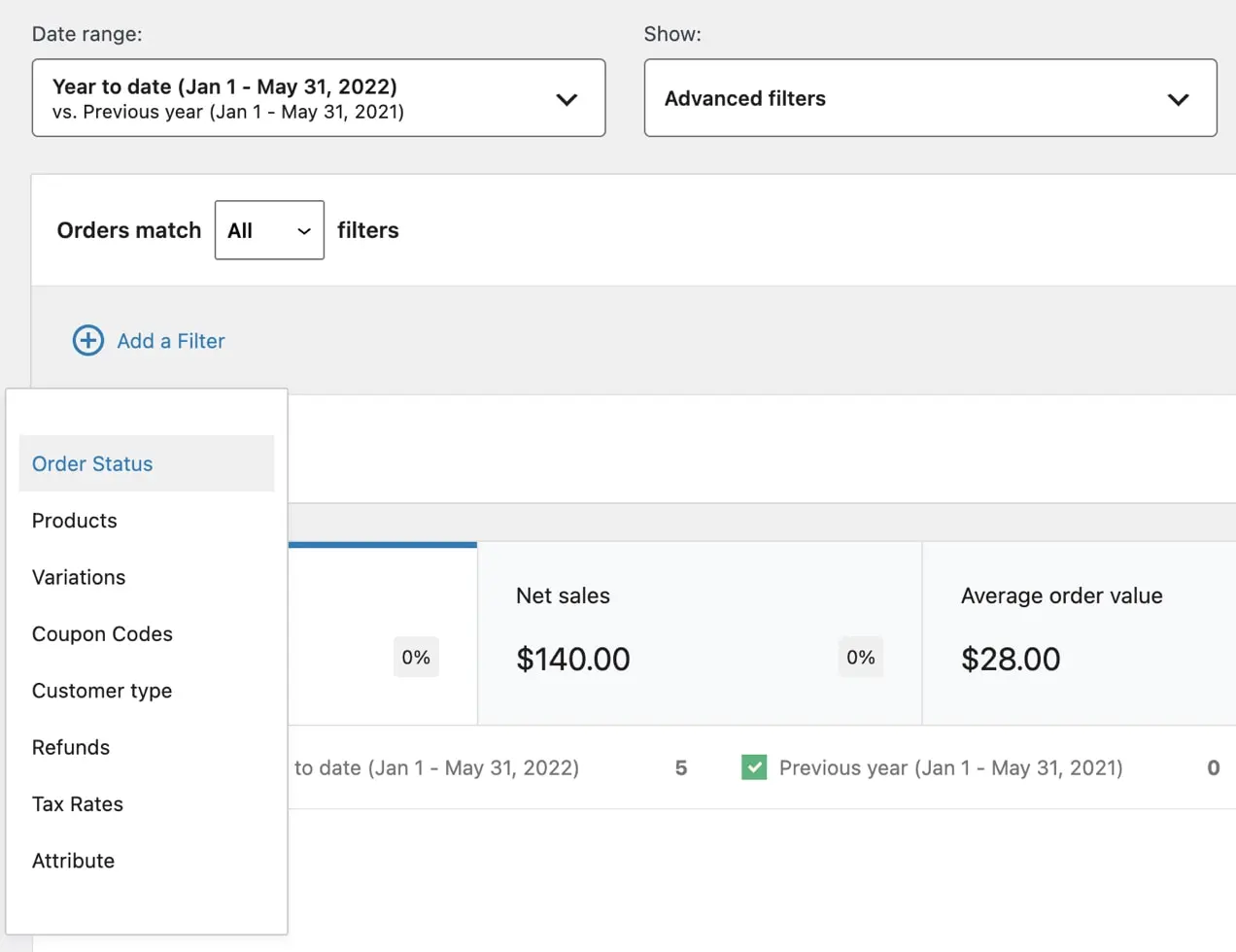
Once your results load, you’ll see columns like:
- Order date and number;
- Status;
- Customer name and type;
- Products purchased;
- Items sold;
- Coupons applied;
- Net sales.
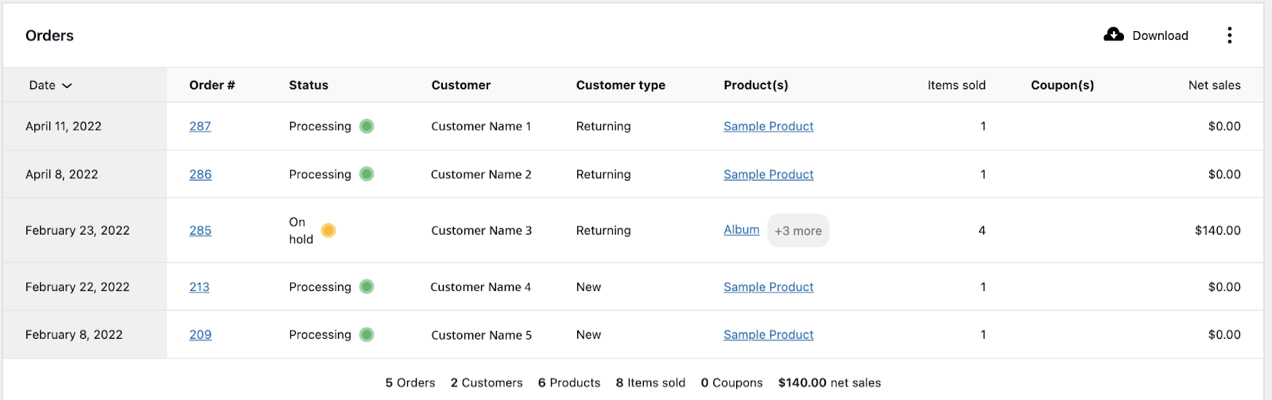
You can customize the report view by clicking the (⋮) in the top right corner and toggling columns on or off. When you’re happy with the data shown, click “Download” to export the file as a CSV.
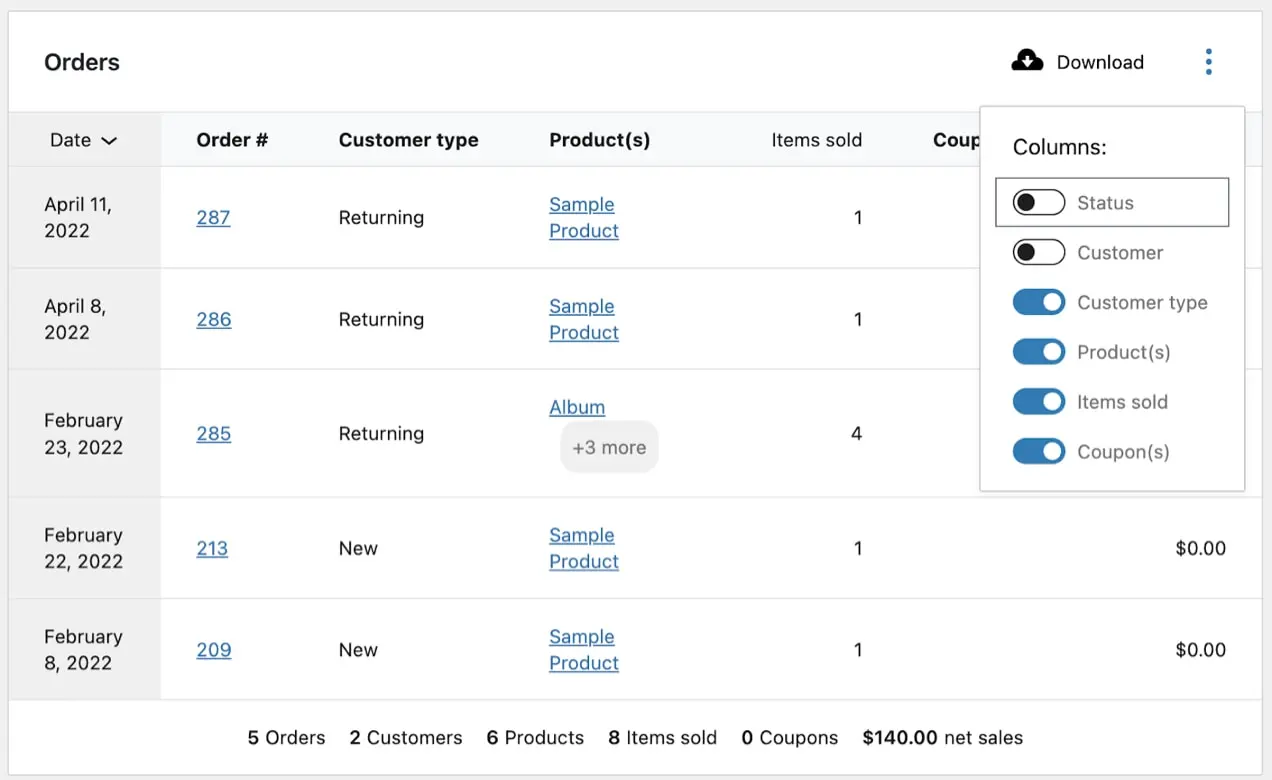
Method 3: Using the WordPress order export tool
Another way to export orders is through WordPress’s built-in export feature. You’ll find it under Tools > Export in your WordPress dashboard.
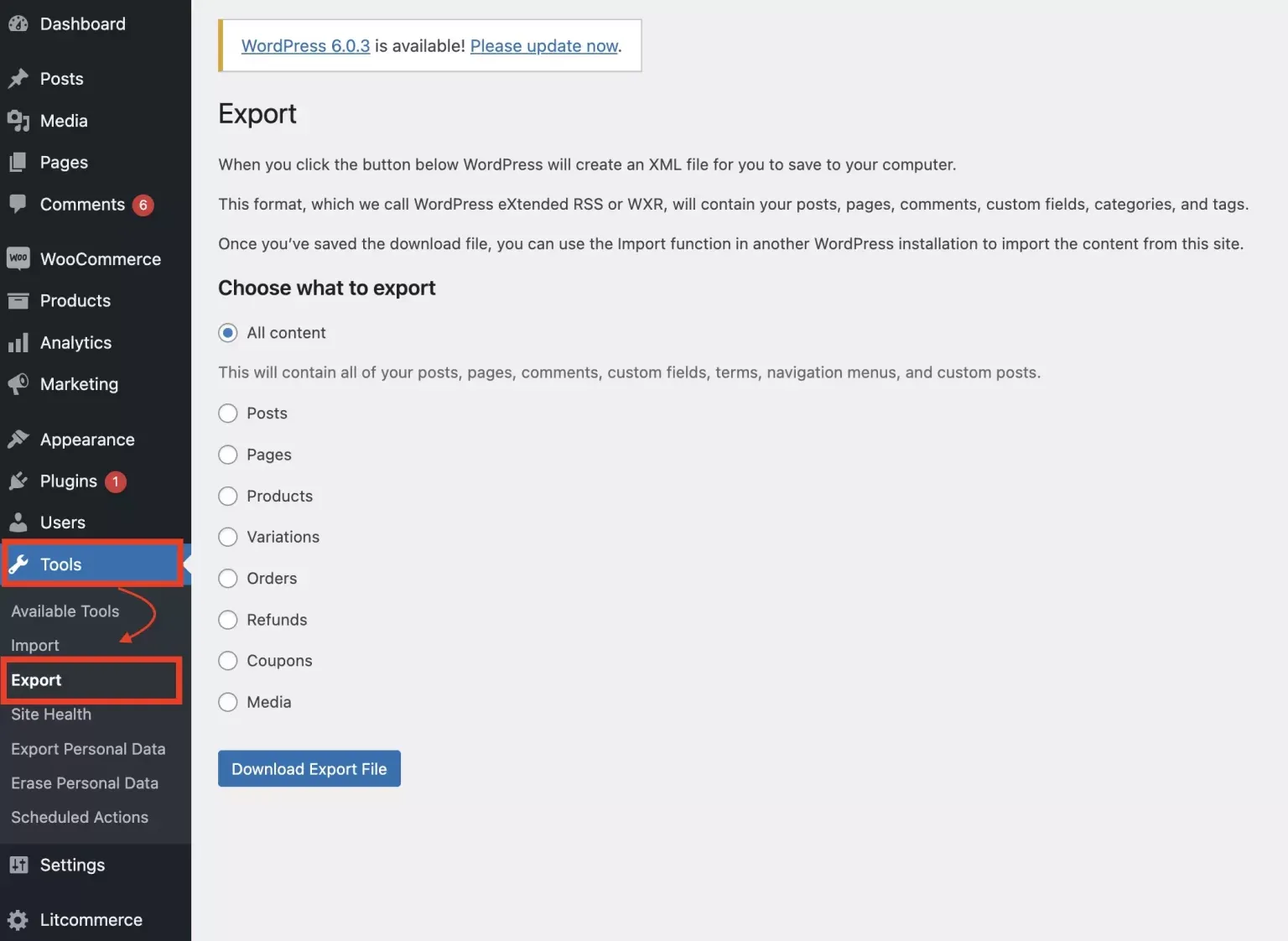
On the export screen, select “Orders” from the list of available post types (be careful not to choose “Order”).
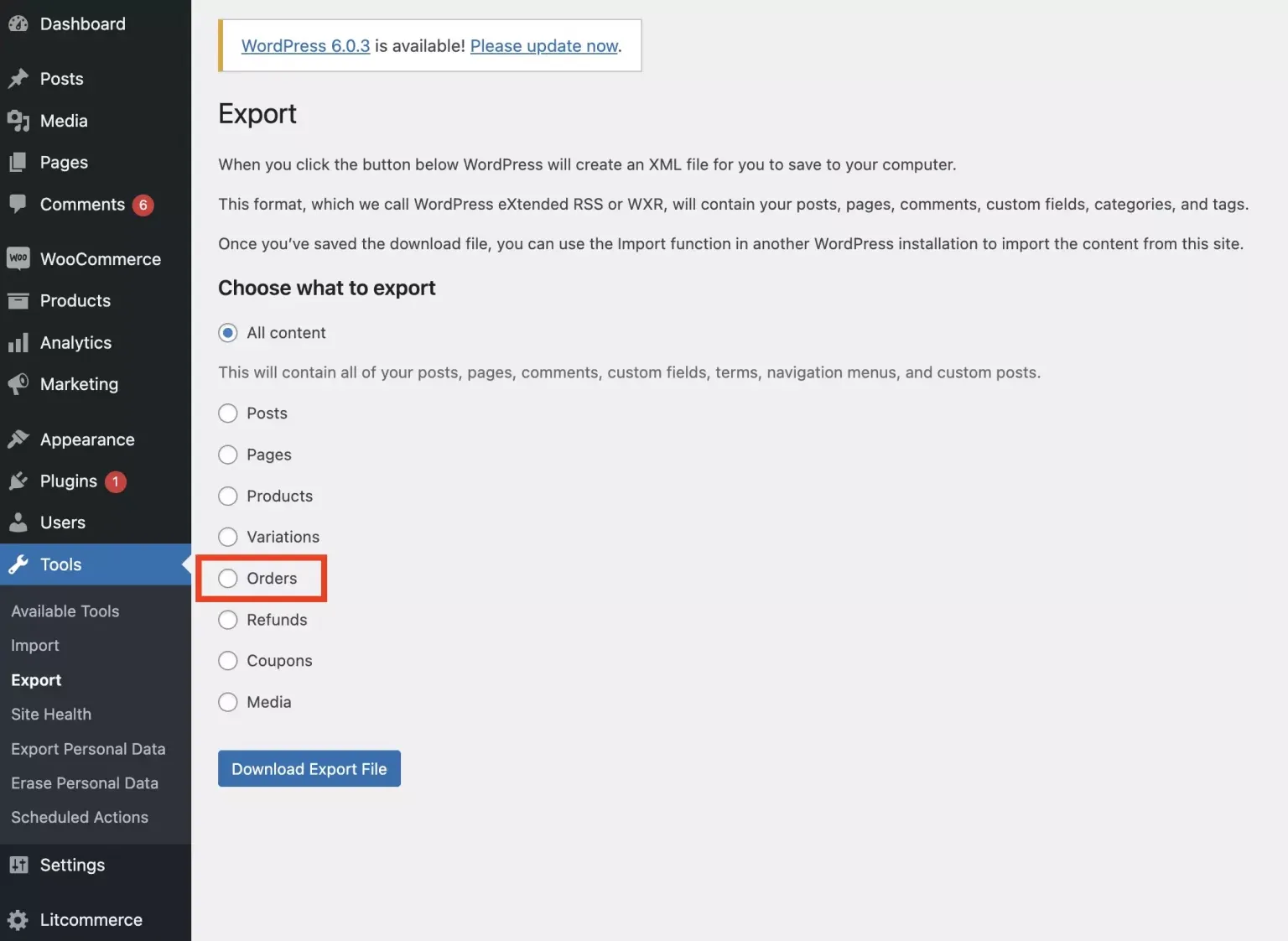
Then, click the “Download Export File” button to generate an XML file containing your WooCommerce orders.
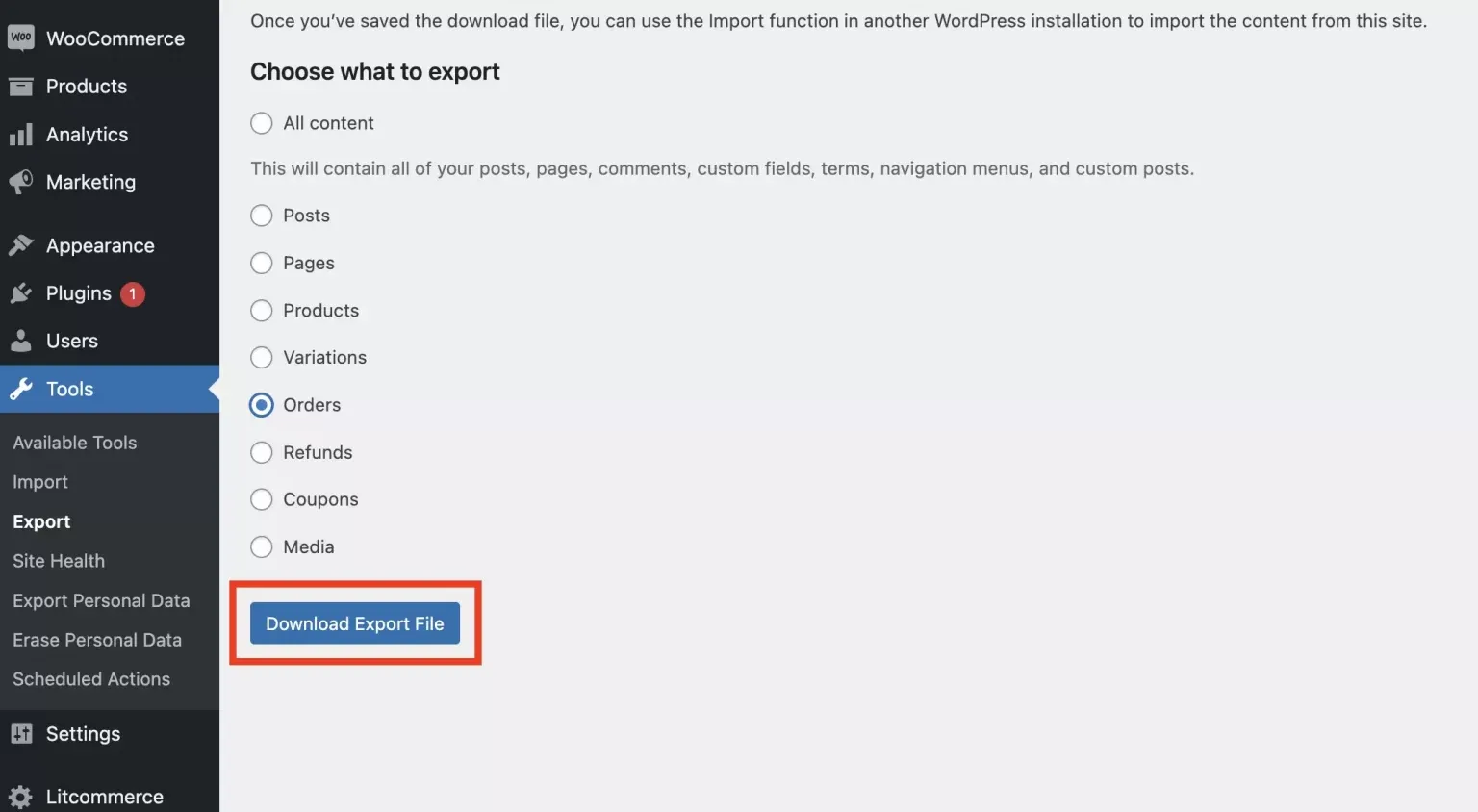
This method is simple and works well if you're importing data into another WooCommerce site. However, it has limitations. The export won’t include product names or quantities, and the XML format isn't ideal for analysis. You may need to convert it into a CSV file for easier viewing or editing.
As you can see, WooCommerce offers a few different ways to export orders manually. These methods work well for simple needs or occasional exports.
How to Perform WooCommerce Export Orders Using Plugins?
If you need more flexibility when exporting orders, using a plugin is the best approach. While there are several popular options available (which we’ll cover in the next section), in this guide, we’ll show you how to use one of the most trusted tools: Advanced Order Export For WooCommerce.
- Advanced Order Export For WooCommerce
This plugin makes it easy to export WooCommerce order data in just a few clicks. You can export any custom field assigned to orders, products, or coupons, and choose from a variety of file formats such as CSV, XLS, XML, and JSON. It’s free to use and consistently rated highly by store owners for its reliability and ease of use.
Step 1: Install the plugin
Download the plugin, then go to Plugins > Add new > Upload and search for the plugin. Click “Install Now” and then “Activate“.
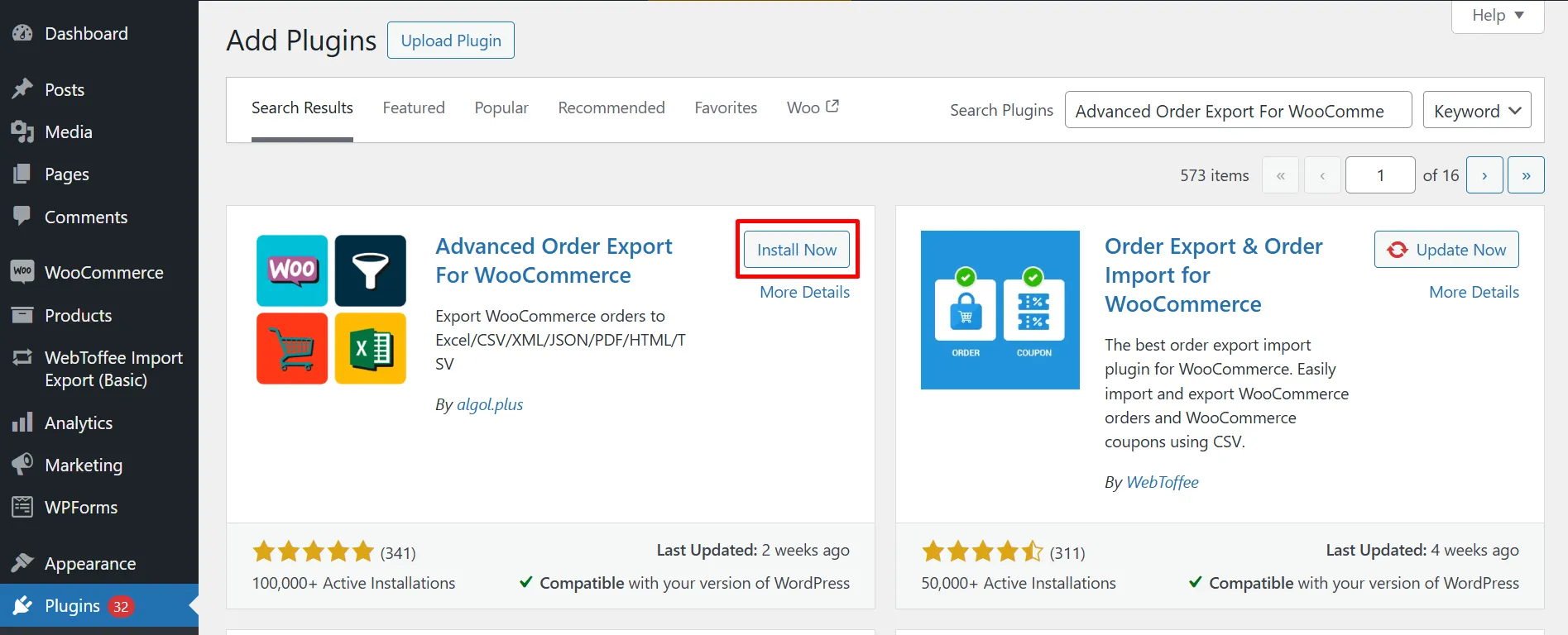
Once activated, you’ll see a new Export Orders tab under the WooCommerce menu in your WordPress dashboard. Click on it to open the export settings page.
Step 2: Configure the export filters
In the plugin interface, you can:
- Set a date range by filtering orders based on order date, paid date, completed date, or modification date.
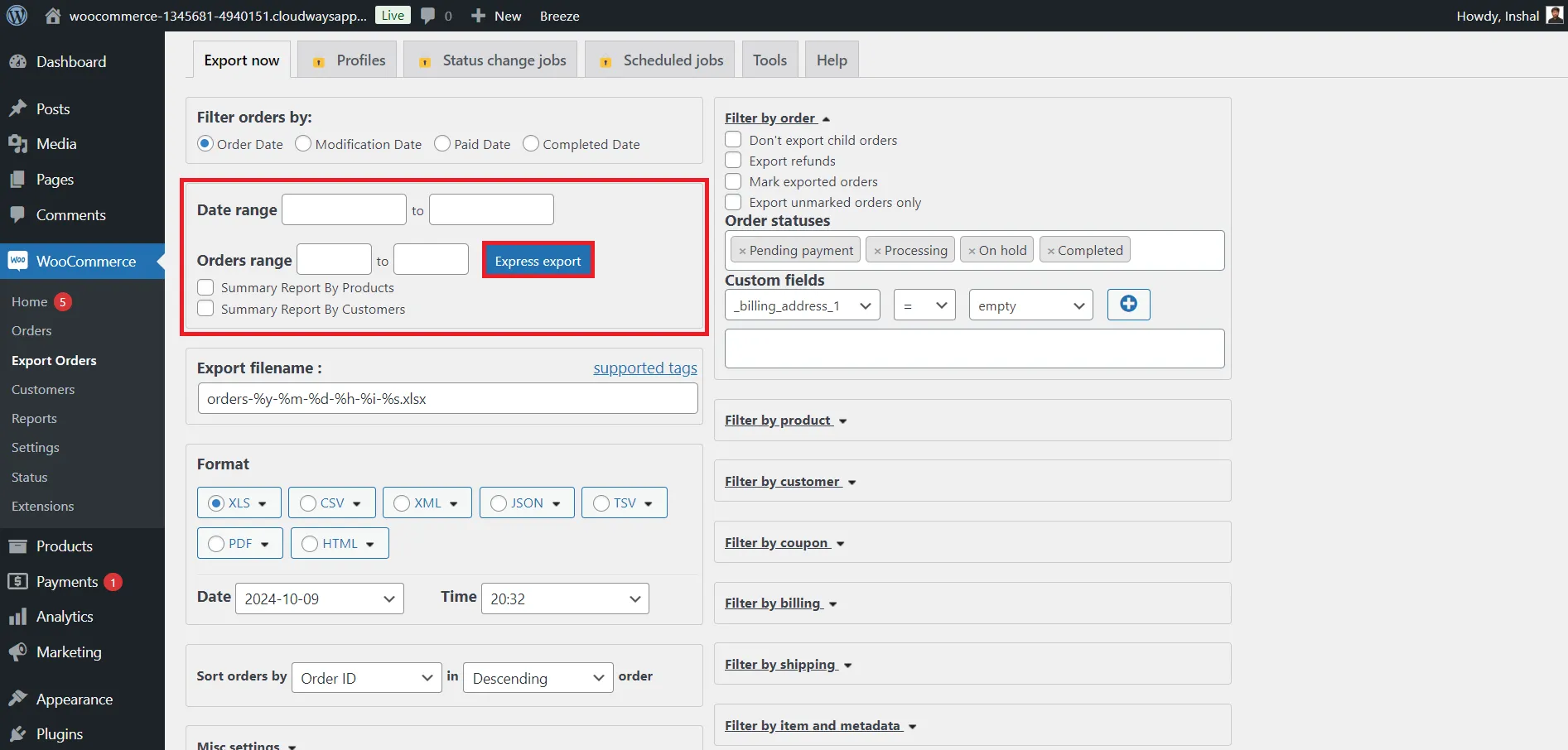
- Choose the file format for your export. The options include CSV, XLS, XML, JSON, TSV, PDF, and HTML. CSV is the most common for working with spreadsheets.
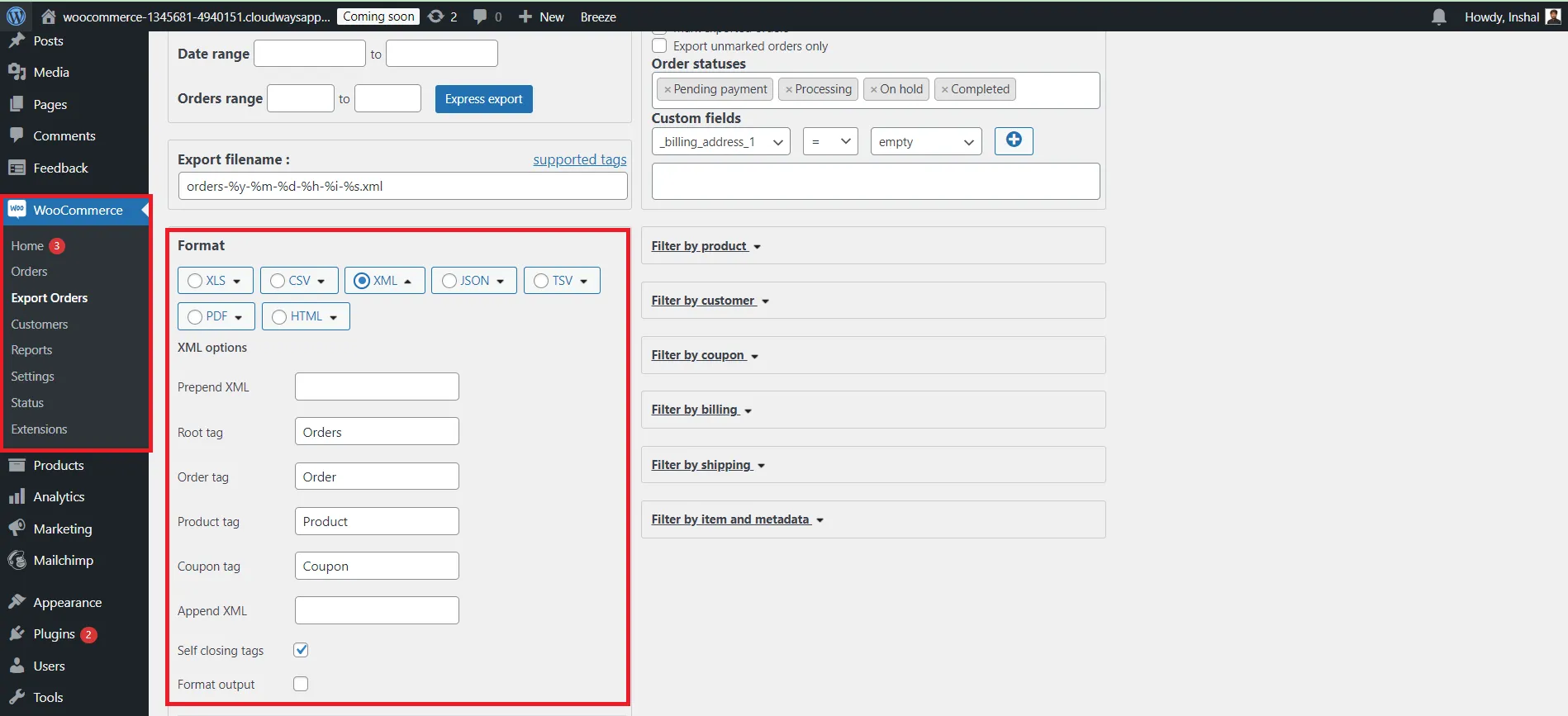
- Configure additional settings like the export file name, whether to include column headers, and which order statuses to include.
If you want to go deeper, the plugin also lets you filter by product, customer, billing info, shipping details, coupons, or metadata. For example, you could export only orders that include a specific product, like a T-shirt.
Step 3: Generate your file
Once you’ve adjusted all your filters and settings, scroll down and click the “Export” button. Your file will be instantly generated and downloaded to your computer. You can then open it to review order numbers, statuses, customer billing/shipping details, and any other fields you included.
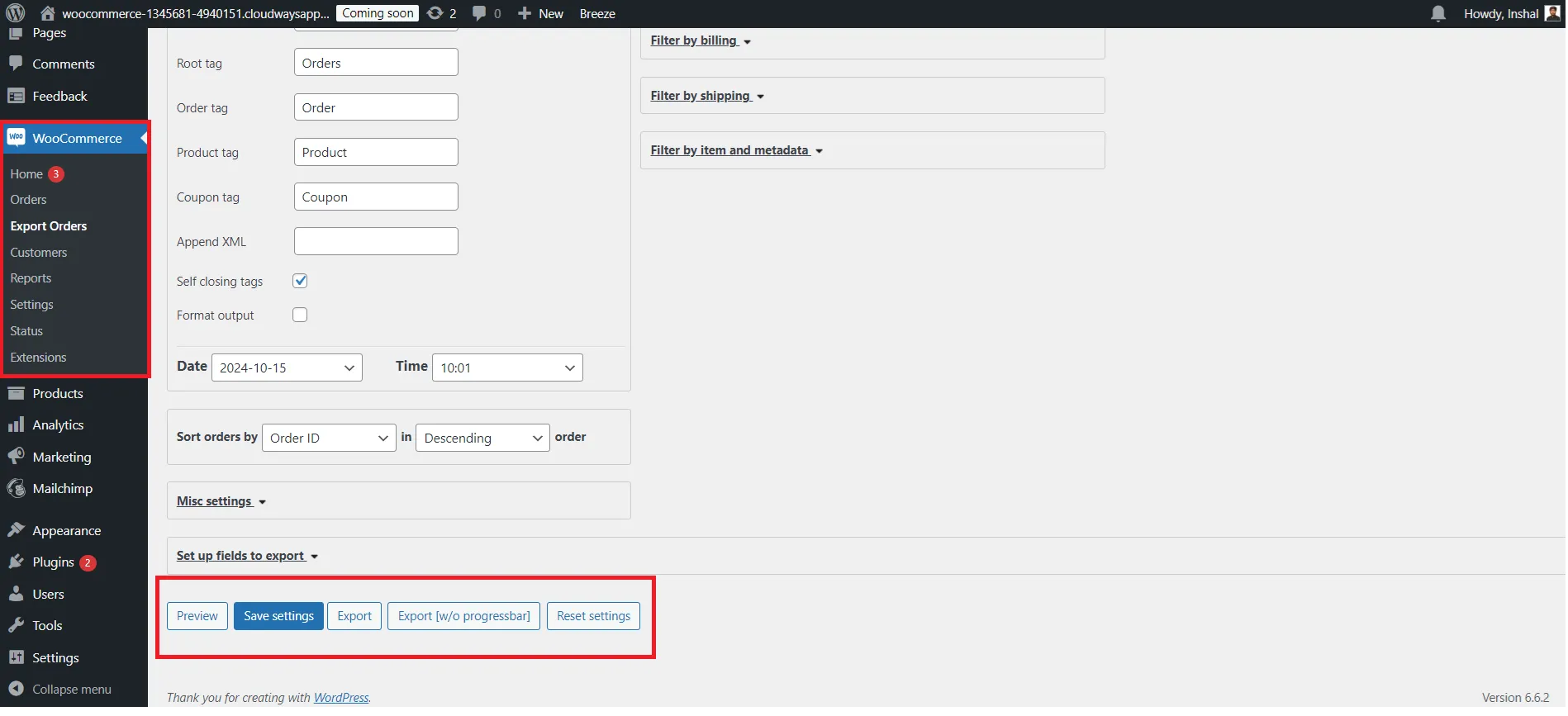
Using a plugin like Advanced Order Export For WooCommerce makes the entire export process faster, more flexible, and much easier to manage, especially if you're handling a high volume of orders or need to work with custom fields. Once set up, you can export exactly the data you need in just a few clicks.
If you also need to export other WooCommerce data, check out our detailed guide on how to import & export WooCommerce products.
What is The Best WooCommerce Order Export Plugin?
Once you’ve decided that a plugin is the right solution, the next question is: Which one should you choose? There are plenty of WooCommerce export plugins out there – some free, some paid, and each built for slightly different use cases.
In this section, we’ll introduce a few of the most trusted and widely used plugins to help you compare your options. Whether you need advanced filtering, automation, or support for custom fields, the tools below can help you find the right fit for your store’s export needs.
1. Import Export Suite for WooCommerce
Price: From $129/year for a single site license.
This is a comprehensive solution by WebToffee that brings import and export features into one powerful tool. It helps streamline data management tasks across your WooCommerce store – from handling orders and customers to managing products and coupons at scale.
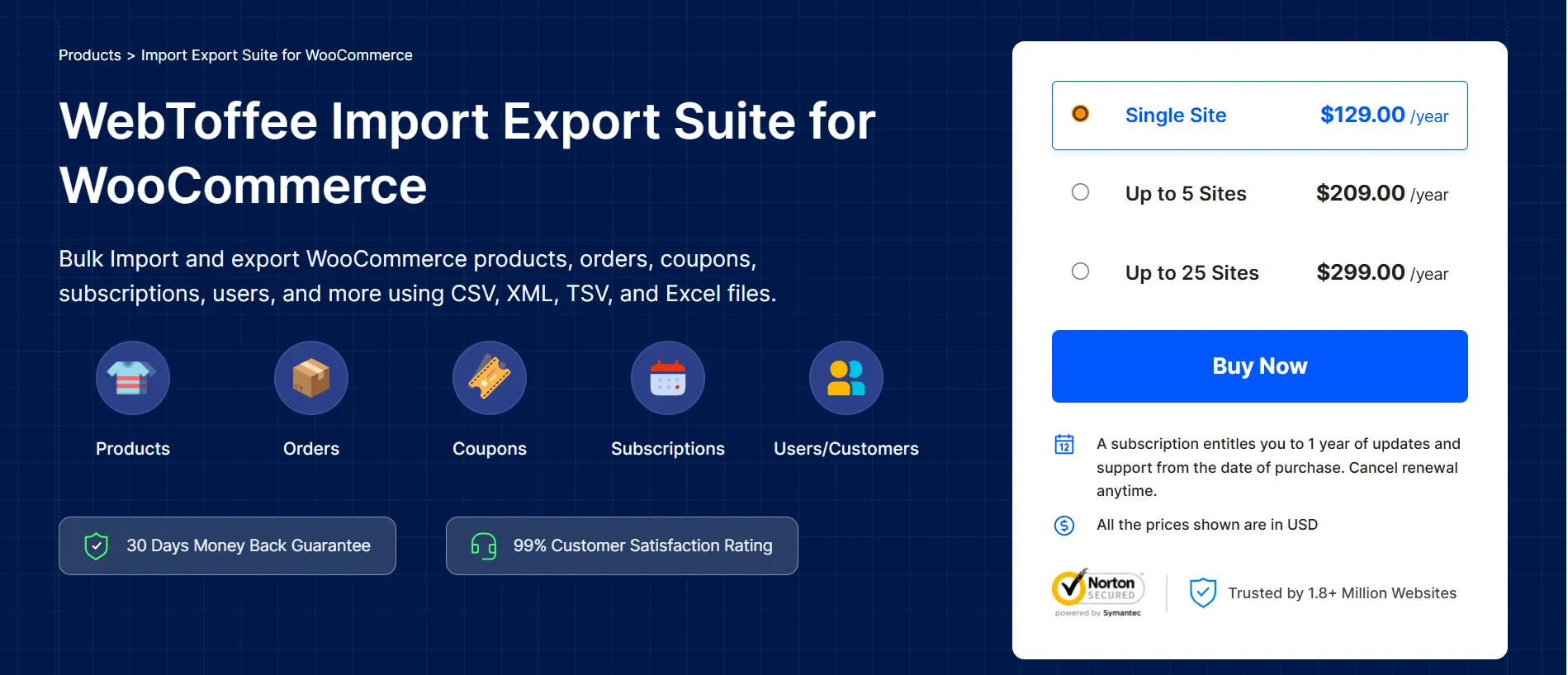
Key features:
- Import/export images, metadata, and custom fields;
- Schedule import/export actions using FTP or SFTP;
- Bulk update WooCommerce data during import;
- Support for all major product types (simple, variable, grouped, subscription, etc.);
- Integration with ChatGPT API to auto-generate product descriptions.
Recommended for: Medium to large WooCommerce stores that require a robust, customizable, and secure solution for managing store data.
2. WP All Export
Price:
- Free version available (limited features)
- Pro version starts at $199/year.
WP All Export is known for its flexibility. It allows you to build fully customized exports using a drag-and-drop interface and supports nearly all types of WordPress and WooCommerce data, including custom fields and metadata.
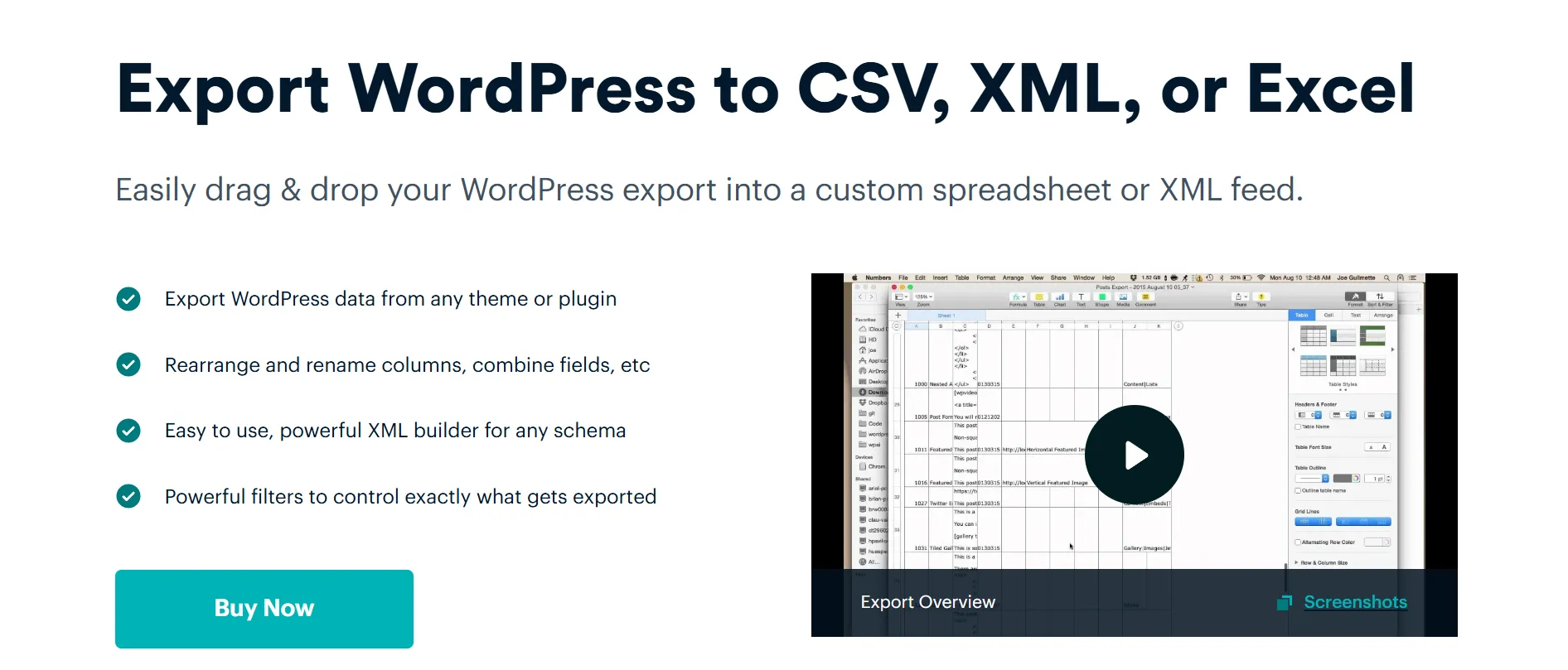
Key features:
- Visual drag-and-drop export builder;
- Export any WooCommerce field, including custom fields and meta;
- Easily create custom XML or CSV layouts for third-party integrations;
- Schedule and automate exports with cron jobs;
- Integrate with Zapier, Make (Integromat), and external APIs;
- Supports large datasets with optimized performance;
- Includes powerful filtering rules for targeted exports.
Recommended for: Advanced users, developers, or agencies that require highly customized export structures, external system integrations, or automated reporting workflows.
3. Customer / Order / Coupon Export for WooCommerce
Price: Starts from $79/year for a single site license.
Created by SkyVerge and sold through the official WooCommerce marketplace, this plugin focuses specifically on exporting customer, order, and coupon data. It’s built with automation in mind, allowing you to set up scheduled exports and deliver files via email or FTP without manual effort.
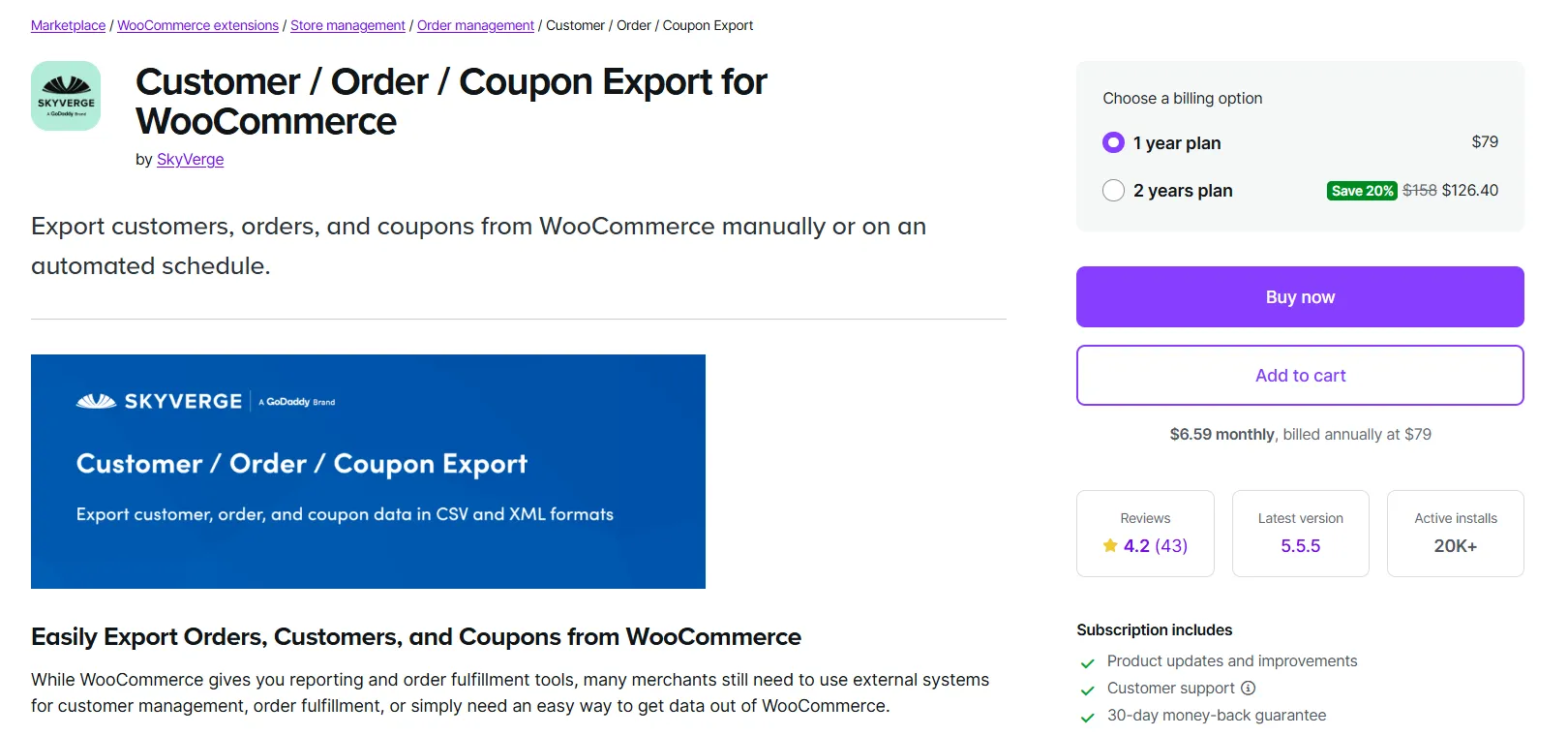
Key features:
- Automatically export orders on a set schedule;
- Send export files via email, FTP, or HTTP POST;
- Export in CSV or XML format, compatible with most systems;
- Customize export formats to match third-party requirements;
- Seamless integration with tools like accounting software and CRMs;
- Supports both manual and recurring exports from the WooCommerce admin.
Recommended for: Store owners who need automated, reliable data exports for operations like accounting, logistics, or CRM syncing.
Troubleshooting Common WooCommerce Export Orders Issues
Though WooCommerce export orders are quite a straightforward task (given the right method), complications are not uncommon. Below, we’ll explore some of the most widespread issues and practical solutions to resolve them:
Plugin conflicts
Under normal circumstances, WooCommerce relies on various plugins to add functionality, which sometimes clash with the platform's export features and lead to errors. To address this issue, you can:
- Temporarily deactivate any plugins you've recently installed or updated to identify the cause of the conflict.
- Verify that all active plugins are compatible with your current WooCommerce version.
- Use troubleshooting tools like the Health Check plugin to safely identify plugin conflicts in a staging environment without disrupting your live store.
Slow export processes
For medium- to large-size WooCommerce order exports, you must prepare yourself for unexpected delays, timeouts, or even out-of-memory errors.
In this case, we suggest editing your wp-config.php file to increase the PHP memory limit:
- Locate the file within your WordPress installation folder (commonly in public_html).
- Open the file and check for the line that specifies WP_MEMORY_LIMIT. If it doesn't exist, add this line: define(‘WP_MEMORY_LIMIT', ‘256M');
If that doesn't work, consider breaking down large exports into smaller batches to avoid overwhelming your server resources.
Exports stuck in queue
From our observation, queued exports are often the result of issues with background processing, server settings, or conflicting plugins (discussed earlier).
Hence, you should check your wp-config.php file for the following line: define(‘DISABLE_WP_CRON', true). If this line is present, remove it or change its value to false to enable WordPress cron jobs.
How to Export Woocommerce Orders: FAQs
How do I export all orders from WooCommerce?
The simplest way to export all WooCommerce orders is by using a plugin. Here's how:
- Install and activate the plugin from the WordPress plugin directory.
- Go to WooCommerce → Export Orders.
- Leave the filters blank to include all orders.
- Choose your desired file format (CSV, XLS, XML, etc.).
- Click Export to download the full order list to your computer.
How do I export orders from WooCommerce to PDF?
WooCommerce doesn’t offer PDF export by default, but you can use plugins that support this format. For example:
- Download and install plugin
- Navigate to the plugin’s export settings (under WooCommerce).
- Select PDF as the export format.
- Apply filters or select the orders you want.
- Click Export, and your PDF file will be ready for download.
How do I export all products from WooCommerce to excel?
You can use WooCommerce’s built-in exporter or a plugin. Here’s the built-in method:
- In your WordPress dashboard, go to Products > All Products.
- Click the Export button at the top.
- Choose which product data fields to include (or leave everything checked to export all).
- Click Generate CSV.
- Open the downloaded CSV file in Excel.
How do I export WooCommerce orders to Google Sheets?
There’s no direct export to Google Sheets, but you can do it manually:
- Use a plugin (e.g. Advanced Order Export) to export orders as a CSV.
- Open your Google Drive and create a new Google Sheet.
- Click File > Import and upload the CSV file.
- Choose to insert new rows or replace the current sheet.
Final Words
Woocommerce export orders is necessary for store owners in many cases, such as WooCommerce upgrades. So to help its users, WooCommerce has been developing to incorporate export tools right within the system. You can consider WooCommerce export plugins available in the market for more capabilities than the default system.
Last but not least, you can check out our WooCommerce blogs collection or join our community to get more eCommerce knowledge.