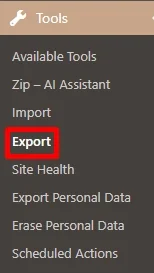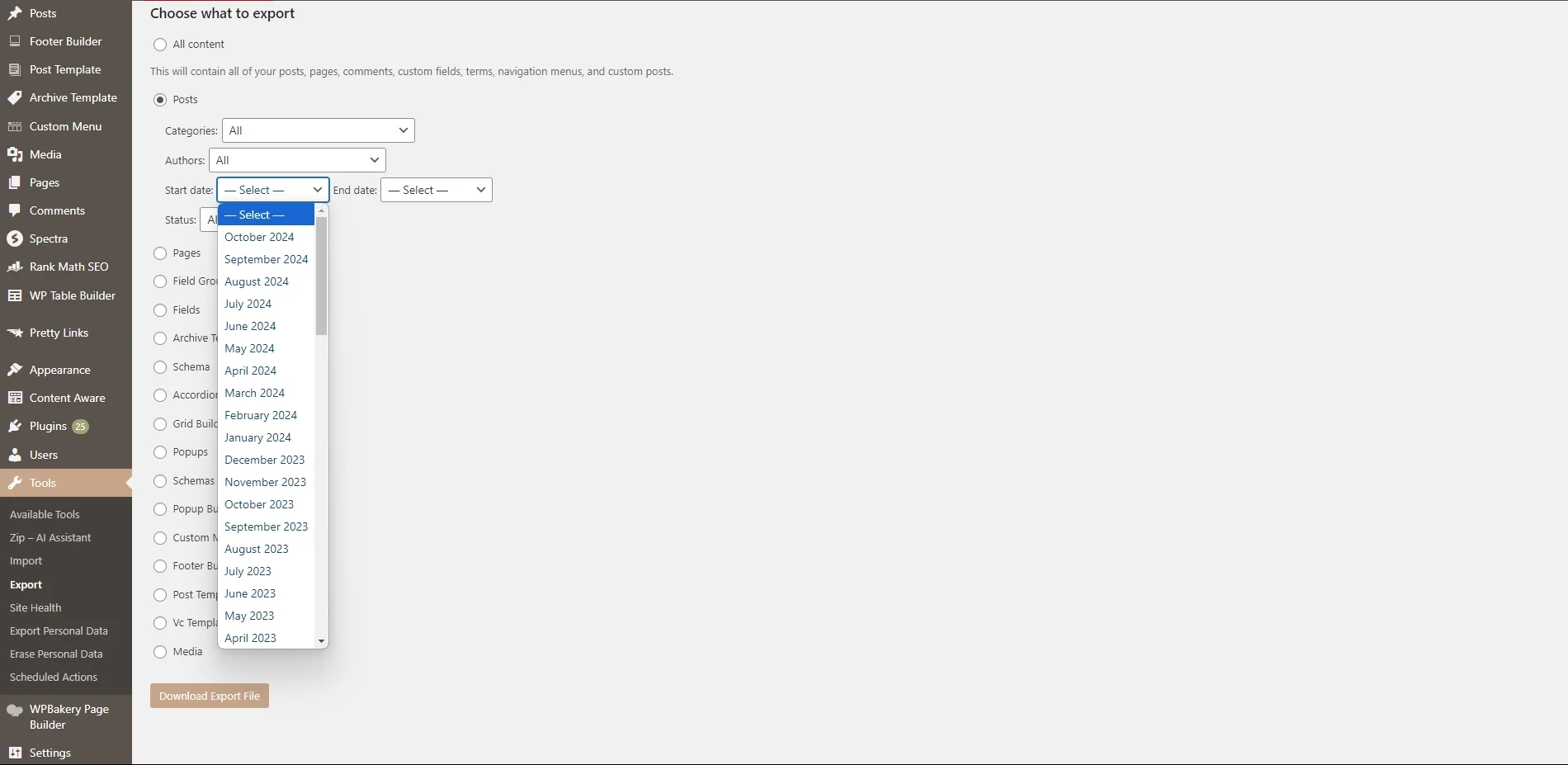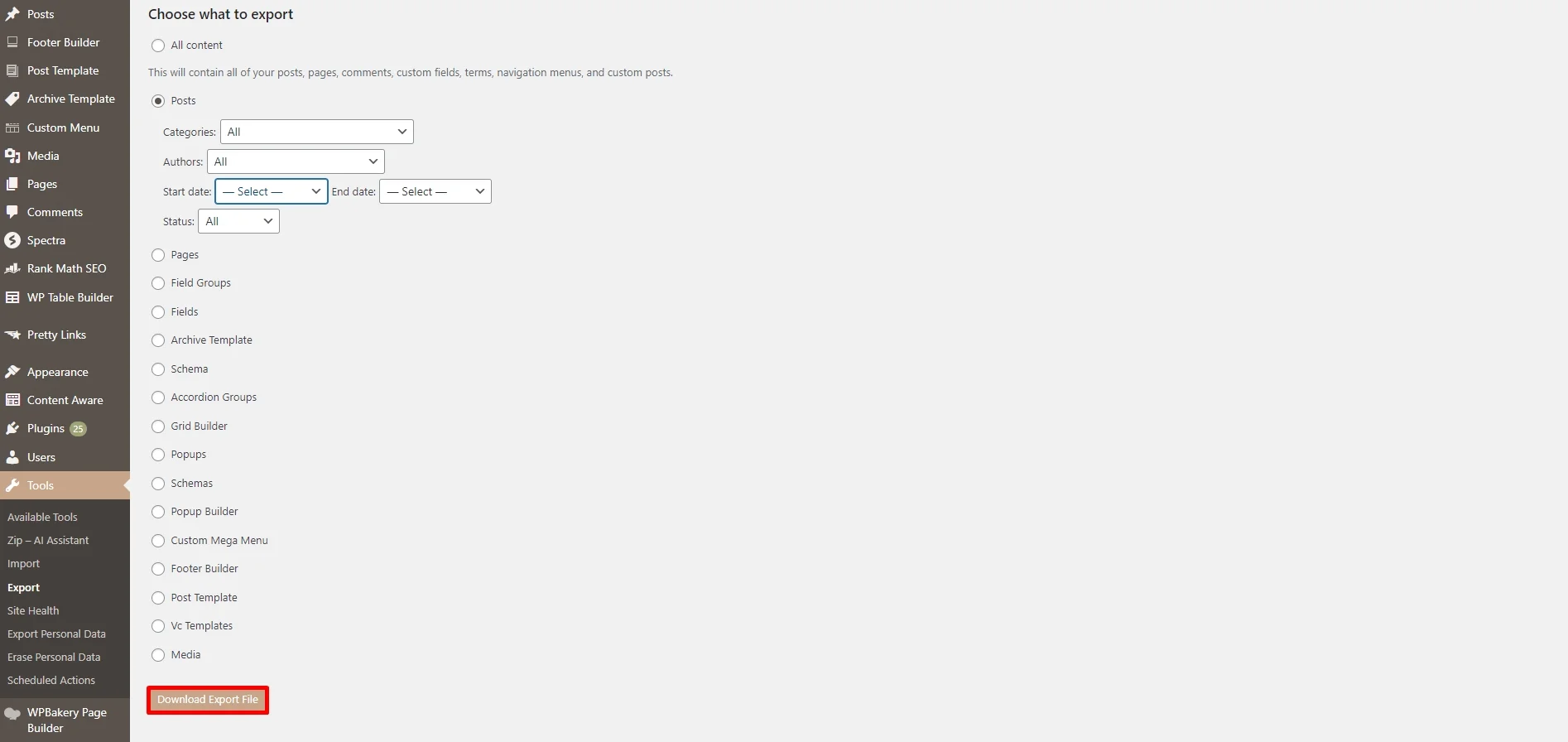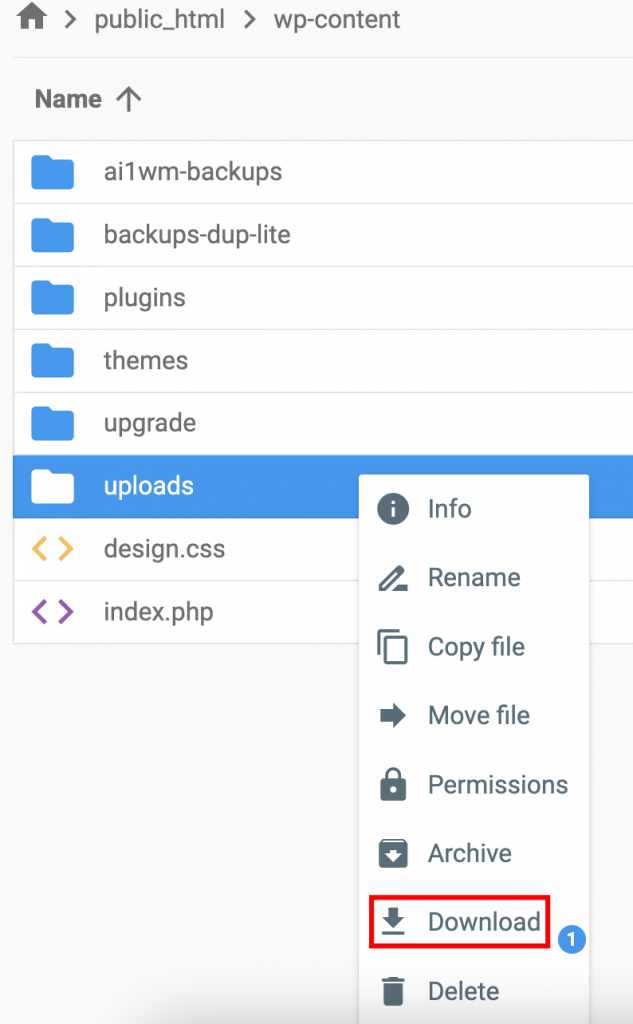WordPress export posts is an essential tool for managing your website effectively. This functionality allows you to download and save your product information, ensuring its security and portability. Whether you're switching themes, migrating to a new hosting provider, or simply creating a backup, understanding how to export WooCommerce posts is crucial.
In short, here are 04 simple steps to perform WordPress export posts:
- Step 1. From your Admin Dashboard, go to “Tools” > “Export”.
- Step 2. Tick on the “Posts” option under the “Choose what to export” section.
- Step 3. Sort what you want to export from the drop-down list.
- Step 4. Click “Download Export File” button when everything's done.
But that's not all! In this article, we will also guide you to run WordPress export posts with images and the best plugins to export WordPress blog posts.
How to Export Blog Posts from WordPress
- Step 1. From your Admin dashboard, navigate to “Tools” > “Export” in the settings bar.
- Step 2. Tick the “Posts” option under “Choose what to export” option.
- Step 3. Sort what posts you'd like to export from the drop-down list.
- Categories: Export all posts from a specific category
- Authors: Export all posts written by a specific author
- Start date – End date: Export WordPress posts in a period of time
- Status: Export posts based on their status (Draft, Published, Scheduled, or Trashed)
- Step 4. When finished, choose the “Download Export File” and wait for your data to be downloaded.
Please note that your export file will be saved under an XML format. To read this file, you can use any text editor program (like Notepad, Eclipse, Xmplify,…) or web browser (like Edge or Safari).
How to Export WordPress Posts with Images
Unfortunately, the built-in WordPress export posts tool cannot export media of all kinds. If you want to export WordPress posts with images, you'll need to download the WP-Content/Uploads folder. To get access to this file, please go to the File Manager provided by your hosting service or use an FTP account.
- Step 1. Go to Files > File Manager.
- Step 2. Then, navigate to public_html > wp-content in your root folder.
- Step 3. Locate the “uploads” folder, choose the format you want to download, and click “Download”.
Best Plugins to Export WordPress Blog Posts
All-in-One WP Migration
All-in-One WP Migration is a comprehensive WordPress plugin specializing in website migrations and WordPress backups. The plugin provides a user-friendly interface for creating complete website backups, including all files, databases, and settings. This makes it an ideal solution for exporting WordPress blog posts and transferring your content to a new host, creating backups for safekeeping, or deploying copies to staging environments.
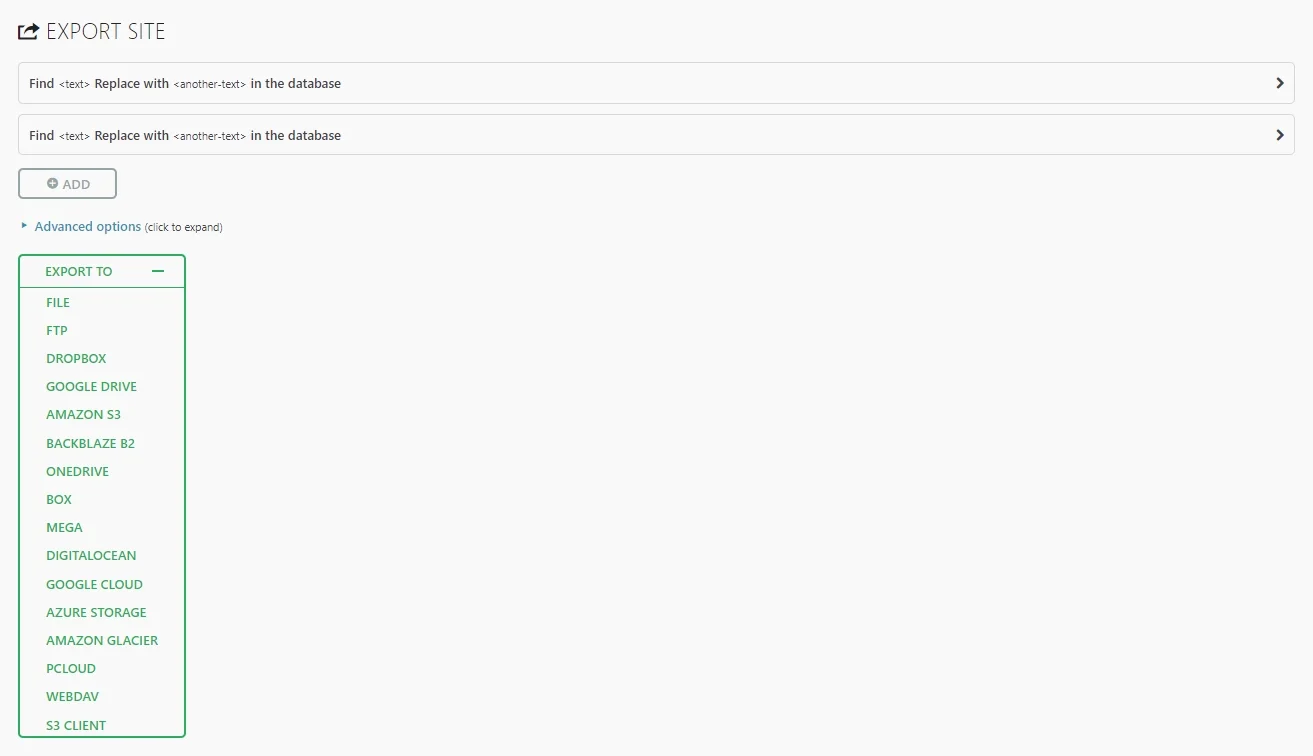
Highlight features:
- Drag-and-drop functionality: Easily migrate your website with its intuitive drag-and-drop interface.
- Unlimited export: Export WordPress blog posts as many times as needed, without restrictions.
- Large website support: The plugin efficiently handles large websites and databases, ensuring smooth exports and migrations.
- Find & replace functionality: Easily update URLs and other site details after migration.
- No technical skills required: The plugin's intuitive design makes it accessible to users of all technical levels.
Pricing: Free to install but might cost extra for upgrades
Export Media with Selected Content
The Export Media with Selected Content plugin is an invaluable tool for WordPress users who need precise control over media files during WordPress export posts. Unlike standard WordPress export functions that often handle media separately, this type of plugin streamlines the process by intelligently bundling media files directly with chosen content. This eliminates the hassle of manually transferring images, videos, and other media, ensuring a complete and error-free export package.
Highlight features:
- Content-specific media selection: Automatically include only the media files used within selected posts, pages, or custom post types during export.
- Organized file structure: Maintain a structured organization of media files within the export package, mirroring their arrangement on the original site.
- Customizable export options: Select specific file formats, sizes, or image resolutions for inclusion in the WordPress export posts.
- Compatibility with various export formats: Ensure seamless media inclusion when exporting content in different formats, such as XML or HTML.
- Simplified media management: The plugin streamlines the often tedious task of managing media files associated with specific content, particularly when exporting content archives or transferring select portions of a website.
Pricing: Free to install
Duplicator
Duplicator is a popular WordPress plugin designed for website migrations, backups, and cloning. The plugin simplifies the often complex process of moving a WordPress website between hosts or servers. Duplicator bundles all website files and data into manageable packages, enabling easy transfer and redeployment. This eliminates the need for manual file transfers and database configurations, making it a valuable tool for both beginners and experienced developers.
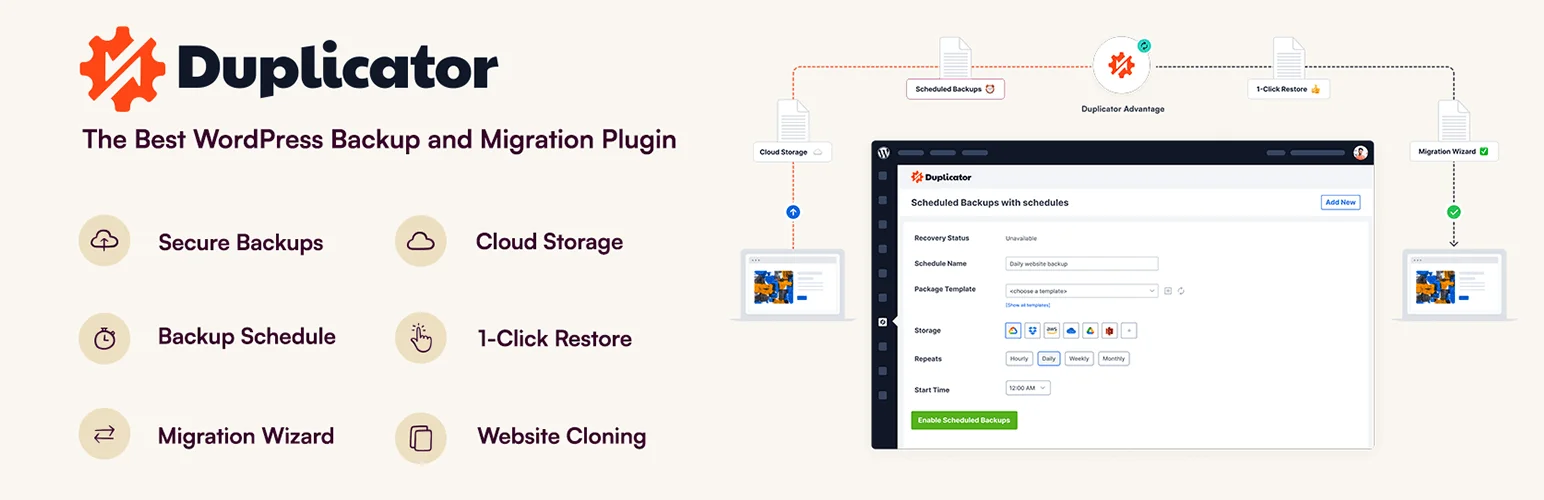
Highlight features:
- Simple WordPress export posts process: Effortlessly export your content to a new host or domain name without technical headaches.
- Reliable backups: Create complete backups of your website for safekeeping and disaster recovery.
- Website cloning: Generate identical copies of your website for development, testing, or staging environments.
- Scheduled export for backup: Automate regular backups at defined intervals to ensure your data remains secure.
- Cloud storage integration: Store your backup files securely in popular cloud storage services like Dropbox, Google Drive, and Amazon S3.
Pricing: Free to install
WordPress Export Posts – FAQs
How do I export posts on WordPress?
Here are 4 simple steps to export posts on WordPress:
- Step 1. Go to "Tools" > "Export"
- Step 2. Choose "Post" option
- Step 3. Select what you want to export
- Step 4. Click "Download Export File" button
Can you export a list of blog posts from WordPress?
Yes, you can! You can export a list of blog posts from a specific category, by a specific author, published on a period of time, or based on its status (Draft, Published, Trashed, Scheduled).
How do I export a WordPress spreadsheet of posts?
While WordPress doesn't directly export to spreadsheets, you can export your posts as an XML file and then import that file into a spreadsheet program. Most spreadsheet programs offer easy import options for XML files, allowing you to view and edit your post data in a familiar spreadsheet format.
Final Words
And that's brings us to the end of our guide on how to perform WordPress export posts. We hope that you'll find this article helpful in case you need to back up your data or transfer all blog posts to other platforms.
If you like this article, don't forget to check out other articles about WooCommerce and WordPress on our website.