Among the many website-building platforms available, Squarespace easily stands out for its ease of use and sleek design options. Still, one minor but common challenge that leaves many users searching for answers is how to backup Squarespace site.
No worries — we're here to help! In this article, we'll walk you through eight different ways of how to backup Squarespace website, including:
- Duplicating your pages
- Keeping a separate copy of your content
- Downloading your XML file
- Backing up your images
- Exporting product data
- Downloading your JSON file
- Backing up custom code
- Taking full-page screenshots
Let's jump in!
8 Common Ways to Backup Squarespace Site
1. Duplicate your pages (the quickest backup method)
The easiest way to create a Squarespace backup is by duplicating your entire site. This method is especially useful if you're about to make major changes and want a safety net (though keep in mind that some elements, like store products and custom code, won't always carry over).
So, how can you backup Squarespace site?
- First, go to your Squarespace dashboard, find your website, and click the three dots next to its name.
- Then, select “Duplicate Page” to create an exact copy of the page, which you can access separately.
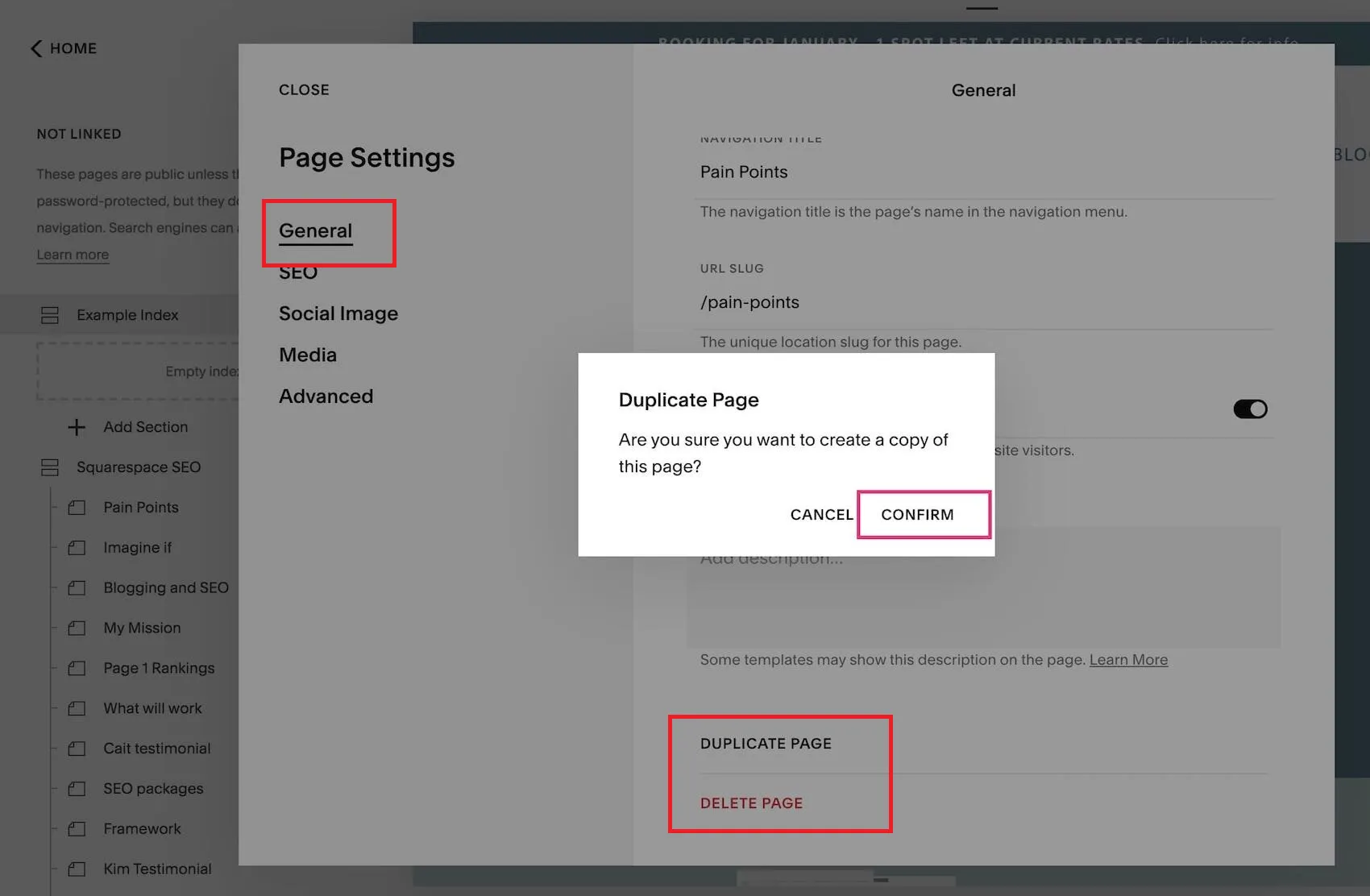
That way, you are free to experiment with design or content without risking the original version.
2. Keep a separate copy of your content
No matter how reliable a platform is, it's always a good idea to keep your website's written content (blog posts, product descriptions, etc.) stored in an external document before adding it to Squarespace.
Overall, Google Docs, Microsoft Word, and Apple Notes are all solid choices, but be aware that copying from rich-text editors can sometimes introduce unwanted formatting issues — like extra line breaks or inconsistent styles. To avoid this, consider using a plain text editor like Ulysses or Notepad, which pastes text cleanly into Squarespace without hidden formatting.
3. Download your XML file (for moving to WordPress)
If you ever decide to move your Squarespace site to WordPress, an XML file is what you'll need for the Squarespace download website. If you're using Squarespace 7.0, you can download your XML file by going to “Settings” > “Website” > “Import/Export” and selecting “Export.”
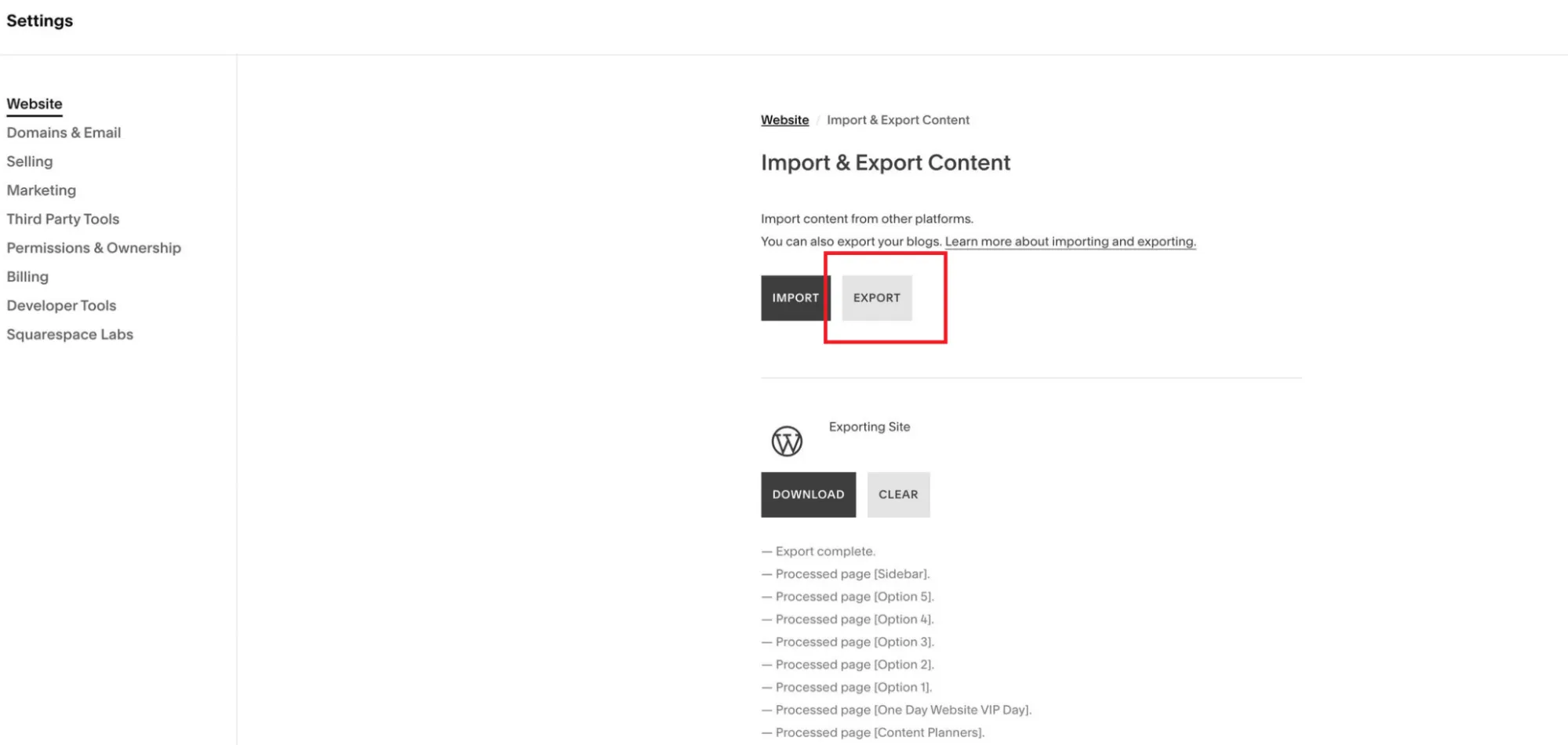
But again, it's important to keep in mind that not everything will carry over. It's also worth mentioning that since Squarespace 7.1 does not support XML exports at all, you won't be able to rely on this method to backup Squarespace site if you are using the newer version. For more information, check out our Squarespace review.
What gets exported?
- Regular pages, gallery pages, and project pages
- One blog and all of its posts (if you have multiple blogs, only one will transfer)
- Blog comments
- Text blocks
- Image blocks (only if transferring to WordPress.com)
What won't be included?
- Product pages
- Index pages
- Event pages
- Audio and video blocks
- Additional blogs (only the first one exports)
- Drafts
4. Back up your images
One major limitation of the XML export is that it doesn't include images, so if you ever need to restore your site or move it elsewhere, you'll have to save them manually.
To keep an organized backup, consider storing your images in a dedicated Google Drive, Dropbox folder, or external hard drive. If your site has a large number of images, using a browser extension like Imageye (available for Chrome) can help download them in bulk.
5. Export product data (for online stores)
Are you running an eCommerce store on Squarespace? In that case, your products won't be included in an XML file for Squarespace export.
Fortunately, you can still back them up separately by exporting a CSV file. To do this, go to “Commerce” > “Inventory” and click “Export All” in the upper-right corner. This step will generate a spreadsheet containing product details like titles, descriptions, and prices.
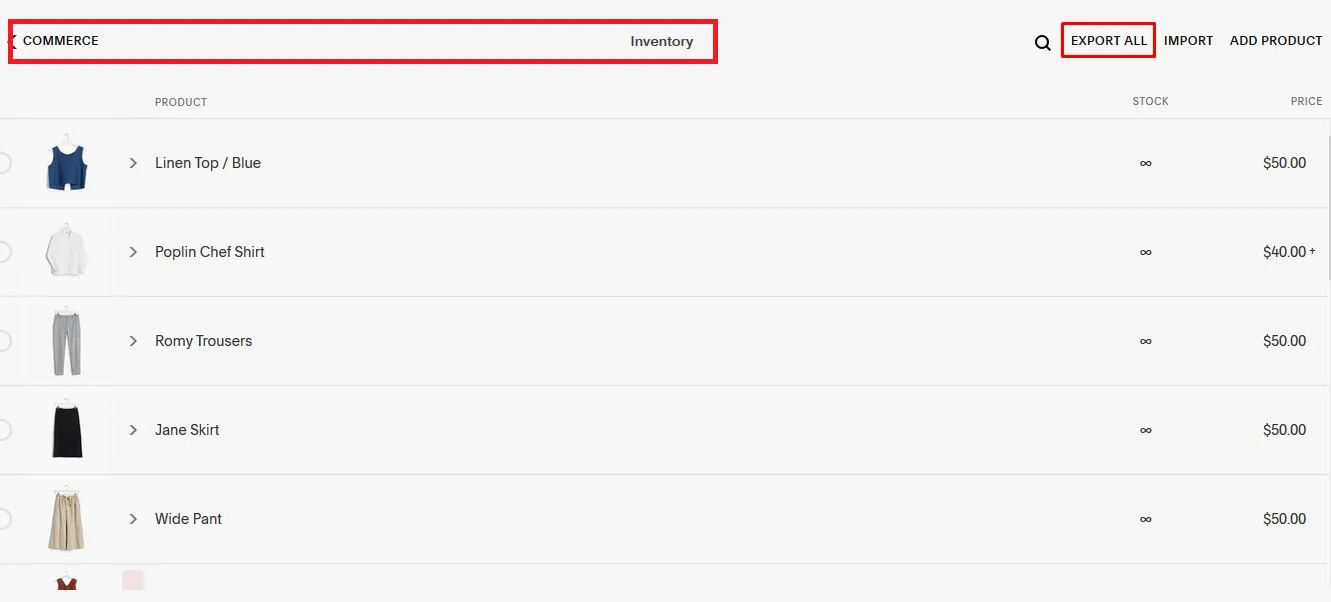
Sure, this CSV file won't necessarily be imported cleanly into another website platform when you backup Squarespace site. Still, it at least ensures you have a record of all your products.
6. Download your JSON file (for design backups)
Your JSON file stores your site's style settings, including fonts, colors, and layout configurations. Hence, if you ever need to restore your site's design, this file will help you reapply those settings with ease.
To download your JSON file, go to “Design” > “Site Styles,” scroll to the bottom, and click “Export Style Pack (Beta).” If you need to restore your design later, you can select “Import Style Pack (Beta).”
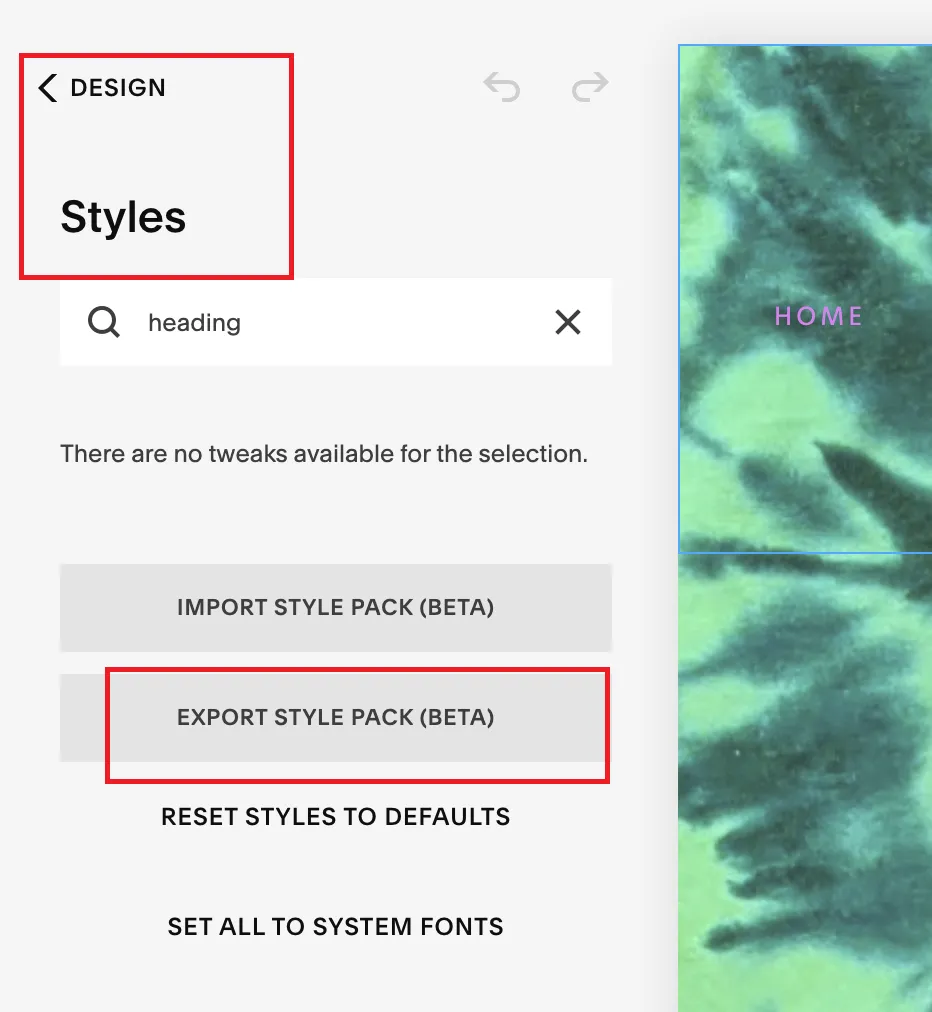
Note, however, that this method is only applicable to those who are using Squarespace 7.0 and are a Squarespace Circle member. Squarespace 7.1 does not allow JSON Squarespace export website backups as of this writing.
7. Back up custom code and CSS
Many website owners prefer to add custom code injections or CSS to their Squarespace sites. If you are one of them, make sure to save a copy separately to backup Squarespace site later on. After all, code doesn't transfer with an XML export, so if you accidentally delete or modify it, there's no easy way to recover it!
So, how to export Squarespace site and its custom code? The best way to copy and paste it into a plain text file using Sublime Text, Notepad, or TextEdit (Mac). We recommend keeping these backups stored in a cloud service or a dedicated folder so that you can quickly restore your customizations if needed.
8. Take full-page screenshots for a visual backup
Even with all these backup methods, nothing beats having a visual reference of your website, especially when you need to rebuild your site from scratch or lose design elements that can't be easily replicated.
To take full-page screenshots, you can use a Chrome extension like Full Page Screen Capture or built-in tools on your device. For instance, Mac users can press Shift + Command + 5 to capture scrolling pages; likewise, Windows users can use ShareX or the built-in Snipping Tool.
When Do You Need to Backup Squarespace Site?
Now, you must be wondering, “Why do I need to backup Squarespace site in the first place?” Let us tell you some common situations when this solution is necessary:
- Migrating to a new platform: If you're planning to move your website from Squarespace to another platform (like Shopify, WooCommerce, or WordPress), having a backup ensures that your content, design, and data are preserved. Still, we have a much better solution for you: contacting LitExtension to let their experts take care of the entire process for you. You don't have to handle it yourself!
- Before making major changes: Are you redesigning your site, updating branding elements, or restructuring content? Then, creating a backup helps prevent irreversible mistakes. You can easily restore your site to its previous state if anything goes wrong.
- Recovering from accidental edits: Sometimes, content or settings may be mistakenly deleted or altered. Hence, having a recent backup ensures you can quickly restore lost pages, blog posts, or site customizations.
- Protecting against platform issues or glitches: Though Squarespace is a reliable platform, unexpected technical problems or outages could still lead to lost data or website malfunctions. Needless to say, keeping a backup ensures you have a fallback option.
- Ensuring compliance and record-keeping: On occasions, businesses or organizations may need to maintain records of their website's content for legal, regulatory, or historical purposes.
Need Help To Migrate Your Store?
LitExtension provides a well-optimized All-in-One migration service for you.

FAQs
Can you export your Squarespace website?
Yes, but with limitations. You can export content in XML format (for WordPress), but elements like product pages, event pages, and multiple blogs won’t transfer. Squarespace 7.1 does not support XML exports.
How do I backup an entire website?
You can duplicate your site, export content (XML for WordPress, CSV for products), manually save text and images, back up custom code, and take full-page screenshots for reference.
Can I transfer my Squarespace website to another platform?
Yes. Use an XML export for WordPress or migrate manually. For a seamless transfer, LitExtension All-in-One Migration can handle the entire process for you.
How do I duplicate my Squarespace website?
Go to your Squarespace dashboard, find your site, click the three dots, and select Duplicate Site. For a single page, open the Pages panel, click the gear icon, and choose Duplicate Page.
Final Words
Regardless of your purpose or needs, we hope this guide has helped you understand how to backup Squarespace site effectively.
However, if your goal is to migrate to a new platform, learning how to download Squarespace site backup is only one step of the process. Fortunately, there's an even easier way: instead of manually handling it all, let LitExtension All-in-One Migration do the work for you! With 12+ years of experience and 300,000+ successful store migrations, we can ensure a seamless, hassle-free transition to your new platform.
For more information, check out our Squarespace guides and join our Facebook Community.

