For business owners, eCommerce managers, or website admins, losing important data can be costly; it can mean lost sales, a hit to customer trust, and slowed growth. Backing up your WooCommerce store is a vital step to protect your business and keep things running smoothly, even if something goes wrong. That’s why via this article, LitExtension will guide you on how to backup WooCommerce database using these four methods:
- Manual backup via phpMyAdmin and FTP
- Comprehensive backup with third-party plugins
- Automatic backup using managed hosting solutions
- Advanced backup with WordPress Command Line Interface
Method | Description | Pros | Cons |
Manual backups (phpMyAdmin) | Hands-on approach using web hosting tools | Full control over backup components | More time-consuming and prone to errors |
Backup plugins | Automated tools for easy backups | User-friendly, scheduled options | May require additional costs |
Managed hosting solutions | Built-in backup features from hosting providers | Often automated, easy restoration | Limited control over backup frequency |
Command Line Interface (CLI) | Using WP-CLI for advanced users | Fast and scriptable | Requires technical knowledge |
Without further ado, let's get started!
What to Include in Your WooCommerce Database Backup
When backing up your WooCommerce store for data export, safety measures, migrations, or analysis, it’s important to make sure you’re covering everything you’d need to get your store up and running again if something goes wrong. Here’s a simple breakdown of what a complete WooCommerce backup should include:
1. WooCommerce database
The database is like the heart of your store as it holds all the essential data that keeps your shop running smoothly. This includes:
- Orders and transactions: Every order made, along with order histories, payment details, and statuses.
- Customer information: Details like customer names, addresses, emails, and account passwords.
- Product listings: Information store about each product, like descriptions, prices, stock levels, and categories.
- Coupons and discounts: Data for any current or past discounts and coupon codes.
2. Site files
Your store also relies on a variety of files stored on your server. These files are important for keeping your store looking and working just right:
- Media files: Product images, banners, and any other visuals that give your store its unique feel.
- Themes and plugins: The design theme you use and any plugins that add extra features, including WooCommerce itself.
- Configuration files: Settings for your store, such as tax rules, shipping options, and other custom details.
3. Security keys
WooCommerce and WordPress use security keys to protect sensitive data, like customer sessions. While most hosting providers include these in automatic backups, it’s still a good idea to back them up yourself if you’re doing manual backups.
In short, a complete WooCommerce backup includes your database and site files. With these pieces, you can be confident that both your store’s data and its look and feel are fully protected, making it easy to restore everything smoothly if needed.
How to Backup WooCommerce Database Manually via phpMyAdmin and FTP
If you’re comfortable with a more hands-on approach, you can back up your WooCommerce database and files manually. Here’s a quick look at how to backup WooCommerce database:
Using phpMyAdmin
- Log into your hosting control panel (like cPanel) and find phpMyAdmin under the “Databases” section.
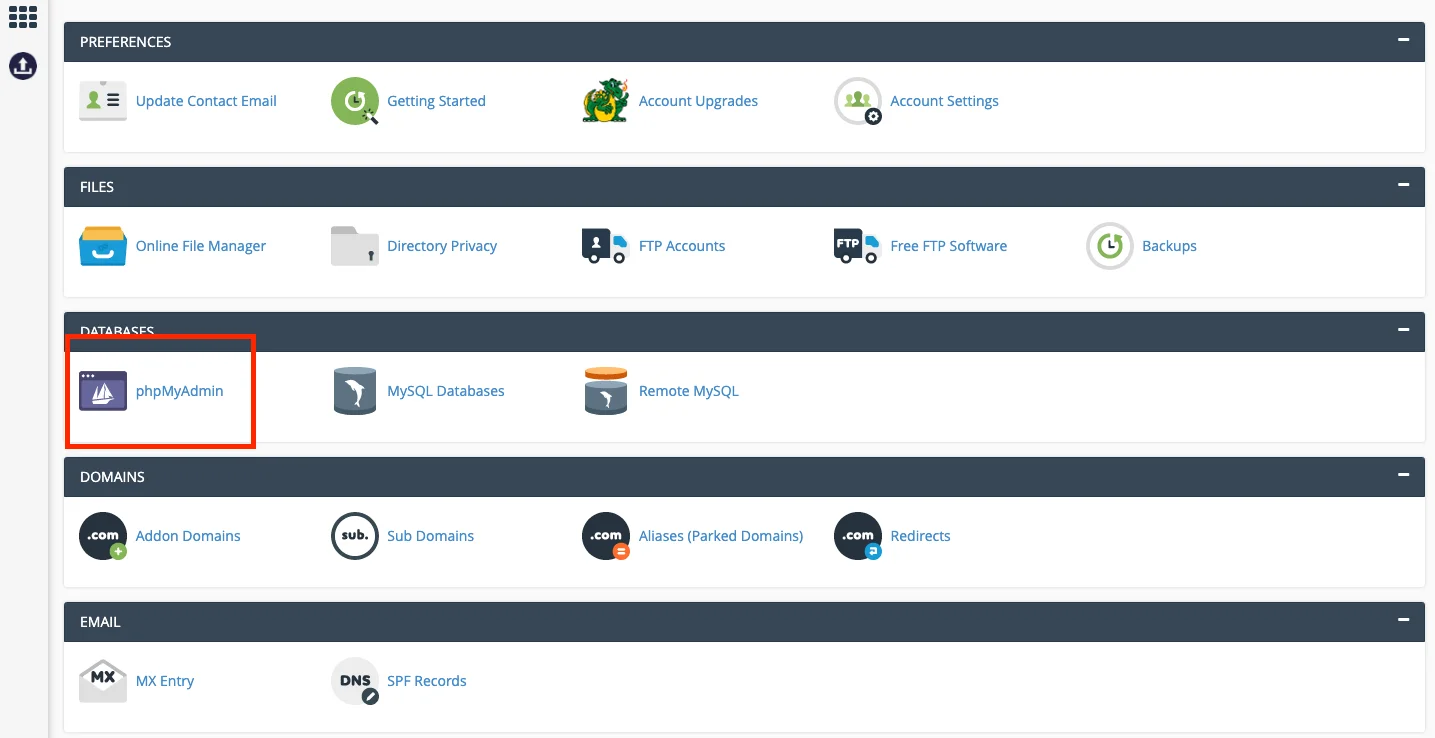
- Once you’re in phpMyAdmin, look for your WooCommerce database on the left sidebar and click on it.
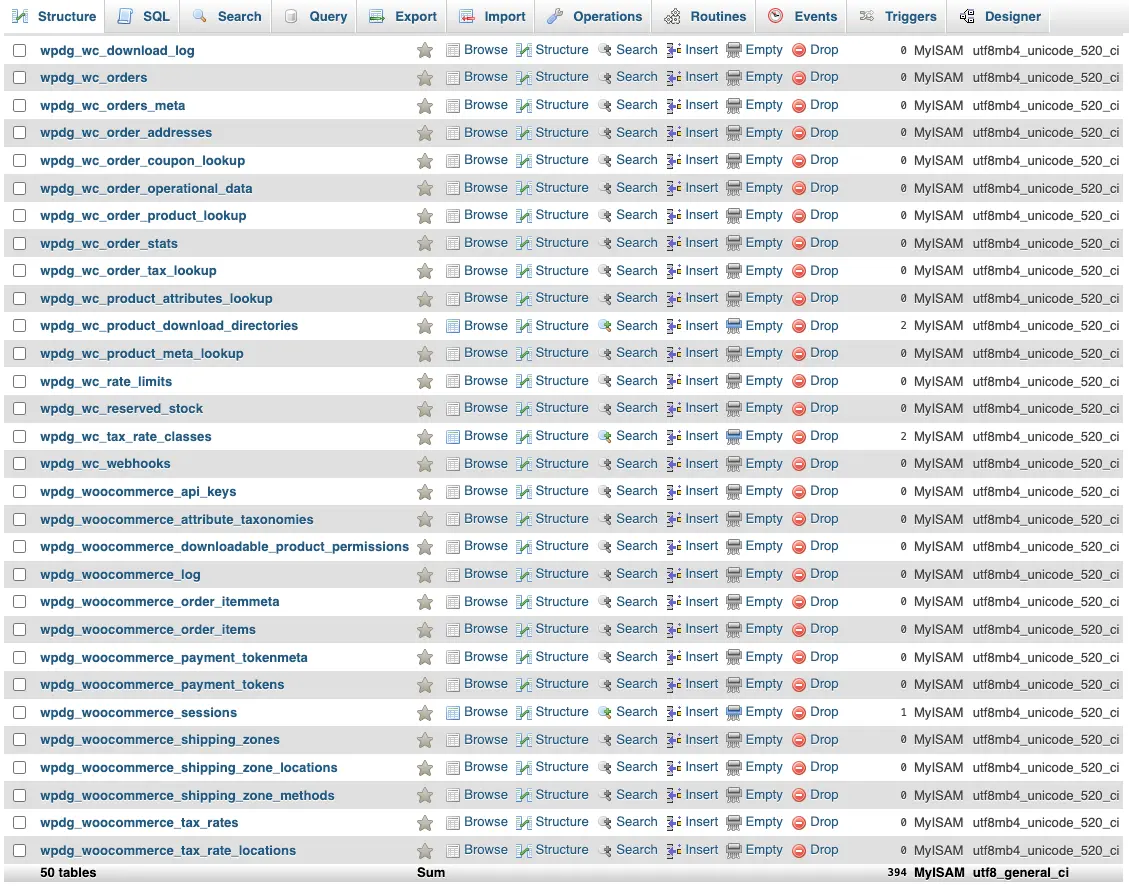
- Click on the “Export” tab, and choose the Quick option for a simple backup (or Custom if you want more control). Make sure the format is set to SQL.
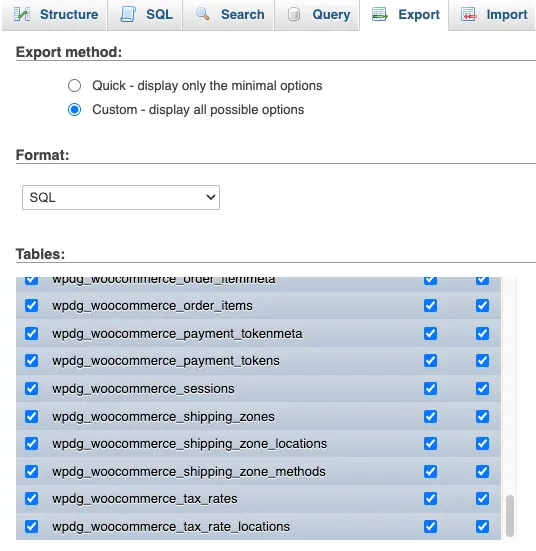
- Click Go to start the export, and save the .sql file to your computer.
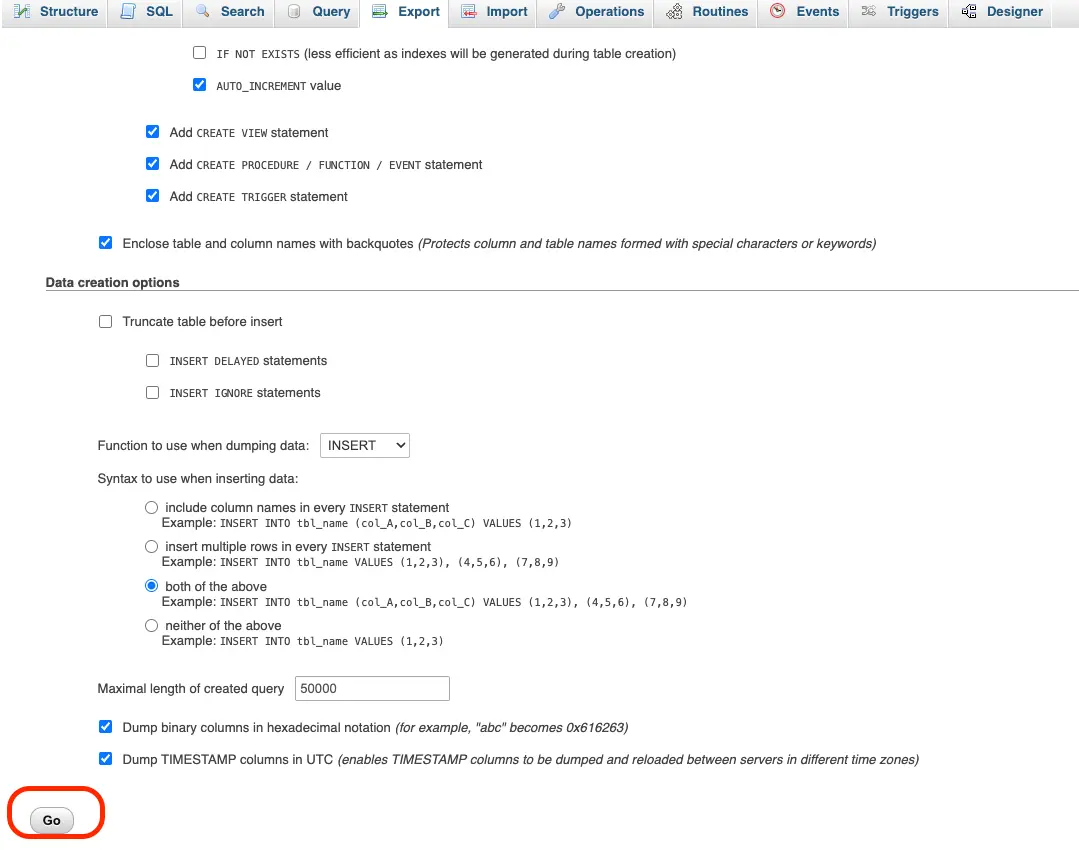
Using FTP for file backup
- Use an FTP client, like FileZilla, to connect to your server.
- Once connected, find your WordPress folder (usually located in /public_html). Download important files and folders, especially wp-content and wp-config.php.
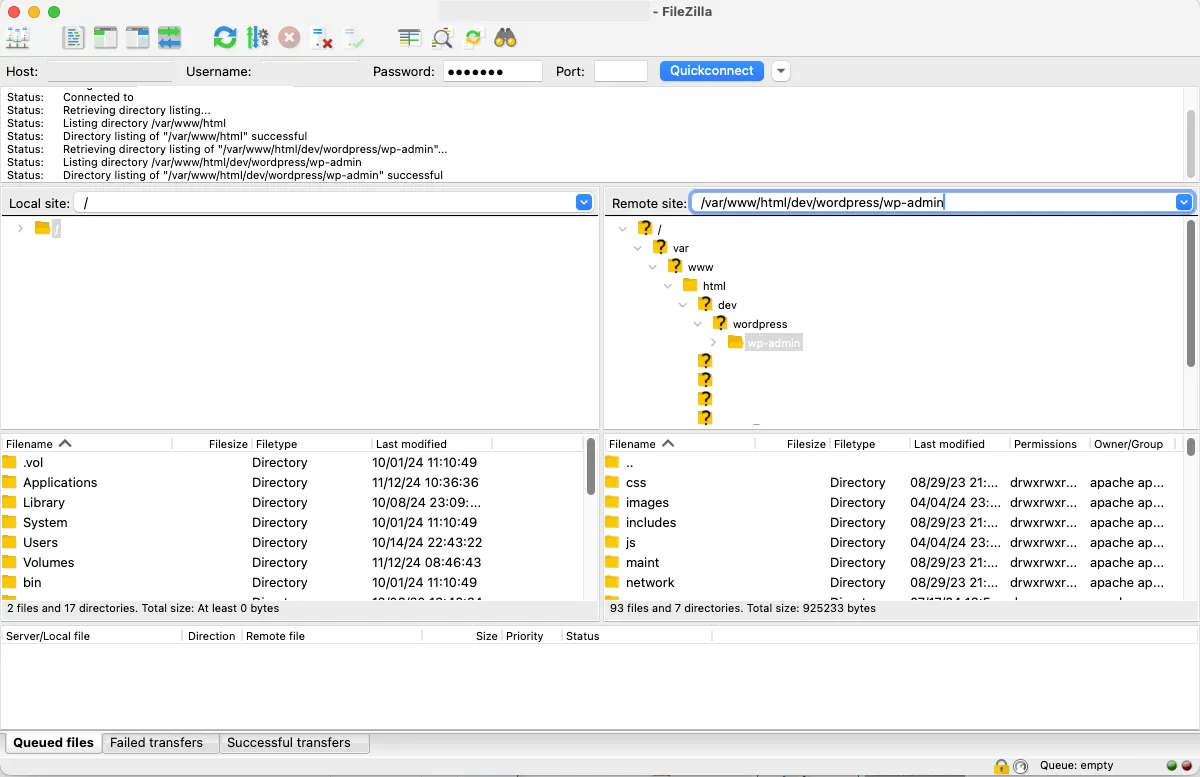
This method is great if you want full control over what gets backed up and where it’s stored. However, it does require some familiarity with working in your hosting control panel and FTP client.
How to Use Plugins for WooCommerce Backups
Backup plugins are one of the easiest ways to set up and manage backups for your WooCommerce store. With plugins, you can automate the process, save backups to cloud storage, and even restore your site with a single click if needed. Here’s a look at some popular plugins:
- Jetpack VaultPress Backup: A best WooCommerce backup plugin (recommended by WooCommerce itself and even favored by BlueHost).
- UpdraftPlus: A well-loved plugin that lets you schedule backups, run them manually, and store them in cloud services like Google Drive or Dropbox.
We will choose UpdraftPlus plugin to illustrate the process on how to backup WooCommerce database:
- Step 1: First, go to your WordPress dashboard tools, head over to Plugins > Add New, and search for the backup plugin UpdraftPlus. Hit ‘Install Now' and then activate it.
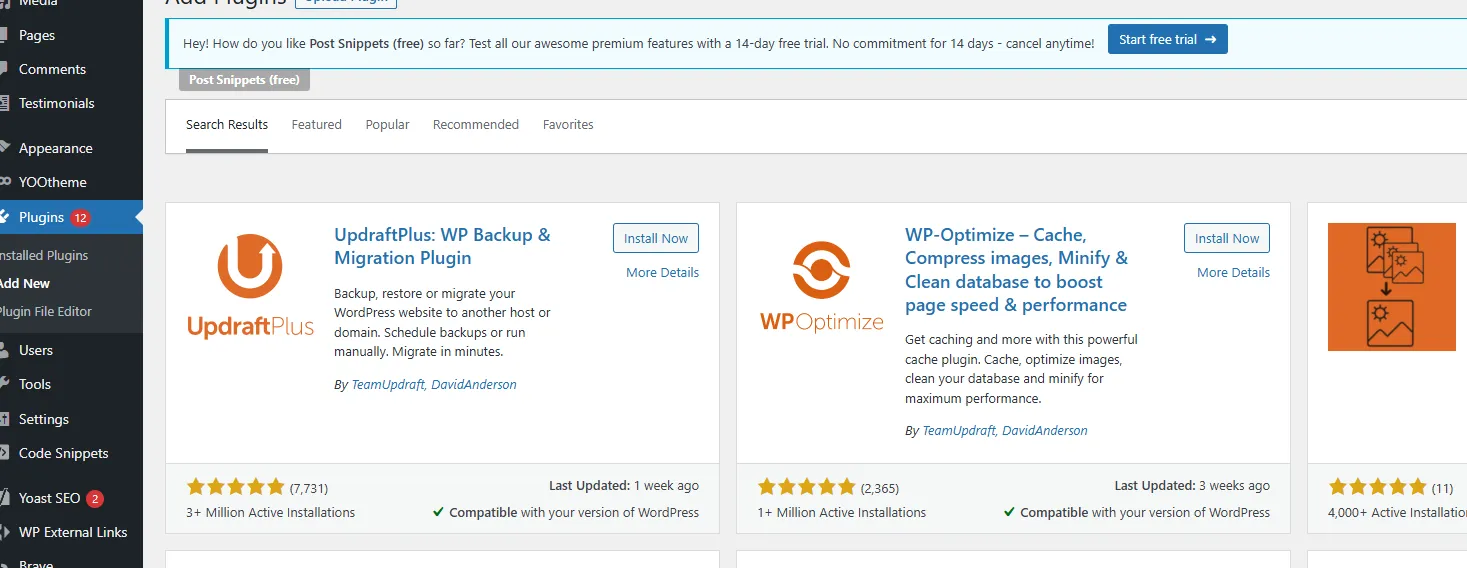
- Step 2: Now, find the plugin settings in the left sidebar. Here, you can customize how often you want backups (like daily or weekly) and choose what parts of your site to back up (such as just your files, your database, or both).
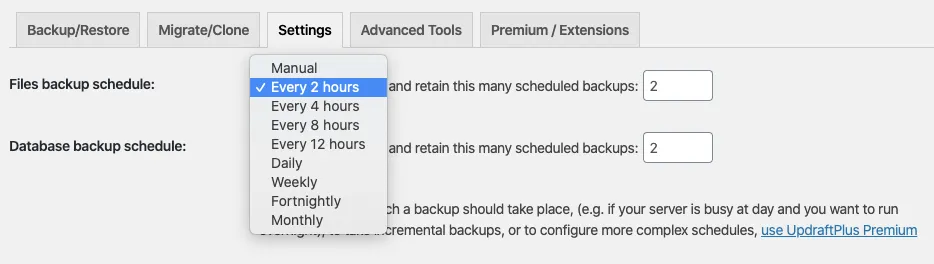
- Step 3: Follow the prompts to connect to a service like Google Drive or Dropbox.
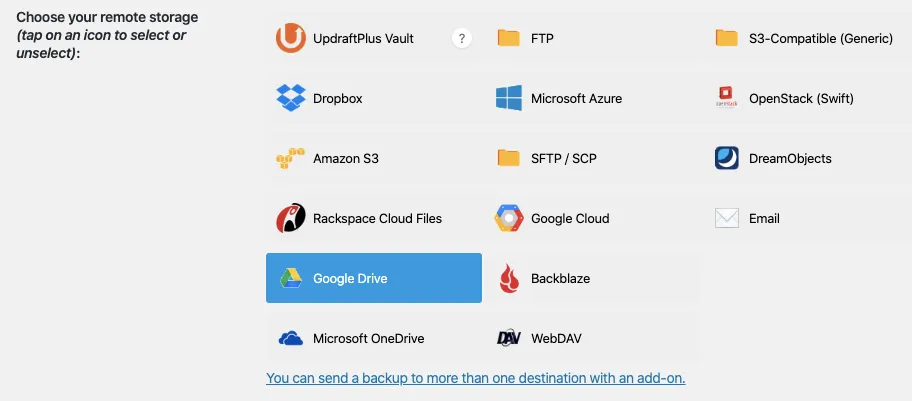
- Step 4: If you ever want to make a backup on the spot, look for a ‘Backup Now' button in the plugin. This lets you create a backup right away with just one click.
- Step 5: Once a backup is done, you can even download the files directly to your computer if you want an extra copy on hand.
- Step 6: If something goes wrong with your site, don’t worry. Go to the restore option in the plugin, pick the backup file you need, and follow the steps to roll back to an earlier version of your site.
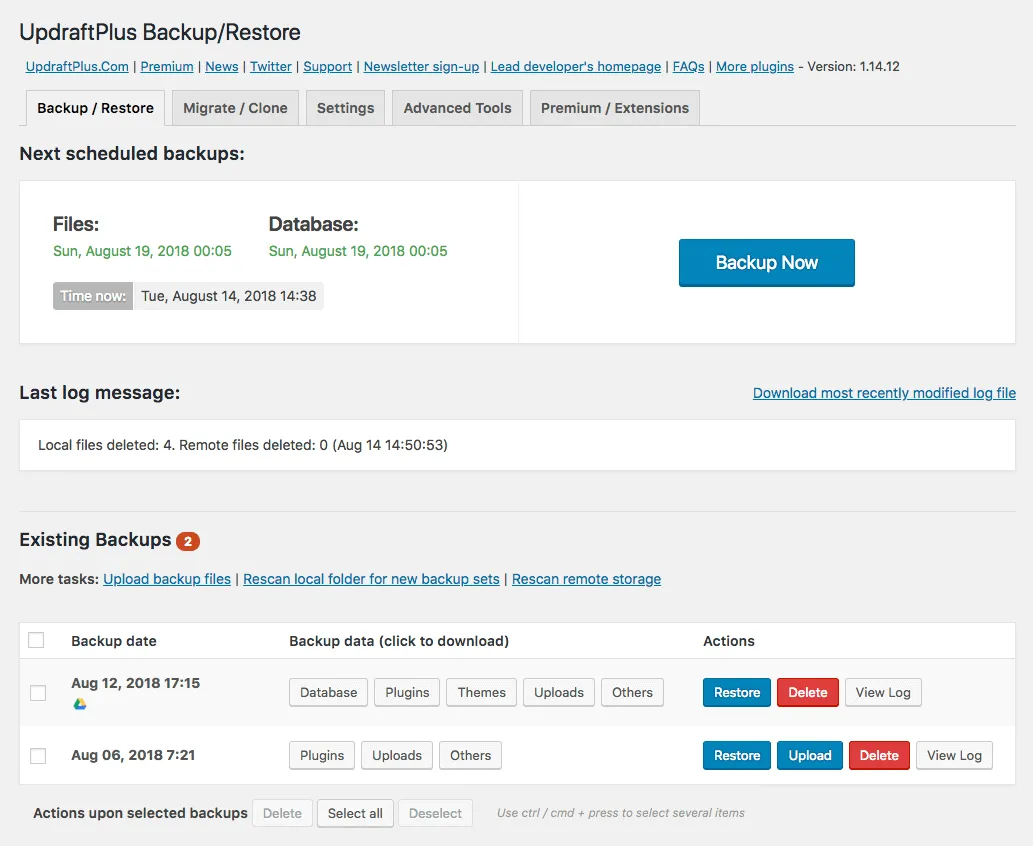
Using a backup plugin is perfect for website owners, especially those with online stores, who want reliable, automated backups without the hassle. These tools make it easy to keep your site safe and restore it if needed.
How to Backup WooCommerce via Managed Hosting Solutions
Most hosting providers make it easy to back up your WooCommerce site with built-in options for automatic backups and simple restore features.
Here are the easy steps for how to backup WooCommerce database using hosting solution:
- Step 1: Head to your hosting account’s control panel (like SiteGround or Bluehost).
- Step 2: Look for a section labeled “Backups” or “Backup Wizard”, it’s usually easy to spot.
- Step 3: If automatic backups are available, set them up to run on a schedule that works for you. You can also choose how many backups to keep.
- Step 4: If you want a fresh backup right away, look for an option like “Create Backup” to make one on-demand.
- Step 5: Download a backup (optional)
How to Use Command Line Interface (WP-CLI) for Backups
For developers and advanced users, WP-CLI (WordPress Command Line Interface) offers a powerful solution for backup and file management through the command line. This method allows for efficient database exports and can be particularly helpful for large WooCommerce stores where you may want greater control over the backup process.
Here are the steps on how to backup WooCommerce database using WP-CLI backup:
- Step 1: Use an SSH client, such as PuTTY or Terminal, to connect to your server using SSH credentials provided by your hosting provider.
- Step 2: Change directories to your WordPress installation path, often located at /var/www/html or /public_html.
Copy code: cd /path/to/your/wordpress - Step 3: Run WP-CLI Command for Database Backup by using the wp db export command to export your database.
Copy code: wp db export filename.sql - Step 4: Replace filename.sql with a specific name for your backup file, such as woocommerce-backup.sql.
- Step 5: Verify and check the exported file, as the exported .sql file will be saved in the WordPress directory or the specified path. Use an FTP client or the SCP command to download this file for secure storage.
For automation, schedule WP-CLI commands to run at regular intervals using cron jobs, which can be set up in your server’s command line interface. Using WP-CLI provides a quick and efficient way to back up WooCommerce data directly from the server. It is ideal for those who prefer command-line operations and seek a robust, customizable backup process.
Seamlessly migrate to WooCommerce!
LitExtension can safely transfer your products, customers, and orders to unlock more growth on WooCommerce.

How to Restore WooCommerce Backup?
Knowing how to restore a backup is just as important as creating one. Here are the different ways to restore your WooCommerce store, depending on the backup method used.
1. Restore with a backup plugin
Most backup plugins offer a beginner friendly restore option, making this the most user-friendly method for restoring your WooCommerce store.
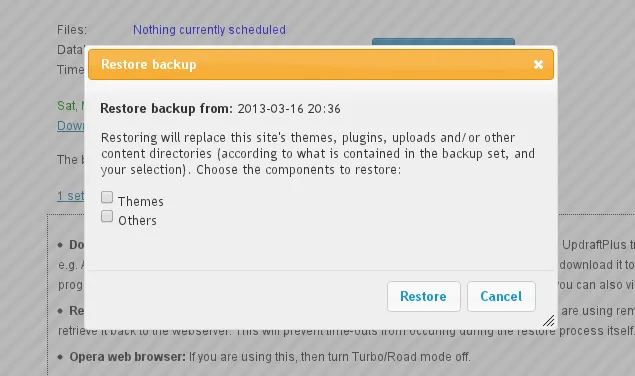
- In the plugin interface, go to the restore section and choose the backup version you want to restore.
- Click the restore button, and the plugin will handle the rest, restoring both your database and files as needed.
- After the process completes, check your website’s functionality to ensure that all data and features are intact.
2. Restore from hosting backup
Many hosting providers offer one-click restore options directly in the hosting control panel.
- Log into your hosting provider’s control panel, and locate the backup section.
- Select the date or version of the backup you want to restore.
- Click to confirm, and the hosting provider will restore both files and databases, returning your WooCommerce site to the selected state.
- Review the site to confirm that all WooCommerce data, plugins, and configurations have been restored correctly.
3. Manual restoration
If you’ve backed up your WooCommerce database and files manually, you can restore them individually through FTP and phpMyAdmin.
Restoring files via FTP
- Use your FTP client to log into the server where your website is hosted.
- Locate the backup files on your local machine and upload them to the appropriate directories on the server (typically in the /public_html or /wp-content folders).
Restoring database via phpMyAdmin
- Log into phpMyAdmin through your hosting control panel.
- Click on your WooCommerce database.
- Go to the Import tab, select your backup .sql file, and click Go to restore the database.
Manual restoration gives you full control over the restore process, but it requires technical knowledge and access to your server. Once completed, verify that the restored site is fully functional.
How Often Should You Back Up Your WooCommerce Store?
When it comes to backing up your WooCommerce store, the right schedule really depends on how busy your site is and how often you’re making changes. Let’s break it down based on different levels of store activity.
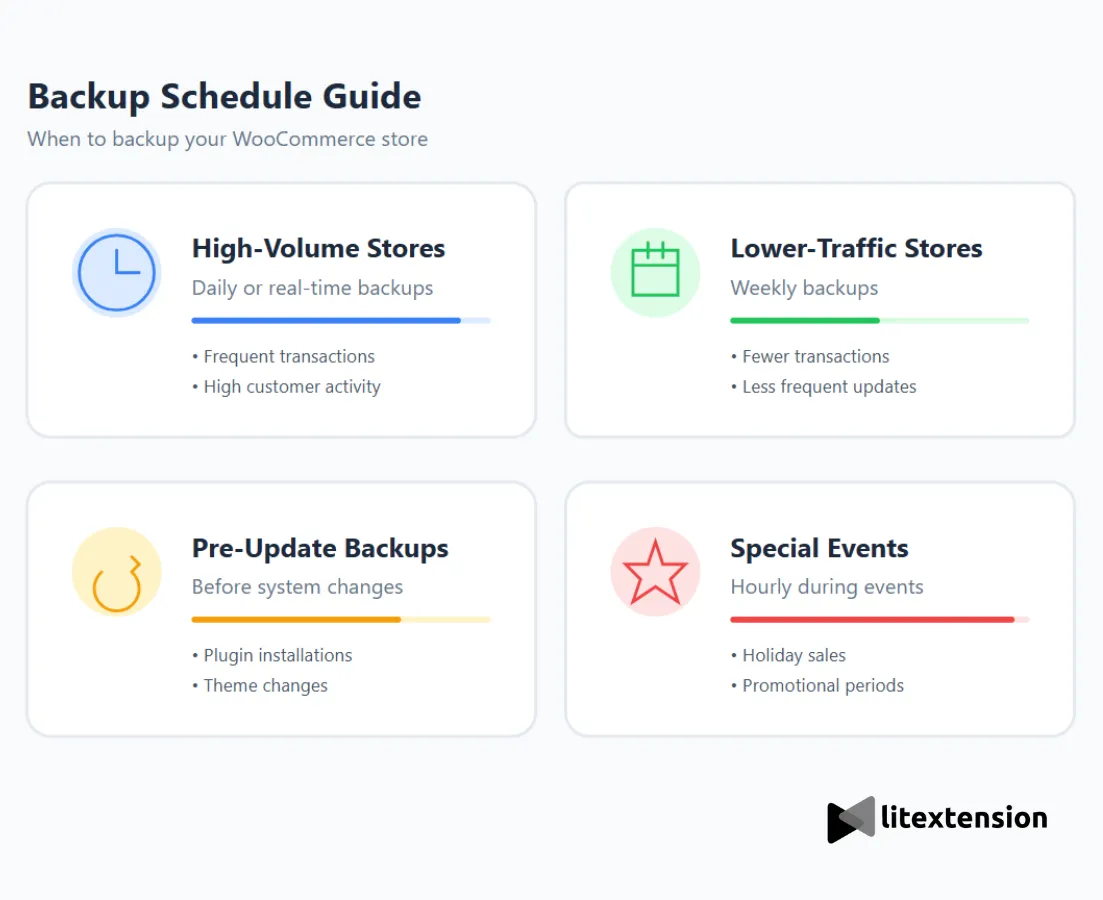
1. High-volume stores
If your store is buzzing with activity, like daily orders and lots of customer interactions, you’ll want to back up your data daily or even in real time. Doing this makes sure you can easily recover recent data if something goes wrong, and it minimizes the risk of losing crucial sales or customer information.
2. Lower-traffic stores
For stores that don’t see as much action, a weekly backup schedule should be fine. With fewer transactions and updates, you won’t need daily backups. A weekly routine is usually more manageable and still keeps your data protected.
3. Pre-update backups
Are you planning to update WooCommerce, install a new plugin, or make major changes to your WordPress theme? Always backup WordPress theme and existing features first. Updates can sometimes cause unexpected issues or conflicts, so having a recent backup ready to go can save you a lot of time and hassle if things go sideways.
4. Special events or sales
If you’re running a big holiday sale or any major promotional event, consider ramping up your backup frequency. During these high-traffic times, you may want to back up your site daily, or even hourly, to ensure every transaction and customer interaction is saved. This way, you’re fully covered if any problems come up.
How to Backup WooCommerce Database: FAQs
The WooCommerce database is part of your WordPress database, which is usually stored on your website’s hosting server. It includes tables specifically for WooCommerce data like orders, products, and customer info.
To restore a backup, you can restore your database through your chosen backup plugin or manually using phpMyAdmin. With phpMyAdmin, simply import the backup .sql file into the WooCommerce database.
To migrate a database in WooCommerce seamlessly, you can use LitExtension WooCommerce migration, a powerful tool designed specifically for eCommerce data migration. We make the process simple and secure by transferring all your data, including products, orders, customers, and other essential info, from one platform to WooCommerce with just a few clicks.
Popular backup plugins for WooCommerce include UpdraftPlus, BackupBuddy, and Jetpack VaultPress Backup. These plugins offer features like automated backups, off-site storage, and real-time syncing.
Yes, many backup plugins allow you to customize what data you want to back up. You can choose to back up just orders, products, or other specific content as needed. However, a full backup is generally recommended to cover all data in case of a major issue.
Conclusion
All in all, it's essential to backup WooCommerce data if you want to keep your store information safe and quickly bounce back from disruptions. You have plenty of options, from using automated plugins to doing it manually, so pick what works best for your needs and comfort level. Regular, secure backups mean you can restore your site confidently, reducing downtime and protecting your business.
Start implementing a solid backup plan today! Choose a method that fits your store, set a schedule, and make sure your data is always secure. Don’t wait for a crisis; take action now to keep your WooCommerce store resilient and ready for anything.
We hope this guide on how to backup WooCommerce database helps you get started. For more tips and tutorials, check out our WooCommerce section and join our eCommerce community to learn and connect with other business owners!

